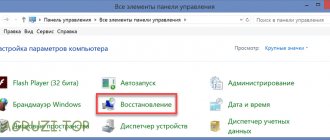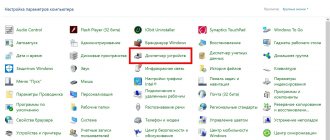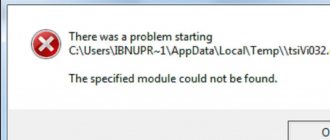System Restore is one of the main features of Windows, which allows you to roll back files, applications and settings when problems occur in the OS. But sometimes, in the process of returning to the previous state, we encounter various problems. One of them is error code 0x81000203, which prevents system recovery.
It occurs after installing the TuneUp Utilities package versions 2009, 2010 and 2011, designed for fine-tuning and optimizing Windows, with the “Turbo” mode activated. You may also experience this issue when the Microsoft Shadow Copy Provider software is disabled or faulty, or when System Restore is disabled.
To resolve the error, remove TuneUp Utilities or disable Turbo mode, activate the shadow copy provider, and enable recovery in the system registry and group policy.
Uninstalling the TuneUp Utilities package
Open the “Uninstall or change programs” section using the appwiz.cpl command, launched from a command interpreter window (Win + R).
Find the TuneUp package (and related programs), double-click on it. After running the uninstaller, follow the instructions until the uninstallation is complete.
Restart your computer and try restoring the OS.
Disabling Turbo mode
Turbo mode disables the service and components responsible for recovery. If you want to keep the TuneUp utility package, try disabling turbo mode.
Launch the TuneUp program. In the lower left corner, find the “PC setup mode” area, select “Economy” or “Standard”. You can also click on the wrench icon below “Turbo” and turn off the options below the option.
Try restoring your system again and see if error 0x81000203 was resolved.
System Restore Error 0x81000203 Windows 10
Error code 0x81000203 can be fixed by running the Microsoft Software Shadow Copy Provider service. If the problem continues to occur, try the following steps one by one:
- Disable Turbo mode in TuneUP Utilities.
- Scanning the registry with the Kerish Doctor 2013 4.50 utility.
- Check the integrity of system files by entering the sfc /scannow command.
If this error continues to occur, you will need to reinstall the OS in recovery mode.
Activating the Microsoft Shadow Copy Provider Software
If TuneUp or other Windows optimization applications are not installed on your computer, the Microsoft Shadow Copy Provider service may not be running.
Open system services with the services.msc command from the Run window (Win + R).
Find the Microsoft Shadow Copy Provider Software service, double-click on it.
Switch the startup type to “Automatic”, click on the “Run” button.
Open the Control Panel with the command control, go to the System section, in the left panel click on the “System Protection” tab. Then select the drive, click on the “Customize” button and set the maximum disk space usage to a value greater than zero (depending on how many restore points you want to create). Also in this window, enable system protection.
Save the changes, restart your computer and try to restore the OS. If you are still encountering error 0x81000203, a system policy may be preventing it from running.
How to fix error 0x8000ffff
Next, we will give general recommendations for solving this problem.
Option 1: Integrity check
First, check the integrity of system files and components. To begin, open a Command Prompt (CMD) window as an administrator. To do this, right-click the Start button or press the Win+X key combination. In the window that appears, select Command Prompt (Administrator).
Then enter the first command to check system integrity - SFC /SCANNOW.
The scan will begin, accompanied by a percentage display of the procedure. Depending on the volume of the system and the performance of the computer, the procedure can last from 5 minutes to several hours. It is not recommended to close the scanning window.
After the first check, be sure to perform a second one. It does not matter what the outcome of the initial check was. In a new or previous Command Prompt window, enter DISM.exe /Online /Cleanup-image /Restorehealth.
The Windows build number is displayed and the component check percentage display begins. It is not recommended to close the scanning window.
When running the command, dism may fail with the notification Operation failed 0x8000ffff. This may indicate significant damage to system components that cannot be repaired using basic Windows tools. Therefore, let's move on to restoring the system before the error occurred.
Option 2: System Restore
The most convenient way is to “roll back” to the stage before the error occurred. The System Restore feature can help with this. In the search, enter Recovery and select the appropriate setting, or press the Win+R key combination (Run window) and enter the rstrui command.
To automatically create restore points, System Protection must be enabled, which automatically creates rollback points when installing or uninstalling programs, updating or making changes to system components or settings.
If System Protection is enabled, you will be prompted to restore from suggested points. It is advisable to choose a moment when a possible error has not yet appeared.
Check all the information before starting the restoration and, if everything is fine, start the procedure. The procedure can take 5 minutes or several hours, it all depends on the amount of data being restored and the performance of the PC.
Unfortunately, things may not always go smoothly. And at this stage, an unexpected error may occur during system recovery - 0x8000ffff. But all is not lost; Windows is rich in possible error correction options.
Option 3. Restore from an image (Inplace upgrade)
In extreme cases, when all possible options do not help, or error 0x8000ffff appears during an integrity check or at the recovery stage, “updating” the system while saving data will help. Roughly speaking, this is the reinstallation of system components without affecting user files and applications. This method is called Inplace Upgrade.
To get started, you will need an ISO image of the Windows 10 system or the Media Creation Tools utility.
Media Creation Tools is a utility for updating and creating Windows installation media. You can download the current version of Media Creation Tools or MCT on the Microsoft website. Go to the website and click the Download tool now button.
After the utility is downloaded, run it. After accepting the terms of the license agreement, select Upgrade this PC now. The application will begin downloading the necessary files and prepare the system for the “update”, after which you will need to confirm the changes.
An alternative option with an ISO image of Windows 10. Several options for “How to download a Windows 10 image” are described in detail in our article - https://windowstips.ru/legalnyj-sposob-zagruzit-oficialnyj-obraz-windows-10. After downloading the image, right-click on it and select “Connect”. The image will be emulated on a virtual drive, which will allow you to use this ISO file if the installation disk was in a CD/DVD drive.
The contents of the Windows 10 installation image will open. To start the Inplace Upgrade procedure, find the setup.exe application in the root folder and run it.
After this, the Windows 10 setup program will launch, which will allow you to perform a system restore. The main thing is to follow the installer's instructions and tips.
Additionally: Sometimes you encounter errors of a similar nature, for example, error 0x8000ffff in Windows 10, the diagnostic wizard is suspended. In this case, the system component may be damaged, resulting in the application's main function being unable to be performed. We recommend that you immediately start restoring the system using the 2nd or 3rd option if errors occur frequently when using different applications.
How to activate using Group Policy Editor
This solution works on Windows Pro and Enterprise editions as the feature is not available on the Home edition.
Open the Local Group Policy Editor using gpedit.msc from the Run window.
Go to the section Computer Configuration – Administrative Templates – System – System Recovery.
Double-click on "Disable System Restore" and select the "Not Configured" option.
After rebooting, run OS recovery and check if error 0x81000203 was resolved.
Windows 10 System Restore Error 0x80070091
As a rule, this error occurs due to the deletion of the system directory in which files for managing certain programs are located. Users, out of ignorance of the system, often delete or try to delete the Program Files\WindowsApps folder, after which an error message with code 0x80070091 appears on the computer screen. This error may also occur after installing update KB3213986. It is recommended to remove it.
Error resolution options:
- You need to check the disk. To do this, you need to go to “My Computer” and right-click on local drive C (“Properties”). Next, in a new window in the “Service” tab, you need to click on “Check”. After which you need to reboot the OS and start recovery.
- You can also rename and delete the WindowsApps folder. Launch the Command Prompt (Administrator) and enter the command TAKEOWN /F “C:\Program Files\WindowsApps” /R /DY
After the system grants rights to the folder, you need to go to the “View” tab in Explorer. It needs to be set to display hidden files and folders. After downloading the portable version of the Unlocker program, you need to go to the path C:\Program Files\WindowsApps and rename the folder to WindowsApps.old. Next, click on “Rename” - enter a new name and “Ok” and “Unlock All”. Reboot the system and run recovery.
Using the Registry
If the previous method does not work or you are using a home version of Windows, try to resolve error 0x81000203 using Registry Editor
Open the Registry Editor with the command regedit.exe, launched from the Run window (Win + R).
In the left panel, go to the section:
HKEY_LOCAL_MACHINE\SOFTWARE\Policies\Microsoft\Windows NT
Find the SystemRestore subsection. If it exists, check to see if it contains a DWORD value named DisableConfig. If the parameter value is set to 1, this means that system recovery is blocked. Either remove DisableConfig or set the value to 0.
Restart your PC and check if the problem is resolved.
Method 1: Update iTunes to the latest version
This problem may be the result of a conflict between the desktop version of iTunes and a Windows 10 update. Luckily, Apple has already fixed this incompatibility with an update that was automatically pushed to iTunes.
If the auto-update feature is disabled, you may be able to resolve the issue by updating manually.
To update iTunes to the latest version, click Help (in the ribbon bar at the top), then click Check for Updates.
Check for updates in iTunes
If a new version of iTunes is available, the utility will automatically download and install it. After that, restart iTunes and go back to Help > Check to check if you have the latest version.
If you already had the latest version of iTunes, proceed to the next method below.
Rollback to a restore point
The last way to resolve the situation is to roll back the system to the first restore point:
- Open settings and select the “ Update and Security ” menu;
- On the “ Recovery ” tab, click the “ Start ” button;
- After starting the process and then rebooting the PC, the system will be returned to its original parameters.
All methods for solving the problem of error 0x80070091 involve interfering with the root partitions of the hard drive, so some problems are possible during the further operation of the OS. You should weigh everything carefully before starting recovery.
Causes of Application Errors
If there are disturbances in the operation of Windows system files, this also negatively affects the launch of programs - an error occurs when launching the application 0xc0000022
.
The following features can be highlighted:
- files are damaged or there are access problems;
- file system security violation;
- dll library is missing.
Let's take a closer look at each reason and try to find a solution.
Access rights
The most common cause of this error is the operating system itself is configured to not be able to access the files it needs to function. The correct solution is to restore the security settings to a known working state. Therefore, you need to launch a command prompt (cmd) with administrator rights and run the command: secedit/configure/cfg % windir%\repair\secsetup.inf/dbsecsetup. sdb/verbose.
This is the most common command for WinXP at 0xc0000022. To fix Windows 7 or later, the command must be changed to: secedit/configure/cfg%windir%\inf\defltbase.inf/dbdefltbase.sdb/verbose. Upon completion of the command, we reboot the computer, due to which all information is restored to the default (primary state) from the security template (dfltbase.inf).
System files are damaged
Another common cause is damaged system files caused by a disk writing error. To restore them you need to use the command line. Launch the cmd line. exe with administrator rights and execute the scanning command sfc /scannow. At the end of the action, we receive information about the absence of errors or their correction. It happens that when scanning a system, the utility
finds damaged files, but does not fix them. In this case, you need to try restoring system files in safe mode. To do this, at startup, before the Windows logo appears, press the F8 key and select “Safe Mode.”
Missing or damaged dll
A DLL is a library that contains code and instructions that can be used to perform various operations on a computer system. To resolve a dll error, it is important to understand which library is damaged or missing and what in the operating system is responsible for its presence. You can take and separately replace the required library at C:\windows\system32. If error 0xc0000022 occurs when starting the game, then first it is better to try rearranging DirectX and drivers, especially for the video adapter. This will most likely help.