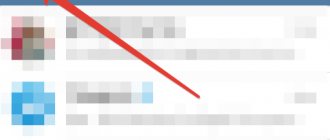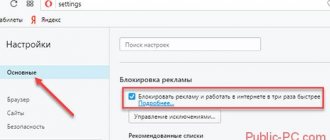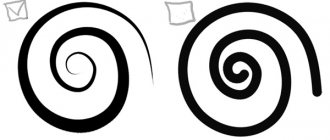Translation methods
Today there are several methods, and everyone can choose the one that is most suitable for them.
The most relevant and convenient are:
- using extensions;
- using buttons;
- by installing scripts.
In addition, you can train the browser to work automatically. Each of these methods has its pros and cons. Below we will analyze them in more detail. Let's start with an overview of online services and the intricacies of working with them.
Online translator
There are a great variety of online translation services today.
The most popular and frequently used are:
- Google Translate https://translate.google.com;
- Yandex https://translate.yandex.ru;
- Bing https://www.bing.com/translator/;
- service https://www.translate.ru/.
The number of adverbs supported by these online translators is huge, and is increasing every day. The transformation can be done in any direction. The operating principle of all these services is the same. They differ only in their sets of dictionaries and operating algorithms. Here are instructions on how to work with the Google service.
To translate a web document, you need to complete the following steps:
- In Opera, go to the page that needs to be translated, copy its address (URL);
- open the service https://translate.google.com;
- insert the URL of the desired page into the left field;
- follow the link in the right field.
As a result, the same thing will open, but in Russian. These instructions are relevant for all of the above services.
Extensions
For some, it is more convenient to convert content using special extensions installed in the Opera browser itself, which has always been famous for its versatility and advanced customization options.
Many translation applications have been developed.
You can view them all like this:
- open the browser menu (in the upper left corner);
- click “select extensions”;
- In the extension categories, select “More” -> “Translation”.
A list of two dozen “addons” will open, each of which can be installed immediately. Let's install the one we like the most or the one with the most stars and reviews. Let's look at how to use the Translator application. First you need to add it to Opera: click on the application icon, then “Add to …”. After that, wait a couple of seconds until a message about successful installation pops up. No browser reboot is needed, everything is ready to go. To get started, do the following:
- open the desired page in a foreign language;
- To the right of the address field, click “Translator”;
- In the window that opens, select the destination language direction and click “translate active page”.
The result will be the same as if the conversion was carried out through online services, but this method is much more convenient, and to achieve the result, you just need to make two clicks.
If Translator does not work correctly or cannot determine the language of the source text, this can be corrected by going to its settings (Icon next to the address bar -> settings).
Here you can further simplify the process. In addition to some useful options, here you can enable the conversion panel, which will be displayed on each page. After this, all you have to do is click “Start” on the panel at the top of the window, having previously selected the direction.
Another application, Yandex.Translate, has several interesting functions. You can install it in the same add-on library from which we installed Translator. A large letter A will appear right on the address bar, and after clicking on it, the settings menu will pop up. Here you can turn it on or off and set parameters, for example, to translate individual words when selected, on hover or by pressing the Ctrl key. In practice this is very convenient. Just select a fragment of text or a single word, then click on the pop-up button, and a small window with the translated text will appear.
It is noteworthy that you can simultaneously read both the original and the translation results from Yandex. You can also put it on the clipboard using the “Copy” button, or immediately search for information about it in Yandex.
Translator
One such plugin for translation in the Opera browser is Transalator. You can download it by clicking on the link.
The plugin, after installation, will be located among the icons of other extensions. It performs the function of both partial and complete translation of page text. To do this, you will need to select the section of text you are interested in and click on the extension icon. The translator will give you a window that will contain both the source text and its machine translation. Due to the fact that translation is done by computer, you cannot expect the clear, beautiful translation that you can get when working with a professional human translator.
Currently, the application has only three reports of problematic operation. However, the extension continues to be improved and updated to reduce the messages to zero.
Translator button
To make the conversion process even simpler and easier, Google has released special buttons that convert sites in one click.
Before using it you need to:
- go to your browser settings and check the box next to “show bookmarks bar”;
- visit the page https://translate.google.ru/translate_buttons;
- select the adverb into which the conversion will be carried out (usually Russian);
- drag language names to the bookmarks bar.
The button is now installed and ready to use.
To check it in action you need:
- open the desired website;
- click on our button.
As a result, a page translated into Russian will be displayed.
How to install a translator for Opera
Opera mini-programs are called extensions or widgets. To install the translator widget for Opera, you must have Internet access .
First, open Opera and click on the icon located in the upper left corner of the screen.
In the menu that appears, select the “ extensions ” tab. After clicking on it, the corresponding page will open in the browser window.
Here we will select the “ add extension ” button. The browser will automatically open the store page.
There is a search bar in the upper right corner of the site. There we enter the word “ translator ” and press the “ Enter ” key on the keyboard of the PC or laptop. type the word “translator” into a search engine , but then the applications found will be much smaller. Due to the fact that most extensions for Opera are adapted for English-speaking users, their names are also in English.
Upon request, the search engine returns several different applications. Google Translate as an example
On the page translator page, click on the “ Add to Opera ” button.
Installing the extension will take about a minute. When the process is complete, the green button will display “ installed ,” and a corresponding text message and a small widget icon with multi-colored letters will appear in the upper right corner of the browser.
Now, to enable and test the translator, click on the “icon” of the Google Translate . A program window will appear in which you can enter data. In its upper part, enter text in a foreign language , select the translation language and press the translate button.
“Family filter” in Yandex - what is it and how to disable or enable it
The text translated into an accessible language will appear in the bottom line of the application.
Installing the script
If none of the above methods are suitable, you can resolve the issue by installing a special script. It sounds very complicated, but in fact the process is quick, easy and simple. Opera supports scripts written in javascript. You can download any working plugin from the Internet, for example this one. After installing it, the user will be able to translate web content into any popular language by simply calling up the context menu by pressing the right mouse button. Let's move on to installing the plugin:
- download the plugin and unzip its contents into an empty folder. Its name should not contain spaces or punctuation symbols, only Latin letters;
- Move the folder to the directory with Opera installed. Usually this is C:Program Files (x86)Opera;
- go to the browser and go to settings -> general settings;
- in the “Content” section, select the “Customize JS” button;
- in the window that pops up, click “Browse” and specify the path to the folder in which our script is located;
- Confirm with the “OK” button.
How to set up automatic page translation
In addition to manual, it is also possible to configure automatic text conversion. How to automatically translate a page in Opera? Thanks to the add-ons available in the online store, this can be done in no time. All you need to do is add the Translate extension to Opera. At the moment, this is the most convenient and almost the only addition for the task.
After installation you need to do the following:
- go to the browser menu -> extensions;
- find the Translate application and go to its settings;
- select the default language (to which the page will be converted);
- Just below in the “Automatically suggest...” field, check the “yes” box. If you leave “No”, then to transfer you will need to click the application icon in the address bar;
- then check the same box just below in the “Automatically translate...” block.
The rest of the settings can be left untouched. This way you can force Opera to translate automatically.
Method 1: Translation using extensions
Unfortunately, modern versions of Opera browsers do not have their own built-in translation tools, but there are a huge number of translator extensions that can be installed on Opera. Let's talk about them in more detail.
In order to install the required extension, go to the browser menu, select the “Extensions” item, and then click on the “Download extensions” inscription.
After that, we are transferred to the official website of Opera extensions. Here we see a list with the themes of these additions. To enter the section we need, click on the “More” inscription, and in the list that appears, select the “Translation” item.
We find ourselves in a section where a large number of extensions for Opera are presented, specializing in translation. You can use any of them to your taste.
Let's look at how to translate a page with text in a foreign language using the popular Translator add-on as an example. To do this, go to the corresponding page in the “Translation” section.
Click on the green “Add to Opera” button.
The installation process of the add-on begins.
After the installation is successfully completed, the “Installed” message appears on the button located on the site, and the Translator extension icon appears on the browser toolbar.
In the same way, you can install any other add-on to Opera that performs the functions of a translator.
Now let's look at the nuances of working with the Translator extension. In order to set up a translator in Opera, click on its icon on the toolbar, and in the window that opens, go to “Settings”.
After this, we go to the page where you can make more precise settings for the add-on. Here you can specify which language the text will be translated from and into. By default, auto detection is set. It is best to leave this setting unchanged. In the settings, you can change the location of the “Translate” button in the add-on window, specify the maximum number of language pairs used, and make some other configuration changes.
In order to translate a page in a foreign language, click on the Translator icon on the toolbar, and then click on the inscription “Translate active page”.
We are redirected to a new window, where the page will already be completely translated.
There is another way to translate web pages. You can use it even without being specifically on the page you want to translate. To do this, open the add-on in the same way as the previous time, by clicking on its icon. Then, in the upper part of the form of the window that opens, insert the address of the Internet page that needs to be translated. After that, click on the “Translate” button.
We are again redirected to a new tab with an already translated page.
The browser does not translate, what should I do?
The reasons why Opera does not translate can be very different.
This is possible, for example, in the following cases:
- The text conversion application does not work;
- the plugin is outdated and no longer supported by the manufacturer;
- no access to online service.
If the reason is unclear, then you should use other applications and add-ons. If this does not help, then you should use other services. For example, if Opera was configured to auto-translate using Google dictionaries, then you need to switch to Bing or Yandex.
If you don’t have enough time or patience to look for the cause of the failure, you can remove the browser from your computer and install it again. Then install conversion extensions on top of it. This option is good because at the same time you can install the latest version, which supports newer add-ons. If even after reinstallation it still does not translate, then you should check whether support for scripts is enabled in Opera. It's worth noting that Opera is not the most convenient browser for conversion. If difficulties arise, it is better to switch to Google Chrome, which already has built-in support for automatic translation.
Video: Secrets and settings of the Opera 2014 browser
So, when you switch to an English-language resource, Chrome itself will offer to translate the page into Russian. Then the page will appear in front of you in understandable language, and when you hover over a specific paragraph, the original will be shown in a pop-up window. Converting pages in Opera is easy and simple. Any average PC user can handle this task.
There is a whole arsenal of tools for this:
- extensions and additions;
- special buttons;
- scripts.
We will also carry out automatic translation of websites, thanks to the same add-ons from the online store. But if Opera doesn’t want to work, there’s no need to torture it. You should immediately switch to another browser that is more capable of this task.
The best translators for Opera
Google Translator is a simple extension, easy setup and high-quality translation of texts into Russian, supports the function of auto-translating websites .
The advantages of the extension include : speed of operation, user-friendly interface, simplicity.
Translator is a convenient and fast browser extension that translates texts easily and easily; the auto-translate function supports working with 104 languages.
How to transfer bookmarks from Opera to another browser
Pros of the widget : simplicity, intuitive interface, speed of operation and ease of program menu settings. No deficiencies found.
ImTranslator is an affordable, competent and fast translator plugin that supports text and website translation functions. There is a dictionary in which 100 languages are available, a clear and user-friendly interface.
Advantages include the ability to translate text in one click and voice reading.
Ddict is an interpreter with a basic set of functions. Options for translating texts from websites and text documents . Intuitive and clear settings menu.
The advantages include instant translation of text from PDF files.
As you can see, you don’t have to be a professional polyglot to work with foreign sites—it’s enough to be able to use available tools and text and page translators for the Opera .