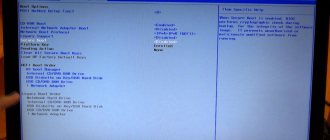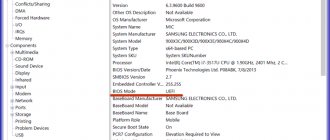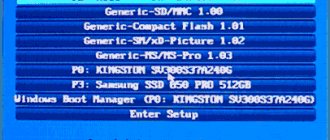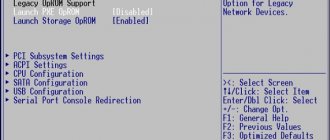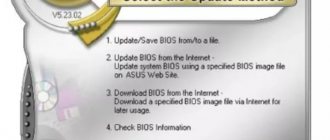USB Legacy Support, USB Legacy, USB Emulation, USB Device Legacy Support
Other options identical in purpose: USB Legacy, USB Emulation, USB Device Legacy Support.
The BIOS USB Legacy Support option determines whether USB devices are supported at the BIOS level or the operating system (OS) level. Typically, the option has two options for values - Enabled and Disabled, although some BIOS have other options for values.
The content of the article
Principle of operation
Nowadays, almost all personal computers are equipped with a USB bus. In addition, keyboards and mice connected to this bus are often used. However, in order for this hardware to operate during boot, bus support is required from the BIOS.
The USB Legacy Support option allows the user to select at what level support for USB I/O devices, such as a mouse or keyboard, will be provided - at the BIOS level or at the operating system level.
The described BIOS function can be useful to the user even if he uses operating systems that do not support USB, such as MS-DOS or older versions of Windows, for example, Windows NT.
Enabling this option enables BIOS support for USB devices. However, please be aware that this support is limited and only covers basic device functionality. USB support, implemented within modern operating systems of the Windows family, allows you to use a wider range of functions for devices.
Sometimes the option has an Auto option that allows the BIOS to automatically select whether to enable support for USB devices or not.
The option may have other names, for example, USB Driver Select, USB Function for DOS, etc.
Here are a few more options for values that users may encounter in options similar to the one described:
- Keyboard+Mouse – allows you to enable BIOS support only for the mouse and keyboard, and for other devices support will be provided only at the operating system level.
- No Mice – supports all devices except the mouse.
- All Devices – support for all devices (same as Enabled).
It is also worth noting that the list of equipment covered by the function is not limited to the keyboard and mouse - it could be, for example, a floppy drive.
Should I include it?
The value you choose depends entirely on your preferences, the software on your computer, and the way you intend to use USB devices. For example, if you want to realize the maximum functionality of your input/output devices, such as mouse and keyboard, then you should turn off the option. However, it is worth keeping in mind that the mouse and keyboard in this case will not be available during boot. This drawback can make your life somewhat difficult, for example, if you need to enter BIOS Setup.
If you are using older operating systems, such as MS-DOS and Windows NT, then activating the parameter is mandatory. Otherwise, you simply will not be able to use the mouse and keyboard, since these operating systems do not support working with the USB bus using their own means.
Recommend this article to your friends:
biosgid.ru
Windows Settings
If at the BIOS level all ports and controllers are enabled, but the USB ports still do not work, there may be a problem in the settings of your Windows system.
First, try simply disconnecting and reconnecting the device . This will check if the drivers are correct. If there's something wrong with them, Windows will try to reinstall them.
If nothing happens when you reconnect, try enabling the controller in the Windows registry. To do this you need to do the following:
- Call up the dialog "Execute"using Win + R (or via "Start": in XP and 7, click on it with the left mouse button, and in versions 8 and 10 - with the right mouse button).
- Type regedit and click OK.
- Go to "HKEY_LOCAL_MACHINE SYSTEM CurrentControlSet Services USBSTOR" section.
- Double-click on the “ Start ” entry to open the editing window.
- Change the value to "3" With any other parameter value, the USB ports will not work.
- Click OK and close the editor.
Legacy USB Support - USB Keyboard Support - enable/disable USB keyboard
| The Legacy USB Support option allows you to enable/disable support for USB devices at the BIOS level. The presence of the words Mouse or Keyboard in the option name means support for a mouse or keyboard, respectively. Option values:
The option may also have other names:
Note 1. USB (Universal Serial Bus) is a serial interface that can be used to connect external peripheral devices to a personal computer. You can read more about what a USB interface is here. Setup BIOS program from AWARD Software International Inc on GIGABYTE TECHNOLOGY motherboardsThe name of this option for this manufacturer in this BIOS version: USB Keyboard Support Default [Enabled] Possible meaning: BIOS option designation Description of the option in the BIOS Translated value of the BIOS option When USB keyboard is installed, please set at Enabled
More on setting up BIOS (BIOS) of boards: |
www.nastrojkabios.ru
Phoenix Award
Enable support for USB devices in the BIOS (Phoenix Award)
When the firmware interface loads, you need to go to the advanced settings tab. In these UEFI/BIOS versions it is called "Advanced". Find the item USB Legacy (Support) and go to its settings. Typically, the menu options include Enable, Disable, or Auto mode. In the latter case, the automatic mode is activated, designed for maximum compatibility - it automatically regulates its operation, turning it on and off if necessary.
The rest involve turning it on/off manually. To enable, select one of the two options Enabled/Auto. Next, go to the Exit tab, select Save & Exit in the context menu, after which the PC will reboot and the new settings will take effect.
AMI
BIOS Integrated Peripherals Menu (AMI)
In this case, to enable Lagacy mode for working with a USB mouse/keyboard, go to the tab, also called Advanced.
Here we select the item “USB Ports” and in it we find “All USB Devices”. You need to switch this option to Enable mode.
If you need support for Legacy mode for external USB drives, you will need to find the Boot tab. In it we find the UEFI/BIOS Boot_Mode option. And set the value to Lagacy.
Legacy USB Support - what is this parameter in the BIOS and what is it responsible for?
Computers July 7, 2018
Many users who are not particularly knowledgeable in the settings of primary input/output systems quite often come across the Legacy USB Support item among the huge number of various parameters. Nobody really understands what it is in the BIOS, why this option is needed, since its default value is usually set to Auto. However, sometimes you need to change this parameter. That is why it should be given special consideration.
Legacy USB Support - what is it?
If we talk about the function itself based on its name, it is not difficult to guess its purpose. It is enough to simply translate this term from English. The interpretation of this option assumes support for devices that connect to a computer or laptop through the appropriate interfaces and ports, just at the level of the primary system, as was originally provided for all other hardware connected to the motherboard.
But if we say that this is Legacy USB Support, in this particular case we are talking exclusively about peripheral devices (mice, keyboards, etc.). Sometimes this parameter may also apply to removable storage devices. And although this is not directly stated, quite often problems associated with the fact that some types of flash drives are not detected when installed as the first boot device are eliminated by activating this option. However, as practice shows, these are isolated cases, and they are mainly associated with devices from little-known manufacturers or specific equipment that is not initially supported in the BIOS.
How to enable Legacy USB Support?
Now a few words about what actions can be performed with such parameters. To get started, just look at its original default value. This is usually the automatic support selection option (Auto).
But what is it? In Legacy USB Support, if you expand the list of all possible options for setting values, you can see both activation (Enabled) and disabling (Disabled). What is it for? Only so that the user can choose whether he needs such support. Of course, in the case of flash drives, if they are not detected even if they are first inserted into the port, after which the computer is turned on and then entered into the BIOS settings, activating this parameter is mandatory. Roughly speaking, you need to first insert the flash drive into the USB port, and only then turn on the power for the download to begin.
Video on the topic
Is it advisable to enable this option?
But, since enabling the option is mostly associated with peripherals (most often, as already mentioned, with mice and keyboards), many users have legitimate doubts about activating it. Is the system itself unable to identify such components? It goes without saying that if we are talking about an operating system in which installed drivers are responsible for the operation of such devices, there should be no questions. But few people pay attention to the fact that when support is disabled, such devices become inaccessible the moment they turn on the computer or laptop (even before the main operating system loads).
In other words, an external USB keyboard cannot be used even to enter the BIOS settings. That is why it is not recommended to completely disable this option under any pretext. By and large, it is better not to change the automatic value for selecting whether to enable or disable support at all! But if you are working with outdated modifications of Windows, such as the network version of NT, this option must be enabled.
When it is deactivated, quite often it will be possible to observe a loss of functionality of peripheral devices, which will be indicated in the equipment properties in the “Device Manager” (the device is disabled, it needs to be turned on, etc.). The saddest thing is that there is no way to activate disabled devices in the manager in such a situation.
Results
What is Legacy USB Support? Apparently, many have already figured it out. As for the main conclusion that can be drawn from all of the above, it should be noted that it is better not to change the default value of automatic activation or deactivation if the specified support is needed, otherwise you will not be able to enter the primary system later. You will have to additionally connect old PS/2 keyboards and mice. But what should you do if your laptop doesn’t have such sockets, the main keyboard is out of order, and the USB ports don’t work when support is disabled? Here's your answer!
Source: fb.ru
Comments
coming
Similar materials
Health Levonorgestrel: what is this hormone and what is it responsible for in the body?
Many people are interested in the question: levonorgestrel - what kind of hormone is it? This is a synthetic progestogen that transforms the endometrium, minimizes ovulation, preventing fertilization of the prepared egg. In addition, with e…
Travel Apart-hotel - what is it? Apart-hotel in Moscow and St. Petersburg: overview, description and reviews
During the existence of investment practice, investments made in real estate construction have always been considered the most profitable and win-win. In the history of successful business, there are often cases when businessmen...
Travel Sgl – how to understand it? Dbl - what is it? Types of hotel accommodation and their explanation
When going on vacation, a business trip, or simply to another city or country, in most cases we choose a hotel as our place of residence. And when choosing a room on the websites of travel agencies or the hotels themselves, they always indicate...
Computers Sidebar.exe: what is this process, what is it responsible for, and is it possible to get rid of it?
When the Windows modification called Vista was first released, many users noticed quite a lot of innovations regarding the system interface. In addition, when you open the “Task Manager” it appears...
Home and family What are teachers' councils in preschool educational institutions and why are they needed?
Teachers' councils in preschool educational institutions are meetings for the teaching staff of the kindergarten. They are carried out systematically and solve different problems for educators with specific qualifications. Such events are especially useful for starting...
Computers "Minecraft": how to write "Gamemod 1" and what it is responsible for
Today we will give a solution to an important question in the life of Minecraft: how to write “Gamemod 1” in English and what this command is needed for. Participants wish to continuously improve their knowledge…
Education Barbarism is a concept that arose in the era of Antiquity. What significance does it have today?
In the era of Antiquity, the most highly spiritual nation was the Greeks. This is evidenced by numerous monuments of literature and art. Foreigners who did not understand anything about philosophy, poetry and drama, the Greeks...
Technologies What is an immobilizer in a car and why is it needed?
Every car owner is worried that his “iron horse...
Finance What is a deposit account in a bank and what types are there?
Almost all legal entities, as well as many ordinary people, use banking services. Sooner or later the question arises in their minds: “What is a deposit account in a bank?” The answer is quite simple: uh...
News and society Vechor is... A short excursion into the meaning and origin of the word
What do you remember when you hear the word “evening”? Probably Pushkin’s lines “Evening, do you remember, the blizzard was angry, there was darkness in the cloudy sky...” Maybe this word leads us to the village, to the old days.
monateka.com
Entering BIOS settings
To start changing the configuration, you need to go to the corresponding menu. It can be opened when the personal computer is turned on - before Windows starts loading from the hard drive.
Turn on your PC. In case it is already running: reboot. Wait for the speaker to beep: a short, single beep indicates that all internal components necessary for the computer to function have been detected.
Now you need to press the hotkey to call the configuration. This must be done before changing the screen. If you didn’t have time and Windows started loading, reboot. The keys depend on the model of the installed motherboard and the BIOS firmware version. You can find it in the user manual that came with the motherboard, on the manufacturer’s official website, or look at it on the screen of your PC when it boots:
If you don't know the board model, that's okay. Just try pressing the following keys: Tab, Delete, Esc, F1, F2, F8, F10, F11, F12. One of them will definitely do.
You don't have to try just 1 option at a time. You can quickly press all the buttons from the list without any problems. One of them will come up and launch the BIOS settings, and the rest will be ignored.
How to enable USB ports in BIOS: detailed instructions
If the USB ports on your PC are not working, and Windows settings and driver updates do not help, the controller may have been disabled in the BIOS. In this case, you will need to go to the configuration menu and turn everything back on.
There are many different BIOS versions with their own interfaces and subtleties of operation. Also, your computer may be running a more modern complex - UEFI, which supports a full-fledged graphical interface. This article discusses the distributions that are most often installed on motherboards.
Entering BIOS settings
To start changing the configuration, you need to go to the corresponding menu. It can be opened when the personal computer is turned on - before Windows starts loading from the hard drive.
Turn on your PC. In case it is already running: reboot. Wait for the speaker to beep: a short, single beep indicates that all internal components necessary for the computer to function have been detected.
Now you need to press the hotkey to call the configuration. This must be done before changing the screen. If you didn’t have time and Windows started loading, reboot. The keys depend on the model of the installed motherboard and the BIOS firmware version. You can find it in the user manual that came with the motherboard, on the manufacturer’s official website, or look at it on the screen of your PC when it boots:
If you don't know the board model, that's okay. Just try pressing the following keys: Tab, Delete, Esc, F1, F2, F8, F10, F11, F12. One of them will definitely do.
You don't have to try just 1 option at a time. You can quickly press all the buttons from the list without any problems. One of them will come up and launch the BIOS settings, and the rest will be ignored.
Entering the BIOS/UEFI settings of the latest PCs
Many modern computers boot up so quickly that you won't be able to access the keystrokes when you turn them on. This is also true for laptops. Therefore, the latest versions of Windows OS have acquired a new launch feature. Let's show it using Windows 8.1 as an example.
- Swipe your mouse from top to bottom or bottom to top along the right edge of the screen and click “Options” in the window that appears.
- Click on “Change computer settings”
- Click Update & Recovery.
- Next: “Recovery.”
- Under Special Boot Options, click Restart Now.
Your computer or laptop will reboot into setup mode. After restarting your PC, you will also be able to choose the option to start from a USB drive or DVD.
Menu navigation
Almost all BIOS versions do not have a graphical interface. This means that you will have to work only using the keyboard, like in the Windows console. Navigation is carried out using the up-down and right-left arrows. To open any section, use the Enter key to go back - “Escape”. A small reminder of the keys used is always shown on the screen.
The UEFI firmware package is installed on the most expensive and powerful motherboards. It supports more drivers and can work with a mouse. Its interface will be familiar to users of Windows and other modern operating systems.
Each version has its own interface and sets of options. Even the names of the same parameters may differ. The following article describes several popular BIOS releases.
AMI BIOS
A very common option that can be found on many modern computers. The main menu is divided into 2 parts: a list of categories and various actions, such as exit or save. You will be working on the left side.
You need to go to the section called “Integrated Peripherals”. There is no Russian version of the interface, so all commands are only in English. Use the Down arrow to highlight this item and press Enter.
Here you need to enable (Enabled) 4 options:
- USB EHCI controller – main controller. If the motherboard has version 3.0 ports, this item will be divided into 2 parts: “Controller” and “Controller 2.0”;
- USB Keyboard Support – support for keyboards;
- USB Mouse Support – mouse support;
- Legacy USB storage detect – works with external data storage: flash drives, disk drives, smartphones and digital cameras.
In some older versions there are only 2 items “USB controller” and “Legacy USB storage support”.
When you're done with the settings, press the F10 key to save your changes and restart your computer.
Phoenix AwardBIOS
Another popular version that can often be found on modern laptops. It does not have a main page like AMI, but is equipped with convenient thematic bookmarks at the top. You can move between sections using the left and right arrows, and between items using the up and down arrows.
Go to the "Advanced" section using the "Right" arrow. In it, find the “USB configuration” category. All items in this section must be set to “Enabled”. In some versions, the “USB configuration” category may be in the “Peripherals” tab and not in the “Advanced” tab.
To exit the menu, press F10 and confirm exit.
AMI BIOS for Asus
Version of AMI used on Asus laptops. Externally it is very similar to Phoenix - a similar bookmarks bar. USB settings are located in the "Advanced" section. Go there, enable all options and exit using the F10 button.
UEFI
Contrary to popular belief, UEFI is not part of the BIOS. It can rather be called a more advanced, but less popular competitor. There are a large number of different versions, each with their own interfaces. However, here the controls are similar to the usual Windows, so you can easily find the options you need.
Windows Settings
If at the BIOS level all ports and controllers are enabled, but the USB ports still do not work, there may be a problem in the settings of your Windows system.
First, try simply disconnecting and reconnecting the device. This will check if the drivers are correct. If there's something wrong with them, Windows will try to reinstall them.
If nothing happens when you reconnect, try enabling the controller in the Windows registry. To do this you need to do the following:
- Call the “Run” dialog using Win + R (or through “Start”: in XP and 7 by left-clicking on it, and in 8 and 10 versions by right-clicking).
- Type regedit and click OK.
- Go to "HKEY_LOCAL_MACHINE\SYSTEM\CurrentControlSet\Services\USBSTOR".
- Double-click on the “Start” entry to open the editing window.
- Change the value to "3". With any other parameter value, the USB ports will not work.
- Click OK and close the editor.
Video: how to configure any BIOS to boot from a USB flash drive
Good publicity
ustanovkaos.ru
How to install Windows in UEFI mode?
At the time of writing, even a child can install Windows in any of these modes; the process itself is extremely simplified. We only need:
- an image of the required version of Windows, downloaded according to the instructions in the article Bootable USB flash drive with Windows. I used a self-created Windows 7 image with a set of additional updates;
- A larger flash drive (from 4 GB ; I recommend from 8 GB )
- Rufus program.
Further. Before you begin preparation in this way, make sure that the version of the motherboard generally supports UEFI mode. If everything is in order and you are confident in the chosen option, continue. For further work, close background programs and prepare a flash drive to accept installation files from the image. This can be done by the Rufus . So…
- Launch Rufus and set the settings based on the photo. I have circled the important points in red:
- We agree with the warnings and proceed by clicking on the Start .
- We are waiting for the installation of Windows to finish on the USB flash drive. The installation speed is determined by the capabilities of the computer and the type of USB port and the parameters of the flash drive itself. After finishing, you can test the functionality of the boot device on a virtual machine or “live”.
To install Windows itself, you must either set boot from a flash drive in the BIOS or, after turning on the computer/laptop, “catch” the boot device selection menu (Boot Pop Up Menu). The latter appears differently on different motherboards:
- Phoenix BIOS - F5
- AMI BIOS - F7
- American Megatrends – F8
There are also Tab , less often - others in the F key area (each manufacturer may have its own, Lenovo, for example, F12 ). Next, we simply follow the manager’s advice on installing the system. For those who are lost, please refer to the section Installing operating systems.
Disadvantages of the option
Even a medium created in the official way will probably stumble upon a frozen screen with the inscription
Starting Windows
However, some of the manipulations in the BIOS will help correct the situation with installing Windows from the flash drive we created in UEFI mode. So, the ideal option would be one that includes mutual support (UEFI and Legacy):
Legacy USB Support - USB Mouse Support - enable/disable USB mouse support (with photo)
| The Legacy USB Support option allows you to enable/disable support for a USB keyboard and (or) USB mouse at the BIOS level (i.e. enable the USB keyboard and USB mouse in the BIOS). Option values:
The option may also have other names:
|
UEFI or Legacy – what to choose
Sometimes the concept Legacy is applied to an outdated version of BIOS, i.e. called BIOS Legacy. It was replaced by a more modern model - UEFI.
UEFI is a technology that implements the same functions as BIOS Legacy. Essentially, UEFI is simply a modern version of the basic I/O system that works best with the latest versions of Windows 10. In Windows 7 and 8, you can also use the UEFI mode, but this is not so important here, although it largely depends on the installed components. If, except for the motherboard, all the components of the computer are quite old, then UEFI will not bring any noticeable improvements to the operation of the PC.
UEFI works with modern systems and does not have many BIOS limitations . Some motherboard models allow you to change the mode between UEFI and Legacy in the boot mode item. You can find out more about the differences in our article.
Since UEFI was originally intended as a final replacement for BIOS over time, it is advised to choose it as the most promising. Unlike traditional BIOS-Legacy, UEFI has a number of advantages , which include:
- Removing restrictions on the volume of partitions and their number.
- Increased speed .
- Improved performance .
- Enhanced security .
- Network download support
- Compatible with previous BIOS versions.
- Availability of a download manager .
Top Tips for Choosing the Right Name for Your YouTube Channel
Each PC user chooses for himself what to choose - increased functionality of the device or the ability to work with it before loading the operating system. The same can be said about UEFI and BIOS - the first is more modern, the second is more familiar. You need to make a choice based on your own preferences, but at the same time be guided by the above information.