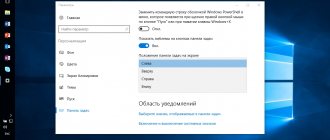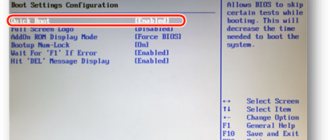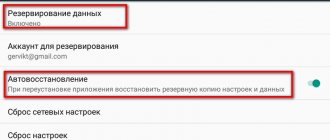12/04/2018 Category: Errors and problems Author: Ekaterina Vasilyeva
The language bar, located in the bottom right corner of the display next to the clock, allows users to find out what input language is currently installed on the PC. Using this panel, you can quickly get to the language settings. Often users are faced with the sudden disappearance of this panel. The language keeps changing, but you can't see which layout is in effect: you have to start typing characters each time in the editor or any other input field to determine the language. It becomes quite uncomfortable to work on a PC. Why could this be happening and how can I get everything back to where it was?
- We fix the problem through the “Control Panel”
- Video: how to configure the display of the language bar in the “ten”
- Resetting the language
- Add the language bar file to startup
Startup folder
- Using Registry Editor
Let's create a registry file
- Video: how to use a checkpoint to restore Windows state
Activating the language bar icon in Settings
First, you need to make sure that the icon corresponding to the language is turned on in the settings. For one reason or another, it may be deactivated, for example, after using an optimizer program. Let's describe the course of action:
- Call the Windows Settings system interface - through the Start panel (the gear above the button to shut down the PC) or using the I and Win key combination.
Click the gear in the left corner of the Start panel
- Go to the Personalization tile.
Open the Personalization section in Settings
- Another way to launch the section with personal display settings is to click on an empty area of the “Desktop” and select the last option in the context menu.
Right-click on an empty space on the “Desktop” and select “Personalization”
- Switch to the last block to customize the “Taskbar”. Scroll down to the Notification Area option. Follow the second link to activate and disable system icons.
Follow the link "Turn system icons on or off"
- Find the line for the input indicator (this is the language bar). If the switch is in Off mode, click on it once to activate the icon - it should immediately appear in the lower right corner. If the value is “On,” move on to other methods, or try first disabling the icon and then turning it on again.
Turn on the “Input indicator” item
Language bar settings
To get started, do the following:
- Go to the menu “Start -> Control Panel -> Change keyboard layout or other input methods”
- In the "Regional and Language" window that opens, on the "Languages and Keyboards" tab, click the "Change keyboard..." button.
- In the new window “Languages and text input services”, check that the switch is set to “Pinned to taskbar”
In this picture (clickable) you can see all the actions in a visual representation.
IMPORTANT: for the language bar to appear, more than one language must be active in the system!
To check this, go to step 3 and on the “General” tab, make sure that more than one language is present.
Also, some users have noticed that the language bar disappears more often if the default language is “Russian”. If this is your case, then try choosing the English layout as the default. In general, panel problems are usually associated with incorrect operation of applications. If this happens too often, then I advise you to install the Punto Switcher program and disable the standard language bar.
We fix the problem through the “Control Panel”
If the system icon in the “Notification Area” constantly appears and disappears, you can enable and pin another, separate panel with languages next to the “Windows” tray. You'll have to dig a little into the settings:
- Let’s launch the “Control Panel” - immediately click on the R + Windows combination, and then enter the control panel key or simply control. Click OK or press Enter to execute the code.
Execute the control panel command in the window
- On the panel, we look for and launch the block with regional standards. If you find it difficult to find, use the search bar in the top right corner.
Open the "Regional Options" section in the "Control Panel"
- In the first tab with formats, click on the “Language options” link. You will immediately be taken to the “Options” window, but already in the desired section. You can also launch it using the Win and I key combination and going to the “Time and Language” section.
Follow the link "Language options"
- On the right there will be a list with links - click on the fourth line “Advanced keyboard settings”.
Click the "More keyboard options" link on the right
- In the item about switching input methods, check the box to the left of using the language bar on the “Desktop”.
- Now follow the link “Language panel settings” to configure the activated panel.
Follow the link "Language Bar Options"
- In the dialog box, in the first tab, set the value to “Docked”. After that, be sure to apply the changes and click OK.
Pin the language bar and click “Apply”
Task Scheduler
In addition to the actions of programs and the user, the disappearance of the language bar may be due to the fact that the Task Scheduler service has stopped working. Therefore, sometimes to restore the language bar it is enough for this system service to work correctly. To launch it do this:
- Click the "Start" button, right-click on "Computer" and select "Manage"
- Expand the “Services and Applications” list, select the “Services” section and find the “Task Scheduler” service in it.
- Check that the “Startup type” drop-down list is set to “Automatic” and click “OK”
In addition to displaying the current language and input method, the language bar provides quicker access to keyboard and input method settings. To quickly get to the language settings, just right-click on the language bar icon and select “Options”
Resetting the language
The reason for the regular disappearance of the icon with the current input language may be that the languages were initially installed incorrectly. If this is your case, follow these steps to fix the situation:
- Open the “Time and Language” tile in Windows Settings and go to the block with language and region. The essence of the method is to first completely remove all languages in the block with preferred languages (except for the interface language - in this case it is Russian - it cannot be removed), and then add the necessary ones again.
Since Russian is the interface language, it cannot be deleted
- We have two languages - English and Russian, so we will only remove one. Click on the language with the left mouse button and select delete.
Click on “Delete” to remove English from the list
- After that, click on the line with the plus “Add”.
Click on the plus sign above the Russian language
- In the window, select English or any other desired language. In the case of English, you need to be careful, since the list contains different language options - we will choose the United States version. Click on “Next”.
Select the desired language from the list and click “Next”
- We remove the checkbox from the first step about assigning the selected layout as the interface language, so that the “OS” continues to work in Russian mode. If desired, leave the “Speech” item active so that the system can recognize your speech in English. Click on “Install”.
Uncheck the first item and click on “Install”
- We are waiting for the system to install a new language.
Wait while the system installs the language pack
- As a result, we see that the OS has successfully completed the download and installation of the language pack. We exit the window, close all programs and restart the PC - the language bar should appear.
When the procedure is completed, restart your computer
Add the language bar file to startup
The language panel in the system corresponds to an executable file called ctfmon.exe. As a rule, it starts working immediately after loading the operating system. However, for various reasons (due to a system failure, unsuccessful OS update, careless actions of the user on the PC, the presence of viruses, etc.), the process may begin to function incorrectly.
If you notice that the language bar does not appear after the OS has fully loaded, add the specified file to the startup list. This can be done in two ways: manually adding it to the “Startup” system directory or using the “Registry Editor”.
Startup folder
To ensure that the previously specified file appears in the Startup directory, follow these steps:
- Open the main page of “Explorer” through the “This PC” shortcut on the “Desktop” or in the “Start” system menu. Select the local drive on which you have the operating system installed. A hint is the Windows icon next to the image of the disk itself.
Expand your system drive in Explorer
- Start the Windows directory on this disk, and in it the System 32 folder.
Open the Windows folder first and then System32
- If you do not see these folders or they are not available for launch, open access to them as follows: in the “Search” panel, enter the query “show hidden folders”. In the results, select the specified “Control Panel” section.
In the Search panel, enter the query "show hidden"
- Scroll the page in the small window and set the value to “Show hidden folders and files.” Apply the changes and close the window.
Set the value to “Show hidden files”
- In the System32 directory, near the beginning of the list, there is an executable file for the language panel - ctfmon with exe format. Find him.
Find the ctfmon file in the list
- Right-click on it and perform the copy action.
Copy the ctfmon file using its context menu
- Now, in the same “Explorer”, go to the following directory on the system drive: “Users” - the folder with the name of your account on the PC - AppData - Roaming - Microsoft - Windows - "Main Menu" - "Programs" - "Startup" "
Open the Startup folder on your system drive
- In the last directory, right-click on the empty field and perform the action of pasting the previously copied file. It should be noted here that you only need to copy the document itself, and not the label to it. Otherwise the method will not work.
Paste the ctfmon file into the Startup folder
- When the system document is in the directory, close all windows and reboot the operating system. Now the language panel will constantly appear after each system boot.
When ctfmon is in Startup, reboot your device
Using Registry Editor
This procedure for adding a file to Startup is suitable for more experienced users, since here you need to change an important Windows database called the Registry using the interface of its editor:
- To have the system open the editor interface, run the regedit command in the Run window (Win + R).
Run the regedit command in the window
- We allow the “Registry Editor” to make changes in the “OS”.
Give the editor permission to make changes on PC
- Before performing the operation, save a copy of the registry in case the modification fails. In the "File" menu, click on the "Export" action.
Click on "Export" in the "File" menu
- Give the copy a name and save it in a place you can remember.
Save a copy of the registry in any folder - most importantly, remember which one
- Expand the second main branch HKEY_CURRENT_USER in the left area of the interface, and in it there is a directory called Software.
In the second folder, open the Software directory
- Navigate to the following directory in the same tree panel: Microsoft - Windows - CurrentVersion - Run.
Open the Run folder in CurrentVersion
- In the Run section, which corresponds to the “Startup” folder, right-click on the empty field, and in the menu for creating entries, click on the second line “String parameter”.
Create a string parameter in the Run folder
- Give the entry any name, you can name it LanguageBar to distinguish it from other options in the list.
Give the parameter the name LanguageBar
- Double-click on the entry quickly. Insert the following into the blank line for the value: ”ctfmon”=”CTFMON.EXE”.
Set the parameter value to ”ctfmon”=”CTFMON.EXE”
- A simple local address of the ctfmon file on the PC - C:\Windows\system32\ctfmon.exe - may also work. You can write it too. Close the editor, immediately restart the operating system and see if the language bar appears in the lower right corner of the display.
In the “Value” field, you can also specify the path to the language bar file: C:\Windows\system32\ctfmon.exe
Let's create a registry file
Changing registry settings and adding new entries is possible without launching the editor interface. If you are a beginner, try these steps:
- Let's create a text file - to do this, use any text editor on your PC (Notepad, Microsoft Word, etc.). Paste the following text: Windows Registry Editor Version 5.00 [HKEY_CURRENT_USER\Software\Microsoft\Windows\CurrentVersion\Run] "CTFMON.EXE"="C:\\WINDOWS\\system32\\ctfmon.exe".
Create a text file and paste the text into it
- We save the document in a convenient place, for example, on the “Desktop”.
Save the text file, for example, on the “Desktop”
- Now right-click on the file and select the “Rename” action.
Select the rename option from the text file menu
- Instead of txt or docx (depending on what program was used), we write the reg format.
Instead of doc, put reg at the end of the name
- Save the changes - click on “Yes”.
Click “Yes” to save changes to the file name
- The document will immediately change its icon to the registry entry icon. Click on it again with the right mouse button.
The file icon will immediately become a registry icon
- Select the line to run the file with administrator rights. We confirm the operation and wait for it to complete.
Open the file as administrator
Method 4
If the language bar does not appear after all of the above, you need to make sure that the “ctfmon.exe” file is present in the “system32” folder located on drive C in the “windows” section ( see figure
). If it is, you need to launch it (double-click). If there is no such file, you must first copy it to this folder from another computer with a similar version of Windows.
If this method solved the problem, but after restarting the computer the language bar disappeared again, the “ctfmon.exe” file needs to be added to startup
.
One way to do this is as follows: 1
.
Open the C:windows/system32 folder, find the “ctfmon.exe” file in it, and right-click on it. In the context menu that opens, select “Send” - “Desktop...”; 2
.
A shortcut to this file will appear on your computer desktop. It must be copied to the Startup folder located in the Start menu in the Programs section. For information on how to access the Start menu, see above in the paragraph titled “Method 2.” If none of the above methods helped restore the language bar
, you can solve the problem by installing special programs that create your own language bar instead of the standard Windows language bar.
For example, the Key Switcher program provides this opportunity. • Key Switcher
:
⇒
Deleting an entry in the registry
Another simple manipulation in the Registry Editor can help you. Before performing the described task, also make a backup copy of the registry just in case:
- Open the Registry Editor interface again using the instructions detailed in the sections above. Also, double-click first on the second directory HKEY_CURRENT_USER, and then on the Software branch in it.
- Display the contents of the following nested sections: Classes - Local Settings - Software - Microsoft - Windows - CurrentVersion - TrayNotify.
Look for the IconStreams entry in the TrayNotify folder.
- Find the IconStreams registry entry on the right side of the editor - you need to get rid of it. Right-click on the line and in the gray menu click on the delete action.
Use the context menu to remove IconStreams
- In the small window that appears, click on “Yes” to confirm clearing the registry of this setting. If it turns out that there is no entry with the same name in the TrayNotify folder, then this method will not help you - move on to others.
Confirm that you want to remove IconStreams
For Windows 7.
We try to right-click on the taskbar at the bottom and in the Panels item find the Language bar.
the panel appears - then everything is ok.
In this version everything is much simpler. The developers have finally simplified the process of returning the socket to its place. Click the “Start” button and select “Control Panel”. We are looking for the item “Change keyboard layout...”
In the next window, in the “Languages and keyboards” tab, click the “change keyboard” button
In the next window, on the “Language Bar” tab, we see several options for the location of the language bar. Select “Pinned to taskbar” and click OK.
That's it, the socket is in place.
If after the above manipulations nothing appears, try first removing the icon (using the method described above) and then restoring it again.
If this does not help, try starting the socket manually. To do this, in the Start-Run or Start-Search menu (or using the WIN-R combination) run the command ctfmon
If the panel appears, add a shortcut to call autoload.
To do this, launch the registry editor by executing the regedit command in Start - Search.
After launching Registry Editor, go to HKEY_LOCAL_MACHINE\SOFTWARE\Microsoft\Windows\CurrentVersion\Run
And there create a string parameter (Edit-create-String parameter), which we will call CTFmon.
Then, right-click on it, select “Edit” and enter the value “C:\Windows\System32\ctfmon.exe” there.
Save, close the editor and try to reboot.
Removing viruses
As we have already said, the reason for the absence of the language panel may be viruses. In this case, even if you return the panel to its place in the settings, it will still disappear again after a while. Here you need to go deeper - cure the system and restore the integrity of system documents. Let's check your PC for viruses using the classic Windows Defender antivirus:
- Let's call up the Defender interface - click on the arrow next to the battery charge icon to bring up the Windows tray. Click on the white shield.
Open Defender via the Windows tray
- In the antivirus utility window, open the first tile dedicated to threat protection.
Go to the first section to configure protection against viruses and threats
- Let's move on to performing an advanced scan (link under the button for a quick scan).
Click on “Run new advanced scan”
- We give preference to either the full or standalone option: in the first case, the scanning will take a long time, but you will then be able to do anything on the device; in the second, the computer will restart - during this time Defender will check the operating system and launch it again. The advantage of the second option is that it will only take 10 - 15 minutes. We select the test that suits us and run it.
Select the scan type and run it
- We are waiting for the end of the scan. If any threats are detected in the search results, select the “Delete” option in the “Action” parameter.
Wait for the scan to complete and remove any threats found
After treatment, you need to restore the functionality of those system files that were damaged as a result of the detected virus. We perform the following steps:
- Open the “Search” window by clicking on the magnifying glass on the “Taskbar”. We type only three English letters cmd in it or write the request “Command Line”.
Find "Command Prompt" in the Search bar
- Right-click on the console in the list of search results and click on the first option, which will launch the standard Windows program with administrator rights.
Select "Run as administrator" from the menu
- Copy the short command sfc/scannow, and then paste it into the console with a black background using the combination Ctrl + V.
Run the command sfc /scannow in the console
- We are waiting for the scanning process to complete successfully. Progress in the form of percentages will be noted in the editor. The procedure will take some time (depending on the number of OS files and the degree of their damage). After treating the system, the tongue panel should return to you. You may need to restart your PC.
Wait for the system to finish running the sfc /scannow command
The ctfmon.exe file itself can be a virus, or more precisely, a copy of it disguised as a genuine system process. In this case, this process will load system resources, but you will not have a language bar:
- Hold down R and Win and in the Run window type the taskmgr command. We perform it by clicking on OK.
In the Run window, run the taskmgr command
- Or right-click on the “Taskbar” (on an empty field) and select “Task Manager” in the black context menu.
You can call the manager interface through the context menu of the “Taskbar”
- Find the line “CTF loader” in the first tab. We look at the amount of resources that this process “consumes” - it should be no more than 10 - 15%. If more, right-click on the process line and click on the “Open file location” line.
Click on "Open file location"
- As a result, Explorer and the System32 directory should load. If another folder opens, it means the process is viral - we disinfect the system and restore the files.
If the System32 folder opens, then the file is not a virus
Rollback to a restore point
If none of the solutions discussed above helped you, try one of the extreme methods - rolling back the system to a restore point. This method will be effective if the panel with the current language has disappeared after the next OS update - perhaps the process did not go well. Mandatory for this solution is the presence of at least one point on the PC (saved state of the computer at a certain point in time). Let's look at how to use a dot:
- In the contextual gray menu of the “This PC” shortcut (called by right-clicking the mouse), select the last line with properties.
In the computer shortcut menu, click “Properties”
- In the menu with data on the operating system and device, follow the link in the left column “System protection”.
Open the "System Protection" section
- Click on the “Restore” option. If the key is inactive (you cannot press it), it means that your protection is disabled in the settings, and most likely you do not have recovery points.
Click on “Restore” in the “System Protection” section
- On the main page of the rollback wizard, select either the last recommended point or notify the tool that you want to independently select a point among those available on the PC.
Select show all recovery points and click “Next”
- We put a checkmark next to the item below about showing absolutely all points, select the required state (remember when the panel with the language did not disappear and focus on this period of time) and click on “Next”.
Select a restore point and click on “Next”
- On the next page, click “Done”.
Start the rollback process using the "Finish" button
- Confirm again that you want to restore. First save information in all open windows and close them. The system will restart several times - wait until the rollback process is completed. As a result, you should get the PC state you chose. After some time, Windows Update may install the missing update, but it will be successful - the language bar should remain in its place.
Confirm the final start of the rollback to the point
Method 1
( the simplest, works if the panel was accidentally disabled by the user
)
1
.
Right-click on the toolbar. The toolbar
is a horizontal strip, usually located at the bottom of the computer screen, on which tool buttons are located. You need to click on an empty space on the toolbar (and not on some object located on it).
2
.
A context menu will open in which the mouse pointer must be placed over the “ Panels
” item.
An additional submenu will open nearby, in which you need to move the mouse pointer to the “ Language panel
” item and press the left mouse button.
next to the “ Language panel
” item (
see figure
).
If to restore the language bar
using this method or the “Language bar” item is missing in the context menu, the following steps may help.