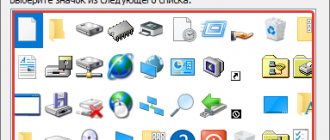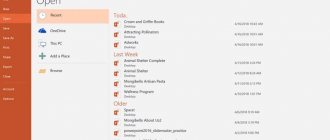Where is the Recycle Bin in Windows 10
Here's how to access the Recycle Bin on your desktop in Windows 10:
- Click the Start and then select Settings .
- Go to Personalization > Themes > Desktop Icon Settings .
- Trash check box , and then click the Apply .
That's it, you found out where the Recycle Bin is in Windows 10. With simple manipulations, you can return the missing Recycle Bin icon to the desktop or remove it from there if the need arises.
The Recycle Bin in Windows is a temporary storage location for files that have not yet been permanently deleted from the disk. Like any folder, it has its actual location, and today we will talk about it, as well as how to restore such an important component of the operating system if it disappears from the Desktop.
Change the maximum cart size
The Recycle Bin has a maximum amount of storage it can reach before Windows deletes old files to make room for new ones. The storage size on a personal computer used by one person that is not part of a managed network takes up just over 5% of the total volume. So, for example, on a typical 1TB drive (which has about 930GB of usable space), you can expect the default recycle bin size to be around 46GB.
And yes, each volume has its own basket. It is stored as a hidden system folder named "$RECYCLE.BIN" at the root of each volume.
Even though each drive has its own Trash folder, the contents of all of those folders are combined in a regular Trash view so you can see all your deleted files, no matter where they came from.
Note: If you are in a managed environment that assigns disk quotas to users, your recycle bin will contain about 5% of the allowed quota instead of the entire volume.
In most cases this value will be excellent. However, there are times when you need to adjust this. If you have a 2 TB hard drive that stores files that you rarely delete, then a 100 GB recycle bin will be too much.
Open the Recycle Bin properties window by right-clicking the Recycle Bin icon on your desktop and then clicking Properties.
In the properties window you will see each volume listed. If you only have one volume (your system or the C: drive), that's all you'll see. Select the volume you want to resize and enter the specific size in MB in the Set Size field.
Recycle Bins folder in Windows 10
As we said above, the “Recycle Bin” is a system component, and therefore its directory is located on the disk on which Windows is installed, directly at its root. The direct path to it looks like this:
C:$RECYCLE.BIN
But even if you turn on the display of hidden items, you still won't see this folder. In order to get into it, you need to copy the address presented above and paste it into “Explorer”, then press “ENTER” to go directly.
There is another option, which involves using a special command for the “Run” window. It looks like this:
%SYSTEMDRIVE%$RECYCLE.BIN
All that is required of you is to press “WIN + R” on the keyboard, enter this value in the line of the window that opens and press “OK” or “ENTER” to go. The same directory will be opened as when using Explorer.
Only those files that have been deleted from it are placed in the “Trash” folder, located at the root of the Windows disk. If you delete something, for example, from drive D: or E:, this data will be placed in a similar directory, but at a different address - D:$RECYCLE.BIN or E:$RECYCLE.BIN, respectively.
Cart properties
The Recycle Bin is a section in which files that have been previously deleted, but not yet permanently erased, are stored. That is, those elements to which the “Delete” function was applied once. The Recycle Bin is needed so that the user has the opportunity to restore accidentally deleted files, and not immediately lose them forever.
The recycle bin does not have a maximum capacity by default; it will grow until the disk on which it is located (system partition C by default) runs out of space. When its volume increases significantly relative to the free space of the partition, the computer will offer to clear it. The user can refuse, but then the free space will remain occupied by garbage.
By default, the recycle bin is located in the directory of drive C, the folder is hidden and called $RECYCLE.BIN. To see it, you need to activate the display of hidden files in the “View” tab of Explorer.
The trash folder is located at C:$RECYCLE.BIN
Restoring the Trash shortcut
The Windows 10 desktop is not initially overloaded with unnecessary elements, and you can’t even launch “My Computer” from it, but the “Trash” is always there. At least if the default settings were not changed or there were no failures or errors in the system. It is precisely for the latter reasons that the shortcut to the folder we are considering may disappear. Fortunately, returning it is quite easy.
Method 1: "Local Group Policy Editor"
The most effective and relatively easy-to-implement option for solving our problem today is to use such an important system snap-in as the Local Group Policy Editor. However, this component is only available in Windows 10 Pro and Education, so the method outlined below is not applicable for the Home version.
- To launch the “Editor...” press “WIN + R” on the keyboard and enter the command below. Confirm its execution by pressing “OK” or “ENTER”.
In the navigation area on the left, go to “User Configuration” - “Administrative Templates” - “Desktop”.
In the main window, find the item “Remove the Trash icon from the desktop” and open it by double-clicking the left mouse button.
Place the checkbox next to the “Not specified” item, then click “Apply” and “OK” to confirm the changes made and close the window.
Immediately after completing these steps, the “Trash” shortcut will appear on the Desktop.
Method 2: "Desktop Icon Settings"
You can add shortcuts to the main system components, which include the “Recycle Bin,” to the Desktop in a simpler way - through the OS “Settings”; moreover, this method works in all versions of Windows, and not just in Pro and its corporate edition .
- Press "WIN+I" keys to open "Options" and go to the "Personalization" section.
Changing the icon
If you want to set a new system or your own icon for the desktop recycle bin icon, follow these steps:
- In the system search bar, enter the word “Display” and open the found tab “Showing and hiding regular icons on the desktop.” Select a basket in the list and click on the “Change icon” button.
Select the cart and click the "Change icon" button
Select an icon for your cart or upload your own
Video: How to change the Recycle Bin icon in Windows 10
Where is the Recycle Bin in Windows 10
The recycle bin itself is located by default in the C:$RECYCLE.BIN if you delete a file from the system drive. You can open this folder by pasting this path into the address bar of Explorer or by running the command %SYSTEMDRIVE%$RECYCLE.BIN in the Win+R window. If you delete a file on another local drive, the files will go to a folder with the same name on another local drive.
The maximum size of these folders can be viewed and set in the recycle bin properties. The more memory on the disk, the larger the default value. Therefore, if you don’t know what the Recycle.Bin folder is and thought it was a virus, then you don’t have to worry, since it’s a trash folder.
How to restore the Recycle Bin on your desktop
Windows 10 Settings
- Open Settings the Win+I hotkeys
- Go to Personalization > Themes and select Desktop Icon Options .
- In the window that opens, check the box Basket and press OK.
Cart limit
If you want to set the maximum megabyte limit that the recycle bin should not exceed, or move it to another disk partition, follow these steps:
- While on your desktop, right-click on the Recycle Bin and select the “Properties” function.
Open cart properties
Set the cart location section and its maximum value