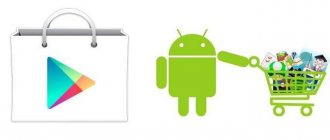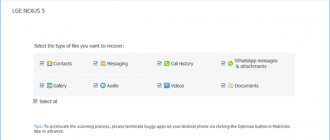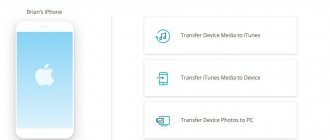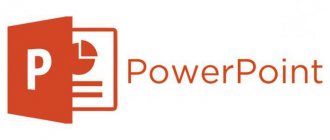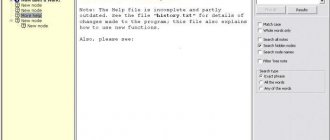Reasons for the error
PowerPoint may detect content problems for a number of reasons:
Protected View mode is enabled. If this mode is enabled in the Trust Center, the program will reject all files downloaded from an Outlook attachment or URL. To resolve the error, disable the function.
The location has not been added to the list of trusted locations. If the folder where the problematic pptx is located is not added to the trusted list, you will encounter this error message.
The file is in the synced folder. The problem may also occur if it is located in a OneDrive or Dropbox directory, or is controlled by a backup application.
The file is locked. If a document is downloaded from the Internet, the OS may block it.
Part 1: How to recover a PowerPoint presentation?
There is no doubt that many people often use Windows Office tools such as PowerPoint, Word, Excel, Notepad and others in their daily work. It is not uncommon for you to accidentally delete important files after your work is completed. Additionally, some people forget to save their PowerPoint files after they have finished creating the last slide.
In the first minute, an inexperienced user panics. But if you are reading this article, then there is nothing to worry about! In today's episode, I will provide you with comprehensive PowerPoint recovery solutions that will help you recover unsaved PowerPoint presentation files and recover deleted or damaged PowerPoint files.
How does this happen? You're giving a presentation and suddenly the power goes out, the computer crashes, or the application itself just closes. due to some glitches. It will be especially disappointing if many days and nights were spent on the presentation and now everything is in vain, or worse, the information provided in the file can no longer be obtained.
How to increase computer speed
How to speed up Android
How to clean your hard drive
How to free up RAM on your phone
How to set a password on Android
How to reset your phone to factory settings
Method 1: Recover an Unsaved PowerPoint File Using the Recover Unsaved Presentations Tool
If you forgot to save a PowerPoint file you were working on and then simply lost it for some reason, first try these simple steps to get it back quickly.
- Step 1 Open PowerPoint on your computer
- Step 2 Go to the File tab in the top left corner > select Open > in the Recent section click Recover Unsaved Presentations in the bottom right corner
- Step 3 The Saved Drafts folder will open. Find your file and double click on it to open. Then save the file
The files in the Unsaved folder are temporary files. It is highly recommended to recover and save the necessary data as it may soon be lost.
Method 2: Recover Unsaved PowerPoint Files Using Automatic Recovery
Additionally, there is another way to recover unsaved PowerPoint files - AntoRecover. First, you need to check if it has been enabled. Follow the simple steps below.
- Step 1: Open your PowerPoint presentation > select the File tab > Select Options > Go to Save;
- Step 2: Make sure you have the “Save self-healing information every x minutes” and the “Keep the latest version with auto-repair if I close without saving” checkbox checked.
If you have previously enabled AutoRecover, you can find your unsaved PowerPoint file in 2 simple steps.
- Step 1: Copy the destination file path from “Automatic Recovery File Location”;
- Step 2: Open Windows Explorer, paste the path into the address bar and press Enter to find your lost unsaved PowerPoint file.
It is recommended that you save the document while you work on it. There is a keyboard shortcut for saving a file while you work, it is Ctrl + S, which automatically saves your document.
Disabling Protected View mode
The most common cause is several Trust Center settings that cause the program to reject Outlook attachments and content downloaded from the Internet or located in unsafe locations.
Therefore, if you received a presentation by email or downloaded it via the Internet, to avoid errors, you need to disable Protected View.
In PowerPoint, click File in the top bar of the screen.
Then go to Settings located at the bottom of the vertical menu and click on Security Control Center.
On the right side of the window, click on the Settings button.
Select the Protected View tab. Clear all check boxes associated with each condition.
Apply the changes you made, restart PowerPoint, and open the presentation that had the content problem.
Recover an unsaved document in Word 2020
We will look at these instructions using Word 2020 as an example, but the steps to return a document are completely identical in the case of Excel and Power Point applications. The repair feature has been available for a long time, so you can use it in versions of Microsoft Office 2016, 2013, 2010 and 2007. Of course, you will need to find the location of the corresponding commands in the interface.
Open the office application in which you were working with the unsaved file. Then select the File
.
Click on Information
.
On the Information page, click “Document Management”
and select “Recover unsaved document” from the drop-down menu. In this menu, you also have access to the function of deleting all unsaved documents.
Unsaved Files folder
contains all files that Microsoft Office has backed up.
Select the file you want and click Open
.
Office applications automatically back up files at 10-minute intervals, so you should be able to get back most of your lost work.
Adding a location to the list of trusted locations
If the pptx was obtained externally (via email, direct download, or extracted from a USB drive), PowerPoint will likely not allow it to be opened if it is stored in a location it does not consider secure.
Try unblocking access by adding the location to your trusted list.
Although this procedure is considered preferable to the first method (where all Protected View settings are disabled), it can still become a security weakness if malware discovers its location.
In the top menu of PowerPoint, click on File and go to the Options tab. Then select Trust Center. On the right side of the window, click on the “Center Options...” button.
Select Trusted Locations, then on the right side click Add New Location. Click Browse and navigate to the folder where you saved the presentation that refuses to open. Click "OK" to add a new trusted location.
Restart the application and check if there are any problems with the content.
Note: If the presentation is stored in a shared directory, create a separate one and move it there.
Recover PowerPoint presentations using built-in tools
To carry out the restoration you need:
Step 1. Launch PowerPoint, go to the “File” , then select “Open” and click on the “Recover Unsaved Presentations” .
Step 2. In the Explorer window that opens, select the file you were working on and simply open it. It is worth noting that this folder can contain not only PowerPoint elements, but also other automatically saved files from the Office package. To avoid getting confused among many files, you can sort them by type in the column after the file name. This way, the user will be able to continue working from the place where the document was last automatically saved.
The auto-save feature is available in many applications, which allows you to avoid completely redoing your current work. We also recommend that you familiarize yourself with setting up and enabling automatic saving in Adobe Photoshop , MS Word and OpenOffice .
Move a file from a synced folder
If you are trying to open a document with a “.pptx” extension located in the Dropbox or OneDrive directory, you need to move it to a regular folder that is not affected by synchronization.
Go to the synced directory, right-click on the pptx and click "Cut" or Ctrl + X.
Go to the normal directory and right-click on an empty space or use the Ctrl + V combination.
Open the document again and see if the content issue still appears.
Part 2: How to recover PowerPoint file using Apeaksoft Data Recovery
It is true that Temp Folder can sometimes recover unsaved PowerPoints. If this is not suitable for you, we suggest you try Apeaksoft Data Recovery. It is the best PowerPoint recovery software that offers many useful features such as:
1. Easy to use. This digital data recovery tool can get back lost PowerPoint files from internal and external hard drive in one click.
2. Recover PowerPoint in various situations. Whether your presentations are lost due to a malfunction, accidental deletion, virus attack, corrupted software or hard drive format, they can easily recover them.
3. Supports various data types and formats. It works for all file formats supported in PowerPoint such as PPT, PPTX, PPTM, XPS, PPSX, PDF, etc.
4. Lossless recovery. With the best PowerPoint recovery application, you can restore PowerPoint files in original format and quality.
5. Preview for selective recovery. After scanning, you can view all lost files organized by format and decide to recover all of them or a few specific ones.
6. Faster and easier. This data recovery tool is lightweight and can recover lost files quickly and safely.
7. In addition, data recovery is available for Windows 10/8.1/8/Vista/XP and NTFS, FAT16, FAT32, exFAT, EXT, etc. file system.
In short, this is the best option to recover your PowerPoint file, whether you saved it or not.
How to recover a PowerPoint file using Apeaksoft Data Recovery
Step 1: Scan your entire hard drive for presentations
Download the latest version of Data Recovery and install it on your computer. If your presentations are stored on an external hard drive, connect it to your computer. Launch the best PowerPoint recovery software when you find that important presentations have disappeared. The main window has two parts, data types and locations. First, check the Document checkbox in the data type area. Then go to the location area and select the location where you originally stored the presentation, for example, if you want to recover an unsaved PowerPoint file, select Local Disk C. Data recovery will work as soon as you click the Scan button.
Step 2: Preview presentations before restoring PowerPoint
After a standard scan, the results window will open and all recoverable presentations will be organized by format. Click on the Document option on the left panel, you will see several folders named PPT, PPTX, PPTM, etc. You can open each folder supported by PowerPoint and view the presentations. What's more, the Filter feature on the top ribbon can find the presentation you want to quickly retrieve by entering keywords. If you can't find your unsaved presentation, click the Deep Scan button in the top right corner. It will spend more time to deeply scan the hard drive and find more data.
Step 3: Get PowerPoint files in one click
To recover an unsaved PowerPoint, select all the presentations you want to recover by checking the appropriate boxes or the entire folder. Then click the "Recover" button in the lower right corner to begin restoring PowerPoint. Wait for the process to complete, click "Open Folder" button to open the target saved recovered PowerPoint files. You can then open, copy and paste, or edit your presentations as usual. As you can see, it also allows you to recover an unsaved Word document easily.
Even though the PowerPoint file is lost due to a bad sector, Data Recovery can recover the file and save it on another hard drive.
Conclusion
PowerPoint is a popular program, students and teachers use it to present lectures, and business people rely on it to publish projects. Like other programs, PowerPoint contains various bugs and errors. Additionally, some people forget to click the Save button and close PowerPoint immediately. No need to worry about data loss if something goes wrong with PowerPoint. We have shared two easy ways to recover unsaved PowerPoint files. If presentations are important, we recommend Apeaksoft Data Recovery because it can get back all your lost PowerPoint files. If you have any further questions about PowerPoint recovery, please leave a message below.
Using the PowerPoint Repair Toolbox
Now it’s worth considering in detail the process of restoring a damaged presentation. First of all, it is worth saying that for full operation, the full version of the program is required - the basic free demo version has significant limitations: no more than 5 media files, 3 slides and 1 diagram are restored. Restrictions apply only to this content; the functionality and procedure itself do not change.
- When starting, you need to specify the path to the damaged and non-working presentation, and then click the “Next” button.
- The program will analyze the presentation and take it apart piece by piece, after which you will need to click on the “Submit” button to switch to data editing mode.
- The document recovery will begin. Initially, the system will try to recreate the main body of the presentation - the original number of slides, the text on them, inserted media files.
- Some images and video clips will not be available in the main presentation. If they survive, the system will create and open a folder where all additional information is saved. From here you can place them again.
- As you can see, the program does not restore the design, but it is able to restore almost all files used in decoration, including background images. If this is not a critical issue, then you can choose a new design. This is also not a problem in a situation where a built-in theme was initially used.
- After manual recovery, you can save the document as usual and close the program.
If the document was massive and contained a significant amount of information, this method is indispensable and allows you to conveniently resurrect a damaged file.
Troubleshooting PowerPoint not responding, freezing, or freezing
Sometimes when you are working with Microsoft PowerPoint and are in slide transition mode, you realize that the PowerPoint application has simply stopped working. It doesn't respond , freezes, or freezes for an unusually long time. the Microsoft PowerPoint has stopped working error message .
First of all, this Program can be attributed to three reasons that do not answer the problem.
- Your antivirus software is interfering or conflicting with PowerPoint.
- An installed add-in is interfering with PowerPoint.
- Your PowerPoint installation is damaged and requires repair.
Set up Microsoft PowerPoint's AutoSave feature
The automatic saving feature allows you to recover lost documents in the following cases:
- In case of critical system errors (blue screen, “dead” system freeze, etc.).
- When the computer suddenly reboots.
- When there is a power outage.
- After the program suddenly terminates.
If you use the standard Microsoft PowerPoint settings, the AutoSave feature will save documents every 10 minutes by default. It's worth noting that you can get a lot of work done in ten minutes, so many users prefer to reduce the automatic saving interval for presentations to five minutes or less.