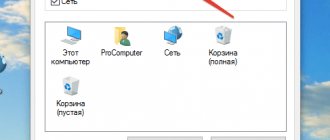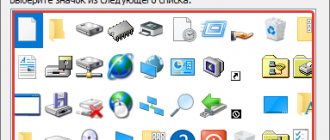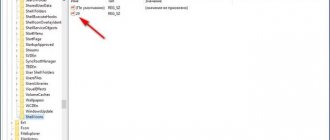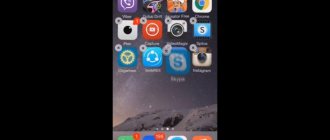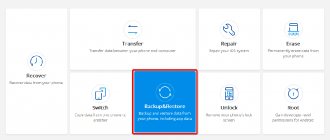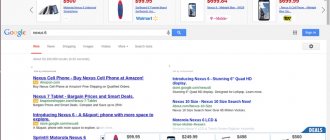How to make fonts and UI elements bigger or smaller on Android
There are a huge number of devices running on Android, and how any application looks on them depends on the image density - DPI. Android natively supports 7 DPI values: 120, 160, 213, 240, 360, 480 and 640. The higher the number, the larger the text and images. On devices with root access, this value can be changed manually and place as much useful information on the screen as possible, or vice versa - increase the interface elements.
You can change DPI manually in the Build.prop file or using a special Window Manipulator application. Before this, it makes sense to install and change the proprietary shell to a custom launcher (for example, Google Start, Apex or Nova), since they are adapted for different devices. Then you need to download the Window Manipulator application from XDA-Dev and install it as a regular APK file. Before installation, make sure your system settings allow APK downloads outside of Google Play. Once the application is installed, launch it, grant root access privileges and look for the “Set Density” line. Click on it and select the desired density. Values less than the default will make fonts and images smaller, and values larger than the default will make them larger. Reboot your device to remove all cached images. You can return the default density by clicking on “Reset density”.
In some cases, after changing the density, the image on the screen does not appear correctly. This can be corrected by selecting a different resolution in the “Set screen size” item and darkening the edges of the screen in the “Set overscan area” item.
Some applications run on low DPI devices in tablet mode. For example, Chrome shows open tabs at the top and opens desktop versions of sites rather than mobile ones.
To return everything to the way it was, open Window Manipulator, reset all values and reboot the device.
www.iguides.ru
Setting the interface scale on Android
The interface scale on an Android device is the size of all menu elements. Thanks to the possibility of its settings, you can easily adjust everything to the most convenient look.
It is worth noting that you can change the scale starting from the Android 7.0 Nougat OS version. But on devices from some manufacturers that have their own proprietary shell, the function of reducing or increasing the scale has been present for a long time. They implemented it on earlier versions of Android.
Why change the scale?
First of all, it can be changed to fit more information on the phone screen. This is especially useful if you often spend time on instant messengers, social networks, and so on.
Also, if the user constantly does not get to the right place on the screen, then for comfortable work it is necessary to adjust the interface so that the control buttons are larger. Accordingly, it will be easier to hit them.
As an example, look at these two screenshots. On one the scale is small, and on the other large:
What does scale affect?
As we can see from the above screenshot, first of all it affects the amount of information on the screen in one frame. That is, the larger the scale, the more useful information from applications fits on the screen. Accordingly, it becomes more convenient to use a smartphone due to the fact that you do not always have to scroll through the screen to obtain hidden information. With a larger scale, there is more text and more pictures on the screen, because the interface itself takes up less space.
The example screenshot clearly shows that with a large scale there are four settings lines at once, while on a small scale there are only two. Thus, we increase the amount of information on the screen and make working with the gadget more convenient, faster and more comfortable.
It is also worth noting that such settings only affect the size of interface particles, without affecting the font size, inserted images, videos, photos, and so on.
When resizing the interface, only those parameters that are specified as a program change, and not as a graphic element. That is, if the picture is the same size, then it will not become smaller or larger with a change in scale, since the picture does not belong to the interface, it is already considered as content. Consequently, the size of the interface will not affect the display in any way in games, when watching movies in the player, in the gallery, and so on. This method makes the interface size only for system polygons, which are created in the form of code, not graphics.
The scale will be applied to the following parts of the system:
- System settings menu;
- Applications that do not have a special design (some messengers, customizers, etc.);
- Status bar and notification curtain;
- Application for calls and SMS;
- Calendar, mail, translator and other services from Google and other companies;
- Play Market (or Google Play);
- Unlock screen;
- Size of dialog boxes and icons in the launcher.
But these elements will not change:
- Remoteness of the screensaver;
- Distance between background images and live wallpapers;
- Browser pages and other web elements;
- Games;
- Video and music players;
- Pictures in galleries;
- Interface for incoming and outgoing calls;
- Font, that is, any text;
- Keyboard;
- And so on…
First way
- First, we need to go to the settings of the smartphone. To do this, click on the gear in the notification shade or launch the settings shortcut through the launcher.
- Next, in the settings, open the “Screen” item.
- In the “Screen” item, go to “Screen image scale”.
- And in this menu, move the slider at the bottom so that the interface adapts to the most convenient view.
In this case, only 4 modes are available:
- very large;
- average;
- small;
- very small.
Alas, in this method you cannot adjust the scale of the interface more widely; everything is limited to only four beams. But everything is very fast and convenient. Also, when you change the scale, there is a picture showing how the interface will look in different applications.
Second way
More complex, but also more flexible. In the second method, you can change the size as much as you like, even to the smallest interface, which will not be visible, or to a very large one, where one button will fill the entire screen. Of course, you shouldn’t twist the interface that much, but the very fact of this possibility tells us about complete freedom of choice through the second method.
To use it, you need to go to the “For Developers” mode. We take the following steps:
- Open your smartphone's settings. You can do this through the notification shade by clicking on the gear at the top, or by opening the settings through a shortcut in the smartphone launcher.
- In the settings, scroll to the very bottom and open the “System” or “About phone” item, depending on the version of Android.
- In this menu, open “About phone” if you previously opened “System”.
- Now we will see a list of information about the smartphone. We need to find the “Build number” item and click on it five times in a row until the system shows the notification “You have become a developer!”
- That's all. Now the “For Developers” item, which we need so much, is located in “System” or on the main page of the smartphone settings, depending on the version of Android.
- Go to the “For Developers” menu and look for the “Minimum width” item in it. This point is responsible for the scale of the interface.
mobimozg.com
How to increase icon size on Android
Icons on Android can be larger or smaller. It all really depends on the display size and resolution, as well as the so-called launcher. Unfortunately, the default size is not always suitable for us. Icons are often small and hard to see - how can I make them bigger?
If we bought a smartphone with a relatively small high-resolution display, it is very likely that the icons are quite small. Plus, we don't even need to have the right screen and resolution combination - everyone has their own preferences, and some would just like to make their icons larger.
The size of the icons can be changed by setting the appropriate trigger, i.e. a launcher responsible for displaying the home screen, a grid of application icons, widgets and other elements. If our standard launcher on the phone does not have the option to change the size of the icons, we can download one of the following.
1. Google Now Launcher - for selected devices
Google has released its own launcher integrated with the Google Now service (just swipe left on the home screen). It doesn't have too many personalization options, but it does show all larger icons by default, which automatically solves our problem. Therefore they are more readable. It is worth noting that Google Now Launcher is very fast and runs smoothly.
The downside is its availability - we can install it from the Play Store only on a limited number of supported devices. It remains to check if it works on our phone.
2. KitKat Launcher + - for Android 4.1 and later
KitKat Launcher+ is very similar to the Launcher above and has integration with the Google Now service. The difference is that in this case we have more personalization features, including the ability to manually select the icon size.
Just go to settings (hold your finger on an empty space on the home screen), enter general settings and find the icon size option. A slider will be displayed that allows you to increase the percentage of our icons, both on the home screen and on the application list screen.
The downside is that we cannot change the size of the text under the icons - this option is available in the paid version of KitKat Launcher +. Still, it's a very good launcher with a modern look that's a great alternative for those who love the Google Now Launcher program but want more personalization options.
3. Apex Launcher - for Android 4.0.4 and later
One of the most "accessible" launchers - it works without any problems on any Android device that is running version 4.0.4 or later. So this is great for older smartphones that haven't been updated to Jelly Bean 4.1 and don't have access to newer products.
Apex Launcher has a lot of settings and personalization options. After the first launch, the Apex Options icon will appear on the home screen, which is a shortcut to options and configuration.
Icon sizes can be changed in advanced settings. Just like in KitKat Launcher, a slider will appear on the screen that allows you to enlarge the icons by percentage. Moreover, we will also find a function to change the font and font size - for free! So if you care about a quick installation with lots of options, Apex Launcher is a great choice.
master-gadgets.ru
Google Now Launcher app
Google has its own launcher, the advantage of which is its integration with the Google Now service (the user just needs to swipe left on the main screen of the phone). This option lacks a wide variety of personalization options, but all large icons are shown by default. Such icons are more readable.
The downside of this method is its availability - you can install the software only from the Play Market on a limited number of gadgets.
How to make icons smaller on Samsung phone
The article will talk about how to reduce icons on a Samsung phone through standard settings and applications. The function is designed to increase the number of shortcuts on the desktop of an Android smartphone or to create a minimalist design.
The standard way to reduce icons on a smartphone screen
The developers have foreseen the need of users to change the workspace on the device screen. How to make icons smaller on your Samsung desktop:
- Go to "Settings".
- Select the “Display” section from the list.
- Click on "Home Screen".
- Set the frame “5×5” and confirm the operation with the “Apply” button.
After completing the actions, the shortcuts on the screen will be more compact. This operation can also be done using applications.
Applications to make icons smaller
Utilities designed to resize the workspace on your phone screen are available for download on the Play Market.
KitKat Launcher
The KitKat Launcher utility has extensive personalization functionality for editing the Android menu. Among the list of functions there is also the ability to manually change application shortcuts.
After launching KitKat Launcher, the screen space will open. To enter the menu, press and hold on an empty space. Next, enter general parameters and change shortcut settings.
The utility is ideal for those who want to install a more minimalistic design on their phone and use the device comfortably. The functionality of the application is clear and has many features.
Apex Launcher
Apex Launcher is another personalization program. Immediately after its launch, a convenient menu opens with a choice of design. The user has access to several personalization options at once. To increase functionality, you must purchase a subscription.
Article rating:
Share with friends:
samsung-wiki.com
How to enlarge icons on Android with ROOT rights
The user can enlarge or reduce icons in several ways:
- Using rooted rights;
- Without using developer rights;
- Using launchers;
- Using programs.
All methods are working. Each has its own advantages and disadvantages. It is worth considering each in detail. For more information about enlarging icons, watch this video
The first method involves using rooted rights. It is more flexible, but also complex. The user can change the scale of the icons either to the smallest or to the largest. To do this, you need to activate the developer mode, which is available on every Android phone.
In order to activate this mode, you need:
- Go to your phone settings;
- After this, we find the necessary section called “About phone”. On some devices the section is called “System”;
- Now in this section we scroll until we see the “About phone” item. This item is necessary if the user has previously logged into the system;
- As soon as the user sees a list of device data, it means he has gone to the right item. Click 5 times on the line called “Build number”. If the user does everything correctly, a window called “You have become a developer” will be displayed;
- Now in the “System” section the user can afford more. Click on the “For Developers” button;
- More subtle settings open. Tap on the “Minimum Width” item and increase the scale to the required size.
This method is not suitable for all users, since not everyone can manage with developer rights. For more information on what rooted rights are, watch this video
Rooted rights imply that the user waives the warranty on the device; accordingly, in the future he will not be able to return it for repairs. Rooted rights are a liability and a dangerous action.
How to change Android desktop icons
The Android operating system provides its users with the widest possibilities for customizing the appearance. And we are talking here not only about a banal change of desktop wallpaper, but also about much deeper changes in the system. For example, by installing a third-party launcher (Nova, Apex, etc.), you can completely change all the icons, which will give your desktop a completely new, personalized look. However, what should you do if you are completely satisfied with the stock launcher and you don’t want to change it to another one just because you want to change the icons?
In this case, we recommend that you use the Beautiful Icon Styler program, which is designed to use third-party icon packs in the native Android shell and does not even require superuser rights to operate.
The main advantage of the Beautiful Icon Styler program is that it allows you to change icons on your system in just a few taps and does not require any additional privileges. The utility works great in the stock Android launcher, as well as in shells such as Google Now Launcher, Samsung Home (TouchWiz), Motorola Homescreen, LG Homescreen.
First of all, you will need to install the application from the Google Play catalog (link at the bottom of the article). After launching the program, you will be prompted to download available icon sets, with both paid and free options available. The choice is quite rich in both cases, so you will definitely choose the icons to your liking.
After downloading the selected package, all you have to do is click on the Apply button to apply it. In just a few seconds you can close the program and enjoy the new look of your desktop. Just note that in the free version of Beautiful Icon Styler you will only be allowed to change the icons three times. To remove this limitation, you will have to buy the full version, which costs $0.99. In addition, you will be able to change individual icons, thereby creating a mix of several sets.
lifehacker.ru
How to add a webpage and speed dial shortcut
Many people use devices based on the Android operating system every day, but they do not know anything about the hidden reserves of their own gadgets. For example, there is such an interesting feature as adding a shortcut to a telephone contact. To do this, click on an empty space on the screen and wait for the context menu to appear. In the window that appears, you need to tap on “Widgets”, and then on “Select contact”. After this, the phone book will open. All you have to do is click on the desired name.
How to change icons on Android without a launcher – beautiful icon styler
We most often see a grid of application icons on our screens of smartphones or tablets Android 6.0, 5.1, 4.4 2 and so on.
Unfortunately, the "factory" icons (by default) are not the most beautiful, but this can be easily changed.
The main advantage of the Android system is its flexibility and, in our case, personalization.
You can change icons in three ways: with a launcher and without a launcher - with the appropriate package and programs.
Moreover, the packages are compatible with such launchers as launcherami, ADW Launcher, Apex Launcher, Nova Launcher or Holo Launcher.
A lot also depends on the individual set - I tested it on Nova Launcher and it works great.
NOTE: you can also change the icon size, text color and even change the name on the Android desktop.
Now let's take a closer look at some procedures for changing the appearance of Android to make it more beautiful.
How to change application icon on Android
The easiest way to change icons on Android is to download the launcher application, like in the Windows theme.
Nova Launcher is popular today. You can download it for free on Google Play Market, so I don’t give links (just enter the name in the search bar).
Once installed, go to settings and install the appropriate “icon” pack.
Of course, there are many other free apps and perhaps better ones.
They will quickly change all application icons.
How to change application icons on Android without launcher
If you don’t want to install a launcher, then you can change the icons without the launcher. It goes without saying that for this you need to have others prepared.
Where can I get them? They can be downloaded for free on the play market. Here are the most popular packs, although there are many others: MIUI v5 Icon Pack, Holographic Icons, Simplex, DCikon, Square Icon Pack, Round Icon Pack, Min Icon Set and so on.
The good news is that you don't need root access or other changes to the operating system.
Basically, without the hassle of root or other tools, you can do this using a launcher, although a lot depends on the application containing those icons.
If you search on Google Play, you can find icons that simulate the presence of an operating system from LG, Samsung, etc.
How to swap Android icons
When changing icons in Android, you need to drag one over the other, but not completely (so that there is a small indentation), otherwise the system will create a folder and place both icons in it.
If you use a launcher, then when you long press the selected icon, in most cases they change places on their own.
Programs for changing icons on Android
If you are disappointed with the modification described above and the icons of your favorite applications look the same, there is a solution in the form of special programs - Icon Theme, which will make your desktop unique.
Some of them run on Android version 4.0 and require access to the root and the Xposed library.
After launch, you may be greeted by an ascetic interface. In the list you will find all the icon packs that are installed in the memory of your device.
You can select any of them and then accept the changes. After this, you need to restart your smartphone and voila.
NOTE: When changing icons, two problems may pop up. The first is interference with system files.
Even simply changing icons carries the risk of damaging the system and requiring you to restore all factory settings again.
Secondly, there is no way to change the icons of individual applications, although some launchers may have such a function. Good luck.
pasmr21.ru
Method 3: use a third-party launcher
If the standard launcher does not have the ability to select the size of the icons, then nothing prevents us from installing a third-party program where the desired option is implemented. Now on Google Play there are many launchers from different developers, which differ in some way from each other. Where the required option is exactly present is in the Apex Launcher application. Let's install this launcher from Play Marketa by clicking on the corresponding button. The program does not take up much memory, so it can be called universal.
Installing a third-party launcher
After installation is complete, click on the “Home” touch button, check the “Remember selection” box and select “Apex Launcher”. Next, the system will offer to customize the appearance, purchase a paid version and familiarize yourself with the functionality of the launcher. If none of this interests you, then click the “Skip” button.
Activate the launcher
Now we can move on to making application icons smaller. To do this, open the proprietary Apex Settings program, which is located on the first window of the desktop. A list of possible settings opens before us, where we need to follow the following path: “Application menu” → “Application menu layout” → “Icon size”. To change the size of the icons, just move the slider to the right or left. That is, the smaller the number next to the item, the smaller the icons themselves.
Changing the size of icons
To save changes, just minimize the open window or go back. The launcher itself is pretty good, but its design is certainly not for everyone. If you wish, you can use other programs that you will find on Google Play.
Customizing desktops using third-party applications
When there are too many shortcuts, you can solve the problem by creating another desktop. The answers to these and other questions are in the table below.
Vyacheslav
For several years he worked in mobile phone stores of two large operators. I understand tariffs well and see all the pitfalls. I love gadgets, especially Android ones.
Ask a Question
Question to the expert
How to add another home screen?
To do this, you need to select an icon, application, group, hold it with your finger and move it across the screen surface to the right until a new screen appears.
How to remove an extra desktop?
To do this, you will need to remove all shortcuts, applications and widgets from its surface. When the space is cleared of the last icon, the screen will be deleted automatically.
4.8 / 5 ( 23 voices)
How to create an application shortcut
How to set up Alice on Android - installation and output to the desktop
There is the simplest way to make an application shortcut on Android that works on all devices without exception. To do this you need to do the following:
- On the main screen, select a free field and tap on it while holding your finger for a short time. A menu will open with possible functions.
- Select applications or widgets. Some systems are configured as "Applications and Widgets".
- The following is a list of applications that are available in the smartphone’s memory. You need to select the one you need for quick access.
It turns out that there are no difficulties in the question of how to display the application icon on the screen of an Android device. The difference lies only in the list of functionality offered by the existing system.
Creating a shortcut will take a couple of minutes
How to customize your home screen
Now let's look at how to organize your desktop icons. To free up valuable space and stay organized, you can also group programs into folders or groups. To do this, you just need to drag one on top of the other. A group containing two icons will be created and sorted instantly.
After creating a group, you can add even more programs there by dragging any number of them into a folder from the main screen or menu. In a folder or group, the most recently added application is displayed in the foreground, while all others behind it are partially visible. You can also rename a folder - open it and click on the name, then enter a new name. If you want to delete a folder, drag it to the top of the screen and release it on the Delete button. Please note that this feature is not available on all Android smartphones or tablets. However, most devices with newer versions of Android support it.
How to recover a missing shortcut
Any owner of a mobile gadget tries to personalize it by installing icons for various applications and widgets. These could be instant messengers, social networks, system tools, and even third-party software. The more shortcuts there are on the screen, the more often situations arise when some of them disappear at the most crucial moment. You can deal with the problem yourself if you identify the reason for the disappearance of icons from the smartphone desktop.
It is quite difficult to understand why the icons disappeared. The following reasons are considered the most common:
- transferring the application to a memory card;
- accidental deletion of a program;
- moving to another desktop or adding to a thematic folder;
- system failure.
To return the icons to their place, you need to act in accordance with the situation.
Return to internal memory
- Open "Settings".
- Go to the "Applications" section.
- Open the page of the program whose shortcut was lost.
- Select "Storage".
- In the “Change storage location” window that appears, check the box next to the “Device memory” line.
Finally, you need to return to the main screen and check for the icon.
Search for a shortcut in the general menu
- To get to the phone menu, you need to click on the corresponding icon. It can be a circle or a square with many dots.
- Once you enter the menu, you should analyze each page to identify the missing icon.
- If there is a search bar, enter the name of the program and start the process.
- After detection, tap on it with your finger and, while holding it, drag it to the desktop.
Searching for an icon in folders
If there are thematic folders created by the user on the main screen, we can assume that the missing shortcut ended up there. To verify this, and at the same time, return it to its original place, it is necessary;
- open a folder by touching the image;
- study the icons placed in it;
- When you find something missing, press and hold it with your finger and drag it to the desktop.
If the disappearance of icons is due to problems caused by a system failure, simply rebooting the device will help restore them. To do this, you need to press the power button, and in the list of suggested options that appears, select “Reboot” (“Restart”).
Next, you will need to wait until the smartphone turns on and make sure that the missing icon is back in its place.
How to display a widget
Removing the widget occurs in the same way as the above sequence of actions. To do this, you need to press and hold your finger on the main screen of your mobile device until the icons appear. They appear at the top or bottom. The “Widget” tab is selected, after which the applications, games or files needed to be placed on the desktop are opened.
How to display a widget
Note! On some operating systems, you can change the size of the shortcut. To do this, click on it and hold until the functionality appears. If possible, a characteristic frame appears. Use it to change the size of the widget.
In the same way, you can disable quick use - just select the “Delete” function.