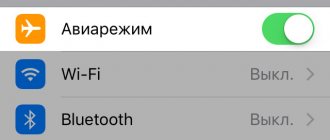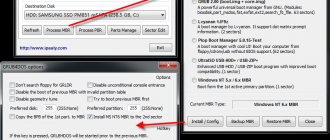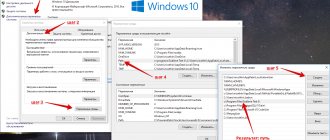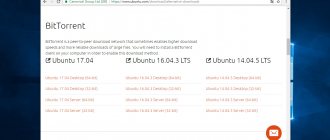Deploying Linux on Android
We will install Linux using the Linux Deploy application. Launch the application, open the main menu of the program and select Settings :
Here it is advisable to check the boxes “Do not turn off the screen and do not turn off wifi” so that these functions work until you turn off Linux:
Then scroll down and tap Update Environment . The program needs to download several megabytes of the environment for normal operation:
You don’t need to change anything else in the settings. Let’s move on to installing Linux. In the main window, tap the download logo icon:
Before clicking the install button, you need to configure the parameters of the future system, first select the distribution and version of the system, for example, Ubuntu Wily, architecture, you can leave it as is armhf:
Next, select the path of the disk image where the system will be installed; we will install the method in the . The default image size is 512 MB, I recommend taking it with a reserve if you plan to install a graphical shell and additional programs. For LXDE, XFCE you will need another 500 MB, and for KDE and Gnome - 1.3 GB:
Then we change the username and password, select the locale ru_RU.UTF-8 to support the Russian language:
Select the desktop environment if necessary and additional components. Our environment will be LXDE, leaving additional components only for the desktop environment and ssh server. We don't need an X server, since we will use XSDL Server.
Then check the box next to GUI:
Graphics subsystem - X server:
In the GUI parameters, Display number is 0, X-server address is your address in the Wifi network or 127.0.0.1. XSDL Server checkbox , because each time the X server is started, it starts with a new display number, so if the system does not start the first time, the display number will no longer correspond to what we specified in the settings and you will need to reboot the device:
Then you can go back to the very top and click the install button. Installing Linux on Android will take about half an hour.
Other Linux smartphones
PinePhone Braveheart Edition is the first smartphone without a pre-installed OS, but not the only one with Linux support. In July 2019, CNews reported on the capabilities of the Purism Librem 5 smartphone based on the Debian distribution with the GNOME Shell, adapted for touch screens.
Purism Librem 5 is positioned as one of the most secure smartphones in the world - it is equipped with three hardware breaker buttons that turn off all communication modules along with cameras and microphone. The smartphone is not much more powerful than the PinePhone Braveheart Edition (3 GB of RAM, 32 GB of internal memory, 3500 mAh battery, screen resolution and processor parameters are identical), but it costs not $150, but $650 (40 thousand rubles).
In January 2020, the premium industrial smartphone MIG S6 debuted, authored by the Russian company Mobile Inform Group. The device was created for use in extreme conditions, and you can install the Russian Linux distribution on it - Astra Linux. MIG S6 is available for order on the manufacturer’s website, where the price of the device is stated at 69.4 thousand rubles.
- In which data center should Colocation equipment be placed? Find the answer on the IT marketplace Market.CNews
- Short link
Launching Linux
All that remains is to run Linux on the smartphone. First, launch XSDL Server, select the screen extension:
Then the font size:
Go to Linux Deploy and click the start button:
We return to XSDL Server and wait for the shell to load:
That's all, now you can work on the installed system, install applications, watch videos and even try to play computer games. Running Linux programs on Android is not that difficult.
A small guide to managing an XSDL server:
- To open the virtual keyboard, press the back button.
- To right-click, tap two fingers on the screen.
- Cancel last action - menu button.
How to install and what is needed for this
So, you still decided to install Linux on your tablet. What you will need for this:
- the device itself (the firmware kernel must support loop devices, the processor clock frequency is at least 1 GHz - all this data can be easily found either in the documentation for the device or on the network);
- root rights obtained on it;
- about 4 gigabytes of free memory;
- Ext2 file system support.
It should be noted that most tablets meet these specifications, so you shouldn't have any problems.
After you are sure that your device meets all the requirements, you need to download the system image and installation script. There are quite a few of them, we recommend using Ubuntu Installer as one of the simplest and most intuitive. And Ubuntu itself is quite friendly even to completely inexperienced users.
Ubuntu Installer
There are two versions of Ubuntu images for tablets - a trial version, with a minimum amount of pre-installed software, and a maximum version, focused on everyday use (with an already installed office suite, torrent client, email program, development tools for several popular programming languages, etc. ).
In addition to the image and script, you will also need a terminal emulator for Android and VNC Viewer. Also, do not forget to enable debugging mode in the system settings.
USB Debugging
The algorithm is very simple - launch the terminal emulator and enter three commands:
—su
- cd /sdcard/ubuntu
- sh ubuntu.sh
After which the script will ask you for the device screen resolution (for example, 1024x768 or another) and, if you downloaded the maximum image, the graphical shell in which you want to work. You have a choice between Gnome and LXDE, on mobile devices it is better to choose the second option.
It remains to answer a couple more requests: login/password (ubuntu/ubuntu), IP address (localhost) and port (5900). Done, before you is a full-fledged Ubuntu with the LXDE shell.
Ubuntu with LXDE shell
The advantage of this installation method is that it requires the least number of actions from the user and does not install Linux instead of Android, but imitates it. Of course, there are ways to install Linux as a second system or replace the “green robot” altogether, but to get started and get acquainted with the possibilities, the method described above is more than enough.
Robot and penguin in one gadget!
Now you know how to install Linux on a tablet and we hope that this knowledge will be useful to you. The Linux environment is conducive to learning - experiment and, who knows, maybe you will write the next installation script yourself?
Video on how to install Linux on a tablet:
Problem solving
If an error occurs during image creation:
Making new disk image (4095 MB) … fail dd: opening `/storage/emulated/0/linux.img': No such file or directory
Replace 0 in the path with legacy.
And if there is an error like this:
dd: opening `/storage/sdcard0/linux.img': Read-only file system
This means that your system uses namespaces for different users, that is, the flash drive is mounted for the user, but not for root. Therefore, open SuperSU and in the settings uncheck the Create named space division checkbox:
Wait, isn't Android already Linux?
Well, that's true, but not entirely...
Android is built on the Linux kernel, a software stack that interfaces with the device's hardware. It basically allows the operating system to communicate with the device, be it a PC, smartphone or other hardware.
The Linux operating system should actually be called GNU/Linux. But over time, the word "Linux" has come to interchangeably describe the kernel, as well as the various operating systems that use it, such as Ubuntu, Gentoo and many others.
So although Android uses the Linux kernel, it does not offer a desktop environment. This is what most people think of when they consider ways to install Linux on Android.