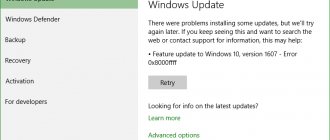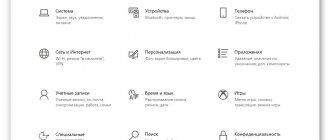Conclusion
RECOMMENDED: Click here to fix Windows errors and optimize system performance.
Error 0x800704c7 is a common problem that can be caused by various reasons such as missing or corrupt files and program conflicts. Error 0x800704c7 is usually associated with Windows Update, but it can happen at any time and interrupt all your activities.
This error is known to occur on Windows 7/8/8.1 and 10 based systems and can occur in different ways depending on the situation. As we all know, normal activities like browsing the web will trigger error 0x800704c7.
Some people have also reported that error code 0x800704c7 occurs when backing up Windows files with Windows Update and accessing Microsoft OneDrive. This is a problem that many computer users are familiar with. Here's a more detailed explanation of what causes the "0x800704c7" error in Windows Update.
Check your system for missing or damaged system files
Using System File Checker (SFC), Windows users can check their system for missing or damaged system files. This utility on your Windows device can replace missing files and repair damaged files, resulting in a more efficient system. To use this tool, follow these steps:
Step 1: Go to Start and type Command Prompt or CMD. Step 2: Go to Start: Login as Administrator Step 3: Type sfc /scannow. (Remember to put a space between "sfc" and "/scannow").
After following these procedures, check if the error code is corrected. Go to Settings > Update & Security > Windows Update. Update your Windows operating system. If error code 0x800704c7 occurs again, you will need to try the next method below.
Windows 10 update errors and code solutions
If all of the above methods have been tried, but the problem is not resolved, you need to look for a solution using the fault code.
Table: update error codes and their solutions
| Fault code | Causes | Possible solution to the problem |
| 0x800705b4 |
|
|
| 0x80248007 | Cache problem. | You need to clear the cache:
|
| 0x80070422 | Windows Update is disabled. | Enable Windows Update. To do this, find the required section in the “Services” folder, open it and enable it. Preferably, otherwise this procedure will have to be repeated every time you turn on the device. |
| 0x800706d9 | The firewall is disabled. | Enable the firewall in the Services folder. |
| 0x80070570 | There is a malfunction of the hard drive from which the update is taking place. Less commonly, there is a problem with RAM. | Check the hard drive and RAM. This can be done through special utilities, for example, MemTest, or through the command line, into which you need to enter chkdsk c: /r. |
| 0x8007001f | Drivers cannot be updated because they are for a previous version of Windows. | Download the necessary new drivers manually from the manufacturer's website. |
| 0x8007000d and 0x80004005 | Incorrect file loading. | Restore Windows Update. |
| 0x8007045b and 800705b4 | There are unused accounts or errors in the system. | Delete unnecessary files or restore the correct operation of the existing system. |
| 0x80240fff | A virus has appeared in the system. | Scan the system with an antivirus program. It is necessary to start scanning not only with an antivirus, but also through the command line by entering the sfc /scannow command into it. |
| 80070002 | The OS crashed. | Stop and restart the update service. |
| 0xc1900204 | The problem is with the hard drive on which Windows is installed. | Clear system disk:
As a result of this procedure, some information may be lost. To keep your data safe, you need to copy all the necessary information to a flash drive or external hard drive. |
| 80070005 | There is a conflict between the antivirus and Windows Update or there is little space left on the hard drive. |
|
| 0x80070017 | Conflict between OS and Update Center. | Reset Windows Update settings to default values. Launch the command line, where you enter the commands one by one:
After entering each command, press Enter. |
| 0x80010108 | The update is blocked by the firewall. | Disable the firewall during the update process. |
| 0x80080005 | Blocking antivirus updates or damage to the system image. | Disable your antivirus program during the update. Restore the functionality of the system image through the command line by entering the command sfc /scannow and pressing Enter. |
| 0x80070003 | The update files are not recognized or the Internet connection is unstable. | Check your internet connection. If the problem is not resolved, follow these steps:
If the procedure was successful, you can select auto-update again. |
| 0x800b0109 | Damage to the Windows 10 registry due to the erroneous deletion of some files, the appearance of viruses, or the installation of programs that conflict with the system. | Fix errors in the Windows registry. It is not recommended to edit this section yourself, as it can make the situation even worse. Even one comma placed in the wrong place will lead to new errors. Therefore, it is better to run a system scan through the official WinThruster program. |
| 0x8e5e03fb | Missing Windows Update activation or source file. | Perform a system scan via the command line: enter the command sfc /scannow. |
| c1900101–30018 | Windows Update is unable to access installation files because they are locked or corrupted. |
|
| 80240031 | The antivirus program is blocking Windows Update. | Disable your antivirus or create an exception for Windows updates. |
| 0x80070570 | An irreparable malfunction of the motherboard, RAM (one of the sticks) or hard drive. | Most likely, you will have to change some of the hardware. You can find out exactly what it is by running MemTest. You can visually check the internal contents of the computer: contacts of RAM and hard drive, sockets, cables. |
| 0x80240017 | Incorrect system settings. | Check and enable User Account Control (UAC). For this:
|
| 80070422 | Blocking updates by firewall. | In the firewall settings, add an exception for Windows Update or disable it during the update. |
| 0x80004005 | Damage to the Disc Image Burner registry. | Scan your computer with several antivirus programs and separately check for malware viruses. You can roll back the system to a previous version. |
| 8007000d and 80004005 | Windows Update cannot access the requested files because they are damaged or missing. | Restore Windows Update. (Step-by-step instructions are in the article.) |
| 0x800b0001 | The error is caused by the crypto provider (for example, VipNet or Crypto-Pro). | Reinstall or update drivers to a later version. |
| 80073712 | Windows Update data storage is corrupted. | Typically, the error occurs as a result of the device being forced to shut down during an update. To solve the problem, you need to download the update package for your system from the official Microsoft website and manually update it. |
| c0000101 | Fatal error. | The error is not corrected. The problem can only be solved by reinstalling the OS or disabling the update service. |
| 0xc1900107 | Conflict with a previous copy of Windows. | Find the $WINDOWS.~BT folder on your hard drive. It contains data for rolling back to the previous version of the OS. It must be renamed or, if there is no need to return to the previous version of Windows, deleted. This folder may be hidden. |
| 0x80070002 | Added another hard drive. Microsoft does not confirm the cause of the error, but does not provide a solution. | At the time of updating, disconnect the new hard drive. |
| c1900101 2000c | One of the recently installed drivers is not working properly. | Disable external peripherals: headphones, printer, etc. Reinstall drivers that were recently installed or updated. It is advisable to disable your antivirus before installation. |
| 0x80070643 | Settings failed in Windows Update. | Reset old Windows Update settings and install new ones. On the command line, enter the following commands one by one:
After entering each command, you must confirm the action by pressing Enter. |
| 0xa0000400 | The cause of the error has not yet been clarified by the Microsoft campaign. | The solution to the problem is individual for each case. Sometimes it helps to disable all third-party devices and antivirus, and update Windows Update. Less commonly, setting the correct date and time settings. |
| 0x0000428 | There is a problem with the digital signature of the driver; the system cannot verify it. |
|
Video: How to fix errors when updating Windows 10
The correct operation of the device depends on updating Windows 10, so it must be carried out. If errors occur during this process, do not ignore them. It’s better to try to figure out how to fix them as quickly as possible. Moreover, there is nothing complicated about it: you just need to find out the error code, find out its cause and eliminate it, following a certain algorithm.
- Author: Bogdan Belmega
Hello! My name is Bogdan, I am 28 years old, a philologist by education. Rate this article:
- 5
- 4
- 3
- 2
- 1
(3 votes, average: 5 out of 5)
Share with your friends!
October 2020 Update:
Now we recommend using this tool for your error. Additionally, this tool fixes common computer errors, protects you from file loss, malware, hardware failures, and optimizes your computer for maximum performance. You can quickly fix problems with your PC and prevent other programs from appearing with this software:
- Step 1: (Windows 10, 8, 7, XP, Vista - Microsoft Gold Certified).
- Step 2: Click “ Start Scan ” to find Windows registry issues that may be causing problems with your PC.
- Step 3: Click " Fix All " to fix all problems.
If Windows Defender is disabled, how to enable it?
Microsoft has developed its own antivirus – Defender, which is distributed as part of the Windows 10 OS. Unfortunately, it cannot boast of such extensive databases as its paid competitors, but it is quite enough for ordinary users. If the antivirus is disabled after the update, you can easily start it manually. This article describes how to enable Windows Defender 10. At the end of the article, you can watch a video with instructions for setting up Defender for versions 7 and 8.
Since Defender is a built-in program, you can control its operation using the Windows 10 configuration menu. If they are not available, you will need to activate the corresponding service.
System settings
- Bring up the Start menu. To do this, click the button with the Windows logo in the lower left corner of the screen. You can also use the Win hotkey.
- Launch the Settings menu.
- In the window that opens, go to the “Update and Security” section.
- Using the bookmarks bar on the left, open the “Windows Defender” category (“Windows Defender” in the English version).
- Here you can enable 3 options: Real-time Protection, Cloud Protection and Automatic Sample Submission. Only the first parameter directly affects the operation of the antivirus; the rest help the program develop and improve.
If you have any files that can be deleted by an antivirus (keygens, cracks, activators), they can be protected.
To do this, click “Add exception”. Here you can exclude specific files and folders, or prohibit entire extensions and processes from scanning.
At the very bottom of the window there is a hyperlink “Open Windows Defender”, which allows you to show the Defender working window. Here you can monitor the progress of updates and checks, as well as schedule an unscheduled check.
Starting the service
Services in Windows 10 are managed in the same way as in previous versions - through a special manager. To call it, do the following:
- In the search bar at the bottom of the screen, enter “Services.”
- Run the found utility.
- In the list provided, you need to find an object called “Windows Defender Service” (may appear as “windefend”).
- Double click on it to open the settings menu.
- In the “Startup type” column you need to set the value to “Automatic”.
- Click Launch to activate Defender.
- Click Apply and Ok to save the changes and exit.
Accordingly, if you need to disable a program in Windows 10, stop the service and set the startup type to “Disabled”.
Group Policy Editor
Some Windows users cannot change the settings of the windefend service. You may see the message "This program is blocked by Group Policy."
If you are also experiencing this issue, you will need to change your Group Policy settings. There are different methods for different OS versions.
Sometimes such blocking may indicate a PC infection with viruses. Therefore, first of all, if you do not know the reason for the blocking, you should check your computer with an antivirus.
Solution for users of versions 8 and 10
- Call up the Run dialog box. This is done using the Win + R keyboard shortcut.
- In the small window that opens, enter “gpedit.msc” and press Enter.
- Open the "Computer Configuration" section.
- Go to the Administrative Templates folder and then Windows Components.
- Find the "Endpoint protection" (or "Windows Defender") section.
- Open Real-time Protection.
- Double-click on the “Turn off real-time protection” entry.
- If there is a check mark next to the “Enabled” item, it must be set to “Disabled” or “Not configured”.
Important! This setting turns Defender off. It must be activated if you want to disable the antivirus, and vice versa. Don't get confused!
Solution for version 7 users
Before proceeding further, you should make a backup copy of the registry.
- Launch the Run program, for example using Win + R
- Type "regedit" then press Enter
- Find HKEY_LOCAL_MACHINE\Software\Policies\Microsoft\windows Defender
- Remove the value for the DisableAntiSpyware setting.
- Close the registry and reboot the system.
Additional information on Defender settings in the registry can be found here: https://support.microsoft.com/ru-ru/kb/927367
Video on Windows 7 Defender
Windows 8 Defender video
Good publicity:
UstanovkaOS.ru
Perform a system restore
- Press the power button until the computer turns off, then press it again to turn it on.
- Go to the "Start in Safe Mode" option and press the "Enter" key.
- Go to Start > Enter System Restore, then press Enter.
- Follow the instructions to return to a specific restore point.
- Wait for the process to complete, then restart.
Choose this option only as a last resort, as it will delete your personal data on your PC.
Error 0x800704ec: Windows Defender is blocked by Group Policy
Sometimes, the next time you start Windows Defender, it will not turn on and error 0x800704ec will appear on your monitor with the following message:
This program is blocked by Group Policy. For more information, contact your system administrator.
It is clear that if this message appears, you will not be able to launch Windows Defender. In fact, this error is not a “bug” as such, since the software and operating system are specifically designed in this manner.
The reason for the “error” is that in addition to Windows Defender, a third-party antivirus is also running on your computer, and it is this antivirus that disables Windows Defender in order to avoid software conflicts in your operating system.
To get rid of this hassle, try the below mentioned methods to fix error 0x800704ec.
Solving error 0x800704ec when starting Windows Defender
Method No. 1 Removing a third-party antivirus
The problem can be fixed by simply uninstalling the antivirus software so that only Windows Defender remains protected on your computer. To do this, do the following:
- Press the Win+R keys simultaneously, write appwiz.cpl in the “Run” line and press Enter.
- Find the antivirus causing the problem, right-click on it and select Uninstall.
- Confirm all prompts if they appear on your screen.
- After the antivirus removal process, restart your computer to confirm the changes.
Now your Windows Defender should start smoothly and error 0x800704ec should disappear. However, if it still doesn't start, then try the following:
- Right-click on “Start” and select “Control Panel” from the context menu.
- Go to "Windows Defender".
- Make sure your Windows Defender is activated.
If this method did not help you, then you can use the solution to the problem with error 0x800704ec through the Windows Registry.
Method No. 2 Adjustment in the Windows Registry
In some cases, the first method may not work, but don’t worry, because there is another method that should fix the situation with error 0x800704ec and that is to edit the Windows Registry. Now we will explain everything you need to do:
- Press Win+R, type regedit and press Enter to launch the Windows Registry window.
- Next, follow the path “HKEY_LOCAL_MACHINE - Software - Policies - Microsoft”.
- Select the "Windows Defender" section.
- Double-click on the “Default” entry.
- Set "Value - 0".
- Click OK.
- Then press the Win+X key combination and select Control Panel.
- Go to Windows Defender and make sure it is activated.
If the above steps did not help you with error 0x800704ec when starting Windows Defender, then try these steps:
- Repeat the steps you used to open the Windows Registry and follow the same path.
- Select "DisableAntiSpyware".
- Double-click on the “Default” entry.
- Set "Value - 0".
- Repeat the steps to check Windows Defender and make sure it is activated.
Method #3 Local Group Policy
Sometimes the problem may not be with Windows Defender and the system itself, but with the fact that Defender may be disabled through Local Group Policy. If error 0x800704ec arose precisely because of this, then fixing this situation will not be difficult. To do this, do the following:
- Press the Win+R key combination, type gpedit.msc into the empty line and press Enter to open the Local Group Policy Editor.
- Next, go to “Computer Configuration - Administrative Templates - Windows Components - Windows Defender”.
- Double-click on the “Turn off Windows Defender” policy.
- A window titled “Turn off Windows Defender” will appear in front of you. Make sure that the checkbox in this window is next to the “Not configured” option.
- Then click "Apply" and "OK".
After completing the steps, try running Windows Defender and make sure that error 0x800704ec has been resolved.
If you do not have any antivirus programs installed on your computer and still cannot turn on Windows Defender, then there is a possibility that the service of this software is simply disabled. In this case, it needs to be launched. To do this, do the following:
- Press Win+R, write services.msc and press Enter.
- Find “Windows Defender” in the list of services and double-click it.
- Set “Startup type to Automatic” and click on the “Run” button if the situation requires it.
If the service was disabled, then you have found your source of the problem in the form of error 0x800704ec and successfully fixed it by enabling the Windows Defender service.
Found a typo? Select the text and press Ctrl + Enter
GamesQa.ru
Disable your antivirus program
Third-party antivirus programs are good, and they are used, but they also have disadvantages. The most important thing will be that they interfere with your system to such an extent that they can stop or prevent everything. Because of this interference, you may be asked to enter error code 0x800704c7. So before you go any further, make sure you disable your third-party antivirus program. Also, restart and try to run the update after disabling your antivirus program.
Checking that Update Center services start automatically
The problem can also occur when the following services are not running: Windows Update, Background Intelligent Transfer Service (BITS), and Workstation. In this case, you need to go to system services and start them manually.
Open the Run dialog box (Win + R), enter services.msc.
Find the services listed and double-click on each. Check that each one is set to automatic startup type and that they all work.
Restart your computer and try updating the OS.
Update your printer drivers
Another potential solution that may resolve the issue is to check if your printer drivers are up to date. Sometimes drivers may be outdated and no longer supported, which is why it is recommended to keep up with technology as it evolves.
- Left-click on the Start and select Device Manager .
- Find the Printer device and expand the window. Right-click on each adapter and select Update Driver . Sometimes damaged drivers are marked with a yellow triangle.
- Windows will find new drivers and download them, following the on-screen instructions.
Driver Booster home screen
Driver Booster scan results
Driver Booster Tools Section
Drivers play an important role in the proper functioning of every process on your computer. They provide system stability for better performance. Printer drivers are responsible for the stability and error-free operation of printing devices. Here you can download the best driver update utility - Driver Booster from IObit :
Restoring protection
To fix the implementation of Windows Defender options, you need to do one of the following steps.
Third-party antivirus
Try checking the impact of additionally installed antivirus in your Windows environment. To do this, temporarily disable it (this option should be provided in the program). If something doesn’t work out this way, try deleting it. To do this, enter “appwiz.cpl” in the search bar and confirm with “Enter”.
In the set of installed utilities that appears, find this antivirus, place the cursor on it, and in the context menu called up with the right mouse, activate the “Uninstall” command. Then respond affirmatively to any prompts and reboot.
Security check
If a positive result is not achieved, check whether the protection is on. To do this, in the Control Panel, click on the “Windows Defender” section. A page will open where you will see its status (should be “On”).
Group Policy
Blocking protection can be triggered in the Local Group Policy settings. To correct it, you need to go to its editor. First, use the “gpedit.msc” command in the search bar to get to “Configuration”. From there, through “Administrative Templates” and “Components” we get to “Windows Defender”. Double tap on “Disable”. In another dialog that opens, we check that the value “not set” corresponds to the shutdown.
Registry adjustments
A possible solution to the problem may be to edit the registry. We get into it by entering the regedit command in the search bar. Go to “HKEY_LOCAL_MACHINE”, then to Software, then to “Policies/Microsoft”. Select Windows Defender, double click on Default. Apply “value 0” and confirm - OK. After this, we check the protection status (see above).
Starting the service
The protection service starts like this:
- Confirm the “msc” command entered in the search window with the “Enter” key.
- In the set of services, find “Windows Defender” and double-click on it.
- Set the start type to “Automatic” and click “Run”.
As a result of the above steps, the protection of your system on your computer will be restored and you will be able to safely continue working.
| Categories: | Computer, phone |
Tags:
fix windows defender error 0x800704ec
Cited 16 times Liked by: 25 users