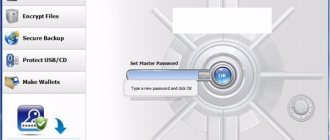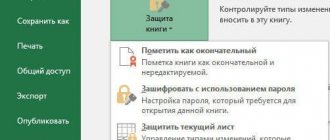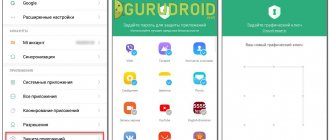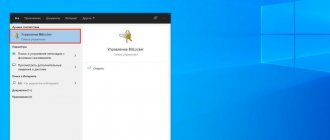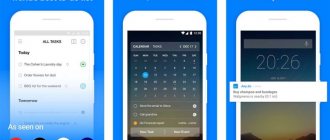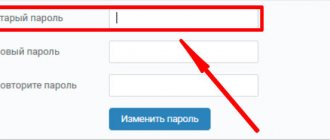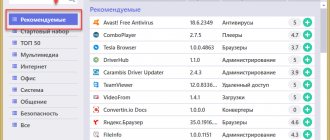How to set up password protection in Yandex Browser
As part of the basic settings, Yandex.Browser provides the ability to hide personal data using password protection. At the same time, information about saved logins, passwords from web pages and bank cards is blocked.
On the computer
To enable personal password protection for websites using basic web browser functionality:
- Go to the " Passwords and Cards " section through the top panel.
- Open the item “ Settings ” – “ Enable password manager ”.
- Select the " Create Master Password " link.
- Log in to the Windows system - click “ More options ” to enter the password or PIN code for the current account.
- Enter the security code for your web browser data in the window that appears – “ Continue ”.
- Complete the process by clicking on “ Enable ” - “ Okay ”.
In the future, when you go to this section, Yandex.Browser will automatically request a secret combination to view authorization data.
To set a different security code, go to “ Change master password ”. Enter your current access combination and set new parameters. Here you can set the frequency of the password request - click on the tab to the right of “ Request a master password ”.
On a smartphone
To hide passwords on mobile Yandex.Browser:
- Go to the web browser options on your smartphone - “ Settings ”.
- Scroll to the “ Passwords and cards ” section - select “ Settings ”.
- Click on the “ Create Master Password ” option.
- Enter the secret combination and click “ Create ”.
The “ Master Password ” function can be configured in a similar way - change parameters, set a new code, or delete it.
Yandex disk settings
In most cases, users leave all settings as default. But if you need individual settings, right-click
on the Yandex disk icon. It is located in the lower right corner of the taskbar.
A settings window will appear, left-click on the icon
In this window you can change the basic application settings:
Change the local location of the Yandex disk, disable the application from starting when Windows boots, enable synchronization with a remote server, etc. Configure, select extension, jpeg or PNG. In principle, everything is quite simple, the program is intuitive.
Extensions to restrict access to the web browser
Downloading extensions is the easiest way to protect Yandex.Browser, since the blocker can be controlled directly through the web browser.
It is advisable to set a complex password - use a combination of upper and lower case letters, symbols and numbers. Following the recommendations will make the security code reliable.
Set password
To install the extension in Yandex Browser:
- Click on the settings icon in the top panel.
- Select " Add-ons ".
- Scroll down the page, click on the “ Catalog of extensions for Yandex.Browser ” button.
- Enter the name of the blocker in the search bar – Set password for your browser
- Add link and confirm the action.
A form will appear on the screen in which you need to specify an easy-to-remember password for your web browser. After which the browser window will automatically close. From now on, you can use Yandex only after entering the security combination.
If the secret code is entered incorrectly, the window will close immediately. To fill out the field again in Yandex.Browser, open your web browser again.
Set Password does not hide previously opened tabs - the add-on prevents you from using the browser. Therefore, it is recommended that in “ Settings ” - “ Tabs ” you uncheck the corresponding item.
The advantage of the extension is ease of use. Disadvantage: there are no additional parameters and capabilities.
Lock PW
LockPW Free is an alternative option to set a password in Yandex Browser using an extension on your computer. You can download the add-on from this link.
In the Chrome online store window that appears, click on “ Install ” to the right of the add-on name and confirm the action by clicking on the “ Install extension ” button.
To password-protect the browser on your device:
- Click on the Next .
- Set the parameters for using a protective combination on the left side of the screen.
- Enter your chosen password and hint on the right.
- Complete the process using the Save .
In the future, when you open a web browser, a second window will be displayed where you need to enter the specified combination and click Login .
The advantage of LockPW is its advanced functionality. You can set a limit on the number of password entries, activate the functions of deleting history or opening an Incognito profile if login fails, and enable the ability to quickly lock using hotkeys. Disadvantages - English-language interface, inconvenient authorization form.
Providing general protection
Only the person who has access to it can add or download files from the cloud, so to improve security, it is worth logging out of your account after each session so that unauthorized people cannot use it.
To prevent you from viewing the data on the disk through a browser, you need to end the session after viewing your mail.
You also need to log out of your account after using the desktop version of Yandex Disk. You can do this in two ways:
- Exit Yandex disk through the program menu. To do this, click “File” - “Exit” ;
- Exit from tray. In the lower right corner you need to right-click on the icon and click the “Exit” .
Now only people who know the login and password will have access to the data.
Important: if files and folders stored on the disk are not shared, no one other than the owner can see or use them.
Setting a password for the archive
The most reliable way to password-protect Yandex Disk is to archive files with a password before uploading them to the cloud. This requires:
- Install the WinRar archiver on your computer. You can download it from the link. It will start automatically every time the operating system starts;
- Right-click on the folder for which you want to set a password;
- In the drop-down list, find the item “Add to archive” ;
- In the window that opens, enter the name of the archive and leave everything else unchanged;
- In the same window, click on the “Set password” ;
- Next, enter the password twice and click the “Ok” ;
- Finally, click on “Ok” in the initial window.
Now the resulting archive can be uploaded to the Yandex cloud in any convenient way. When you open it, a window will appear asking you to enter a password.
Protecting Yandex Browser on a mobile device
You can block access to the program in two ways, depending on the capabilities of the mobile device - using basic settings or through additional blockers.
On iPhone
To block Yandex Browser on a mobile device version IOS 12 and higher:
- Open " Settings " on your smartphone.
- Select “ Use Passcode ” - enter the secret code.
- Go to the section “ Program limits ” - “ Add limit ”.
- Find the item “ Efficiency ” and click “ Forward ”.
- Set the parameters to “ 1 minute ” and activate the “ Block at the end of the limit ” slider.
- Confirm the action by clicking on “ Add ”.
Now, when you open the Yandex browser on your smartphone and reach the specified limit, you will be prompted for a security code.
It is impossible to set a password for the web browser and restrict access to sites on older versions of the iPhone using basic settings - only built-in applications are protected. To protect Yandex Browser, download a special application through the official market - AppBlock or Locker .
On Android
To set a password for a web browser on Android:
- Open the “ Settings ” of your smartphone.
- Find the " Applications " category.
- Select " Application protection ".
- Check the box next to the desired application - “ Set password ”.
- Enter the desired combination and confirm the action.
AppLock or CM Locker blockers from Google Play .
Password recovery
Many users are interested in the question of whether it is possible to log into Yandex.Disk using a login if they have forgotten their password. Unfortunately, this is not possible, and you will need to reset your password to log in. To do this you will need:
If you don’t have a computer at hand at the moment, but you need to use files that are in cloud storage, you can log into Yandex.Disk from your phone using the official application. This requires:
- Install the official application on your smartphone, which can be downloaded from the store absolutely free.
- Wait for the installation to complete.
- Enter your username and password in the appropriate fields and click on the “Login” button.
Important! Using the application, you can also register for the service or recover a lost password. You can install the application on smartphones with Windows, Android and iOS.
This concludes my article on how to log into Yandex.Disk from a computer or phone. I hope that you have found the answers to all your questions and that you do not have any difficulties.
How to permanently remove browser passwords
To remove blocking on Yandex Browser from your computer:
- Open the Add-ons .
- Scroll down the page and find the installed extension.
- Click “ Delete ” to the right of the name.
Done - When you open your web browser, you will no longer be prompted for a login password.
By deleting, you can remove protection on your mobile device - hold your finger on the installed blocker application and click on the cross. If the password is set through basic settings, set the parameters to the initial state.
Yandex Disk for iPhone
If you already have Yandex disk installed on your computer, install the Yandex.disk application for iPhone. You can find the program in the App Store. After installation, the program will ask for a username and password to log in. After entering your data on your iPhone, the program synchronizes all folders and files from the cloud storage. In the settings of the Yandex.Disk application for iPhone, you can save photos to the Yandex cloud. When the function is enabled and with an available WiFi connection, all photos and videos from the iPhone will be automatically uploaded to Drive in the “Camera” folder.
Important: when deleting photos on an iPhone with synchronization enabled, the photos will also be deleted in the cloud storage.
Hi all! Today we’ll talk about Yandex disk logging into your page. is famous for its diverse and interesting free services, of which the Yandex.Disk cloud storage can be highlighted. Here, each user is allowed to freely store their personal data with a total volume of up to 10 GB. You can get an additional 1 GB by clicking on. To increase space, a subscription fee is also provided, for example, 10 GB for 30 rubles per month. From the service you can save photos both from the computer itself and from social networks.
In previous years, access to Yandex.Disk was limited to invitations, but now this service can be used by any owner of a Yandex mailbox. Users have many questions regarding this storage, and in this article I will try to analyze the main points regarding logging into the storage from different devices.
Using a computer, do the following:
Logging in from another computer is done in the same way. Be sure to log out of your email when you finish work for security purposes. To do this, click “Logout” after clicking on your login on the page.