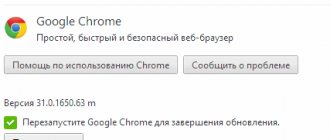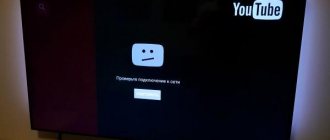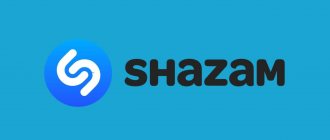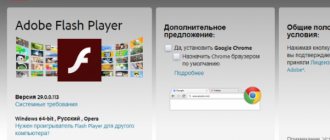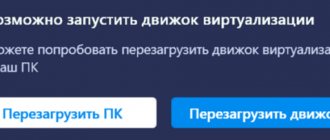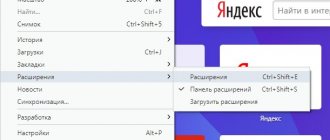Google Chrome is one of the “big three” most popular browsers on the planet. It shares the pedestal of undisputed leaders with Opera and Mozilla Firefox. He owns about 50-70% of the traffic on the entire World Wide Web. Many users want to install it on their PC in order to take advantage of all the benefits of web technologies and surf websites comfortably.
But, unfortunately, not everyone manages to use it. And all due to the fact that Google Chrome is not installed on the operating system. It's an annoying problem, but we'll try to get rid of it.
Why the Chrome installer cannot be launched, the types of errors that occur during installation, and their elimination will be discussed in detail in this article.
There are quite a few reasons why Google Chrome is not installed. Let's look at the most common ones.
No stable internet connection
(error code - 0x80072ee2)
The standard Chrome installer installs the distribution online. The user downloads from the offsite only a shell-loader about 1 MB in size and launches it. And then, via an Internet connection, browser elements are downloaded from the Google server and placed on the computer’s system drive automatically. But if there is no stable connection (the speed drops, the connection is lost), the installation is interrupted.
You can correct this problem situation by the following steps: 1. Check the switching of the modem, network card, telephone line, Wi-Fi equipment (if a wireless connection is configured). Repair detected breaks, replace bad contacts (plugs, sockets).
Attention! If there are no breakdowns in the connection system, you need to call the service provider
2. Check the system network settings:
- click in the tray: “computer” icon → section “Network and Sharing Center” (check activity status);
- in the window that opens, click “Local Area Connection”, then: “Properties” → select the line “Internet Protocol version...” (4 or 6 - depending on which one is used) → click the “Properties” button.
- in the properties panel, check all parameters for compliance (if necessary, computer IP, DNS server address), set the values recommended by the provider.
3. Install a web browser using an alternative offline installer:
on another computer, laptop with a stable network connection in the browser, go to the download page - https://www.google.ru/chrome/browser/desktop/index.html?standalone=1
click the “Download” button;
disable, if not necessary, installation add-ons (default browser status, agreement on data transfer to developers);
click the “Accept the terms and conditions...” button;
wait for the download to complete (the progress will be displayed in the bottom panel);
Click on the “arrow” on the panel of the downloaded installer and select “Show in folder” from the menu;
copy the distribution kit and transfer it to a third-party medium (flash drive or CD);
connect the media to a PC with a “weak network”, transfer the downloaded offline installer to the hard drive and run it;
confirm launch: click in the “Run” window;
Allow access to the system: click “Yes” in the “User Account Control...” panel.
I can’t install Google Chrome - error 0x80072ee2
Error 0x80072ee2 occurs if the connection is lost during the installation process. As a result, communication with the servers is lost and the installation process is interrupted.
Similar problems often arise for users connected using 3G modems or ADSL technology. Frequent channel interruptions make online installation of any program almost impossible.
If your network is usually stable, you can simply wait until the problem is resolved. Try restarting your Internet router or contacting your provider's technical support operator by telephone. Perhaps technical work is currently being carried out, as a result of which the Internet is unstable.
Otherwise, you can download a special offline version of the installer. It can be downloaded by following the link https://www.google.com/chrome/browser/desktop/index.html?standalone=1. Click on the blue “Download Chrome” button and wait for the distribution to download. It will take longer than with the regular version of Chrome, since it immediately includes all the files necessary for the browser to work.
Run the downloaded file and wait for the web browser installation process to complete.
System requirements
Alas, not all old machines can run Google Chrome safely. The minimum requirements for the latest version of the browser on your computer are as follows:
- PC with Windows 7, 8, 8.1 or 10 operating system.
- Configuration based on Intel Pentium 4 processor and later versions supporting SSE2.
If you haven’t bought your computer for a long time and haven’t replaced any of the devices in it with more current ones, it’s time to upgrade it or buy a new computer. Outdated hardware can become a serious obstacle not only to installing Google Chrome, but also other current software.
Mobile Google Chrome
If you have problems with the Google Chrome mobile browser, then do not try to install the browser from third-party services or from pirated sites. There is almost a 100% chance that along with your browser you will install an infection that will harm you: it will send your data to the network or send SMS to paid numbers, reducing your phone balance at the speed of light.
Attention!!! We install the browser only from official sources:
- For Android, get the browser from Google Play here: https://play.google.com/store/apps/details?id=com.android.chrome&pcampaignid=website
- For iOS in iTunes here: https://itunes.apple.com/ru/app/chrome/id535886823
If you install the browser using these links, there should be no problems, because These are official pages and they are sharpened by the best specialists in the field of mobile technologies.
No expand.exe file
(Errors 11, 102, 103)
Expand.exe is a system file. It is designed to instruct the system to perform a certain group of functions. Including, this process can also be involved in launching a program or installer. And, accordingly, users cannot install Chrome in its absence.
Windows OS signals the unavailability or inoperability of the expand.exe file with various notifications:
- “Application error...”;
- "... is not a Win32 application";
- “... error in the application... The application will be closed...”;
- "File not found";
- “Startup error...”;
- "... not launched";
- "Refusal… ";
- "Wrong way..."
You can restore the expand.exe file using the following operations:
How to reinstall the Google Chrome browser
Method No. 1: Checking system files
- Click the "Start" button.
- In the search bar, type - CMD.
- Run the found file (will appear at the top of the panel).
- In the command line console, type the command - sfc /scannow
- Wait for the procedure to complete.
- Follow the utility's instructions.
Method number 2: restoring the OS
- In the search bar of the Start menu, enter the query “System Restore.”
- Click on the icon with the same name.
- In the System Recovery Utility panel, click Next.
- Follow the Master's prompts.
- Select the last saved restore point.
- Start the backup data download procedure.
- After the procedure is completed, restart your PC and try installing the browser again.
Method number 3: OS update
- Open: Start → Control Panel → “System and Security” section (view type “Category”).
- Go to the "Windows Update" subsection.
- Click Check for Updates.
- Install all available updates.
- Restart the OS.
If none of the above methods help you get expand.exe back, then you will have to reinstall Windows, or download a copy of this file from a trusted source and try to place it in the system directory manually (where it should be installed).
There is no space on drive C
(error 0x80070070) A simple lack of free disk space on the system partition can easily create an emergency situation. And not only when installing a browser, but also when operating the computer as a whole (launching programs, web surfing, etc.).
Software cleaning will help solve the problem of lack of space on drive C.
Step #1: Deleting Temporary Files
This preventative measure can be performed either manually or automatically using special utilities.
Method number 1: manually
1. Press the keys together - Win + E.
2. In the window that opens, right-click on the C drive icon.
3. Select "Properties" from the list.
4. On the General tab, run the Disk Cleanup command.
5. Select the items you want to remove. Start cleaning.
Method No. 2: Reg Organizer utility
Note. In the absence of Reg Organizer software, you can use its analogue. For example, CCleaner.
1. Launch the utility. In the left panel, click on the “Disk Cleaning” section.
2. In the block on the right, click the “Scan” button.
3. When the scan is complete, run the “Run Cleanup” command.
Stage #2: removing unnecessary applications
To unload the system partition and, accordingly, install Chrome, you need to get rid of non-essential programs and games; that you rarely run or don’t use at all.
1. Open the Start menu, go to Control Panel.
2. Set the display mode to “Category”, click “Uninstall a program”.
3. In the list, right-click on the application that you want to remove. In the panel, click the “Delete” command.
4. Follow the instructions of the uninstaller that opens.
Attention! In addition to the standard system tools for removing unnecessary software, you can use a special uninstaller program. For example, Revo Uninstaller or Soft Organizer. With the help of these utilities, cleaning is of a higher quality, since after completing the standard uninstallation, they additionally remove remaining traces of the application in directories and the registry.
Step #3: Emptying the Trash
Despite the fact that the system Recycle Bin stores files that you once said goodbye to, it is also a “memory sink.” After all, all recycled data located in it is stored on drive C by default.
Therefore, you will have to release it too:
1. Right-click on the Trash.
2. In the context menu, click the “Empty Trash” command.
The installation started but then stopped
Now it's time to remember that the browser, despite its very fast operation, has an impressive file size - almost half a gigabyte. Add to this the free space required for operational maneuver. A likely reason for the process to pause may be insufficient free space on the computer's hard drive.
Go to Windows Explorer and check the fullness of the main system disk. For normal operation of the Google Chrome browser, it is desirable to have at least one gigabyte of free space.
If you really need or really want to have Google's Internet browser on your computer, you'll have to clean it up. Something will need to be sacrificed.
What programs can be removed without compromising the overall comfort of use? It is recommended to install the innovative uninstaller IoBit Uninstaller. The program can sort applications according to many parameters and you can clearly see what is truly absolutely necessary and what can be uprooted without harming digestion.
Theoretically, after all the manipulations described above, the Google Chrome browser should install without problems.
PC configuration distribution mismatch
(Error 9)
The answer to the question “why Google Chrome won’t install” may be hidden in the wrong choice of distribution version - its mismatch in terms of bit depth and system.
To avoid such a problem before installing a web browser, check your PC system data to check during installation whether you have selected the correct version of Chrome.
You can access the information as follows: 1. Go to: Start → Control Panel.
2. Select the Large Icons view.
3. Click the “System” icon.
4. The “Windows Edition” block displays the version of the OS being used. In the “System type” line - bit depth (32-bit or 64-bit). Review and remember this information.
Now, having an idea of the system configuration, you can begin to select a version and install it. The mismatch error is now effectively eliminated. 1. Open the download page - https://www.google.ru/chrome/browser/desktop/index.html
2. Under the “Download” button, check the data to see if the Google service has correctly identified the operating system of your PC.
If there is no error, feel free to click the “Download” button. But if there is a discrepancy, click on the inscription “Download... for another platform.” And in the additional panel, select what you need. For example, a distribution kit for an OS with 32-bit architecture.
Incorrect removal of the previous version
(Errors 4, 5, 6, 1F)
It happens that due to the remnants of the old version of Google Chrome, the user cannot install the new one. Simply put, it cannot reinstall the browser. Where do these leftovers come from? They “settle” in directories and the registry if the standard uninstallation fails. And also due to incorrect removal: the user does not run the uninstaller, but drags folders and browser files to the Recycle Bin.
There are two ways to remove traces of the previous version:
Method number 1: CCleaner program
1. Download the free CCleaner distribution from the offsite https://www.piriform.com/ and install it on your PC.
2. Launch CCleaner, click the “Broom” icon. Run “Analysis” after finishing the “Cleaning” check to remove remaining Chrome files and folders, as well as other unnecessary items.
3. Click the “Registry” item in the panel. Run the “Search for problems” and “Fix” commands one after the other to get rid of the web browser keys in the registry.
Method No. 2: removing residues manually
1. In the search bar of the Start menu, type - regedit. Click the icon of the same name that appears.
2. In the editor menu, open the “Edit” section, click “Find”.
3. In the panel, enter the query “chrome”. Click Find Next.
4. Right-click on the found entry. In the list, click the “Delete” command.
5. Press the "F3" button to continue searching.
6. In this way, clear the entire registry of entries related to Google Chrome.
Additionally, delete browser files and folders on drive C: 1. Press the Win + E key combination.
2. In the “Search” field (top right), enter the same query - chrome.
3. Delete all found Chrome elements using the system menu (right click → Delete).
After cleaning, restart your computer and begin installing the distribution.
Blocked by antivirus or firewall
(Error 12) Of course, security software is a mandatory, integral attribute of any computer. You can't go anywhere without him. But an antivirus or firewall can be overly vigilant and mistake a trusted installer for a virus. Also, such incorrect detection can occur due to the fact that the user himself incorrectly reconfigured the anti-virus program. Namely, he created rules for blocking the launch of files and network connections that are directly related to the Google Chrome installer.
To unblock the installer, you need to delete these settings in the anti-virus software or reconfigure them so that they work correctly. As a last resort, if it is difficult to find the “problem option”, you can perform a global reset in the antivirus program.
Additionally, it is recommended to disable the system firewall (but only while installing the browser).
1. Click: Start → Control Panel → System and Security (Category view).
2. Click the “Windows Firewall” section.
3. In the list on the left, click “Turn on and off...”.
4. In the “Configuring settings...” block, set the option “Disable firewall...”.
Insufficient rights
(error 0x80072ee7) The installer may completely “refuse” to perform his duties, that is, install the browser distribution, if it seems to him that the user does not have enough rights to use the account. To exclude such “claims”, right-click on the installer and in the list with a mouse click, activate the “Run as administrator” directive.
I can’t run the installer - error 0x80072ee7
This error, which occurs in the Windows operating system, means that the current user does not have enough rights to install programs. In this case, you will need to run the installation file as a local administrator.
There are two ways to do this. First, you can end your current session and log in to Windows as a system administrator. Secondly, users can right-click on the downloaded installer and select the “Run as administrator” action from the drop-down context menu.