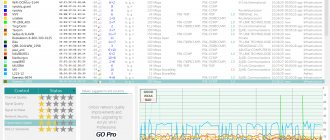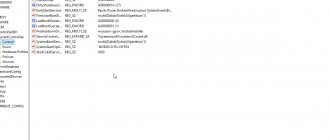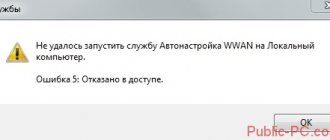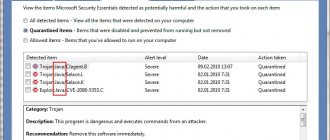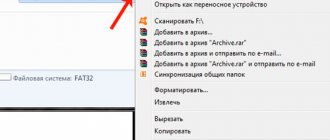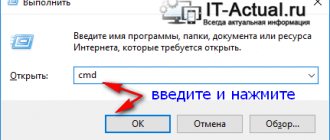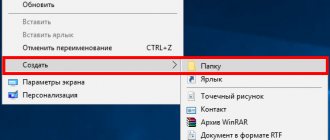It is useful for novice users to gain command line skills. This helps to safely perform various actions with documents, check the status of data transmission/reception and has many other functions. First of all, you should study actions with files and directories. How to open folders via the command line, creating them in general, working with them, including moving, renaming, how to delete a folder via the command line that is no longer needed—you can resolve these issues by reading the article. The problem looks worse than it actually is. The main thing here is to know the commands and enter the document address correctly. Below we will look at the basic operations, you can see for yourself that there is nothing overly complicated here.
Command line call
There are a few tricks to help you get started with the command line. You can open it as follows:
- Find the cmd.exe file in the system folder C:\Windows\System32, double-click on it.
- In versions of Windows XP and higher, press the Win+R keys together. The system “Run” window will open. Type cmd in the line and confirm the action by clicking OK.
- In Win7, to open the program, go to “Start” - “All Programs”, there find “Accessories”, click on the folder to view, you will see an icon with a signature to launch the program.
- In Win7, 10, in “Start”, enter “command line” at the bottom of the search bar (“Search programs and files”), the system will show the program. In Win8, search is in the side menu.
When you first start, by default you are in your personal directory. Typically, this is “C:\Users\<username>\”.
What to do if the command line is missing
See also: “How to find out the Windows 10 product license key”
For some users, when certain system updates are available, Windows PowerShell appears in the Start context menu instead of the usual command line.
Essentially, this is a new command line shell that allows you to enter the same commands and get the same results. For example, the command “ cd C:\Music ”, which we discussed above.
But if, nevertheless, you want to return to the command line we are familiar with, for this we do the following:
- Open Taskbar Settings. You can get into them in different ways:
- Right-click on the Taskbar and select the corresponding item in the context menu.
- right-click on any free space on the Desktop and select “Personalization” from the list that opens. A window with Settings will appear, where we go to the “Taskbar” section, located on the left side of the window.
- Scrolling to the right side of the settings window, turn off the “Replace the command line with Windows Power Shell...” option.
- Done, with this simple action we were able to return the command line to the Start context menu.
Open an existing folder
To open a folder, you must specify the path to it on the command line. First, enter the command “cd”, and then after a space the address, for example, “C:\ProgramFiles\Skype”.
IMPORTANT. Please note: if there are spaces in the names included in the address, the entire path must be enclosed in quotation marks. If the names do not contain spaces, you can omit the quotation marks with this command.
The slash can be used either forward or backward (\ and /). Both of them are read by the program in the same way, choose the one that is convenient and familiar to you.
If you are not sure of the exact name, press TAB then up/down arrows to scroll through the list. Let's assume that you have folders "helloYou" and "helloMe", they are located in "C:\". Type the command "C:\>cd h", then press TAB twice, this will scroll through the list of components starting with the letter "h".
View content
To see the contents of a folder via the command line, type the “dir” command, followed by the path to it, then the parameters.
If you do not specify the path, the screen will display a list of contents where you are at that time.
If you do not enter any parameters, the list will be presented with five columns:
- date of last modification;
- catalog date;
- if the name in the list refers to a folder, it will appear ; if it is a different format, there will be an empty space;
To avoid details, enter the command with the “/d” parameter - you will simply see a list without additional information.
Changing directory using cd
Changing directory is easy if you know where you are currently (your current directory) and where you want to go. Is the directory you want to go to higher or lower than the current one?
To change directory, run the command. The command in this form will take you to your home directory; to go to another directory you must specify the path to it.
You can use absolute or relative paths. Absolute paths are specified from the top directory (called the root) to the specified directory; relative paths are specified from the current directory, wherever it is. The tree shown below is provided as an example to help you understand the command.
| Alpinist22 | |
| VitGun | (0) why do you need this? |
| Alpinist22 | (1) run a batch file from the shared folder |
| ZDenis | If you run it like this, it will work \\Computer_name\folder_name\file.extension |
| Rovan | (0) show me how you launch it! |
| Alpinist22 | CD\\server\share |
| YF | (0) What does "Open" mean? If this means opening with Explorer, then launch Explorer with the parameters... |
| Rovan | (5) try CD “\\server\share” |
| smaharbA | net use q: \\server\share q: cd . |
| Alpinist22 | (6) you need to run the *.cmd file from the shared folder (7) I’ll try in 2 minutes (8) I don’t have permission to connect a network drive |
| smaharbA | (9) oh well |
| Alpinist22 | (7) the same as in (0) |
| smaharbA | to the extreme (if they are so malicious) subst q: \\server\share q: cd . |
| smaharbA | although as the director used to say - I don’t believe (c) about the last line from (9) |
| Alpinist22 | (13) Network path not found in both cases |
| smaharbA | (14) and then what do you want? |
| smaharbA | first find the network path |
| smaharbA | for starters, at least like this net view \\server |
| Alpinist22 | (16) everything opens normally through Explorer (17) I’ll try |
| smaharbA | (18) so what? write down here what exactly you are opening |
| Alpinist22 | (19) see (5) |
| smaharbA | (20) and what's there? |
| smaharbA | if \\server\share then about (12) and (8) you are, to put it mildly, bullshit |
| Alpinist22 | (22) come on... are you serious? =) do you really think I have so much free time to do nothing? |
| smaharbA | (23) Yes, I’m serious, if you don’t do anything, then go ahead |
| bubblegum | CD "\\server\share" does not play. But \\server\share\blabla.bla will open the file on your computer. If you want, you can make a copy of \\server\share\blabla.bla C:\blabla.bla and then open... |
| smaharbA | if \\server\share opens in the explorer, then net use w: \\server\share (w: - change to taste, you can do it automatically) ,eltn hf,jnfnm rather, due to your self-confidence, you did not write down the real path, but wrote a fictitious one |
| smaharbA | (25) in this case the current launch path will be different |
| bubblegum | (27) Do you mean the current launch path is different? |
Creation
To create a new folder, type “mkdir”, or simply “md” for short. Next, write down the path to it and its name. For example, in the root of drive C you need to create a subfolder “Russian” in the existing “Test”, which means you type sequentially “mkdir “C:\Test\Russian””.
You can create several new folders at once; then specify the paths separated by a space or names. Let’s say that in the same “Test” subfolders 1, 2, 3 are required. If you are already in the root of the C-drive, type “mkdir “Test \1” “Test \2” “Test \3””. If you are already in “Test”, you can use a shortened version of the command: “mkdir 1 2 3”. But do not forget: if there are spaces in the names, they will need to be enclosed in quotation marks.
conclusions
With constant use of basic commands, they are easily remembered by the user. And in order to learn about new utilities or remember the names of old ones, you need to enter /help on the command line. A list of possible commands will appear on the screen, which are unlikely to be useful for the average user, but can simplify the work of local network administrators.
Source Sources used:
- https://fb.ru/article/428422/kak-otkryit-papku-v-komandnoy-stroke-na-windows
- https://sysadmin.ru/articles/kak-otkryt-komandnuyu-stroku-v-tekushhej-papke
- https://pomogaemkompu.temaretik.com/1134647771247414071/osnovnye-komandy-cmd-windows-polnyj-spisok—opisanie-i-primenenie/
Removal
The “rmdir” command or its shortened version “rm” allows you to delete folders and their contents. After that the parameters are written, then the path.
If you want to delete an empty “Example folder” directory, write it like “rmdir “C:\ Example folder””.
If the “Example folder” is not empty, it contains subfolders/files, in order to delete everything together, you should enter the “/s” key after the command. The key is entered after “rmdir”, but before the destination address. That is, the entry will look like this: “rmdir /s “C:\Example folder””. After typing the command, you will see a confirmation request, select “y”, which means that you agree to delete (“yes”).
To prevent the confirmation request from constantly appearing, you can immediately register the “/q” key. It fits after the "/s".
You can list what you want to delete separated by a space. Let’s say that inside “Test” you no longer need folders 2 and 3, which means you write the command: “rmdir /s /q “C:\Test\1” “C:\Test\2” “C:\Test\3” " If you are already in the “Test” directory, you can enter the shortened version: “rmdir /s /q 1 2 3”.
pwd
This is the English abbreviation for Print Working Directory
— print the working directory. It will show you the path to the folder you are in.
Type pwd in the Terminal and press Enter. You will see the following:
/
is the designation of the root folder of the drive on which Mac OS X is installed.
/Users
- this is the users folder, which is located in the root folder of the disk
/Users/Arkkeeper
is the current user's folder, which is located in the users folder.
How to change to another folder? Very simple. Remember the second most important command:
Move, rename
For these two actions there is one command - “move”. After it, the parameters are written, then the path to the moved/renamed folder, then the path to the newly created one. It turns out that to move you first specify the old path, then after a space the place where the directory should move. When renaming, you specify the path with the old name, then after a space the new name.
Let's look at examples.
- You need to move "Foto" from the "MyFile" directory to the root "C:". The following is written on the command line: “move “C:\MyFile\Foto” “C:\””.
- You need to rename “Foto” to “MyFoto”. We write this: “move “C:\MyFile\Foto” “My Foto””.
Additional methods for opening the command line
These methods require additional steps to be taken before using them in the future. Take the following steps.
1. Starting with Windows 10 build 14971, the menu called up by clicking Win + X displays PowerShell instead of the command line. There is a trick that can include cmd in place of PowerShell. Open settings using the Win + I key combination. Visit the “Personalization” section. Move the slider as shown in the screenshot.
By right-clicking on Start, two options related to cmd will appear in the menu. To open the command prompt in Windows 10, select the desired value by clicking LMB.
2. Starting with Windows 10 build 14986, in the menu that is launched by holding Shift and right-clicking, there is no command line in the folder where you want to call the console, but there is a way to add it back. Follow these steps:
- Download the reg file, then unpack the archive.
- Double-click on the Shift_PKM file, then click “Run”, “Yes”, “Yes”, OK.
Select the desired element, hold down Shift + RMB, and “Open command window” will be added to the menu.
3. Right-click on any free area to display the menu. Hover your cursor over “Create,” then click “Shortcut.” Type the name Cmd.exe, click Next.
Give it a name, such as Command Prompt, by clicking Finish.
For convenience, you can right-click on the shortcut, select “Properties”, “Advanced”, and mark it to launch by double-clicking LMB in administrator mode.
Transitions
While working through the command line, you want to change to a different directory. The "chdir" command will help you, allowing you to go to another location. Or simply go to the section, as described above in this article, using the “cd” command.
To move to a subdirectory, it is not necessary to indicate the full address if you are in the parent directory. Let's say you are in "ProgramFile", how do you go to the "Skype" folder in the command line? There is no need to specify the full path: “cd “C:\ProgramFiles\Skype””; Just indicate the name of the subdirectory: “cd “Skype””.
To go back to the parent directory, type “cd “ProgramFiles””.
If you need to change the location drive, add the “/D” key, for example, from drive C: you need to go to D:, enter “cd /D d:/”.
Go to the cmd directory. How to use the command line to navigate to a folder
Using the Windows command line, you can perform most of the functions that are used through the GUI. Not only changing system settings, but also simply moving through folders is possible using this tool. If for some reason Explorer is not available to you, then you can always go to the folder in the command line. In this instruction we will understand how to work with directories via cmd.
Step One: Launch the Command Prompt
It all starts with launching this application. This can be done in a variety of ways that are relevant for all current versions of the Windows operating system. These include Windows XP, 7, 8, 10.
So, you can launch the command line using the following methods:
- Launch the Run application and use the cmd command.
- Find the utility in the search bar.
- Launch the program through the Start menu.
There is also an option to launch cmd from Explorer. This allows you to navigate to a folder on the command line without typing a lot of commands. For example, you need to open cmd with the specified path to the System32 folder. To do this, first open the mentioned directory in Explorer, then right-click on the free space and in the menu click on the “Open command window” item. The desired application will appear on the screen with a pre-written link to the System32 folder.
Step two: remember the necessary commands
To go to a folder from the Windows command line, you just need to remember a number of simple combinations. They are presented below:
- cd - this command is used for any interactions with folders;
- dir - displays all content in the selected directory;
- cls - clear cmd screen from previous information and commands;
- help — displays general help on all command line features;
- help CD - help for a specific command;
- cd .. - move to the root folder;
- dir *.exe - displays a list of all files in a given directory that have the extension .exe.
Using the presented combinations, you can easily navigate to a folder from the command line and find the files you need. Now let's look at this procedure using a simple example.
Step three: use commands in practice
Let's say the user needs to open the drivers directory, which is located in the system partition of the hard drive in the Windows/system32 folder. To do this, do the following:
- Open a command prompt and type cd C://Windows/System32/drivers, then press Enter to go.
- The requested directory will appear in the application window. You can open it either by entering the full path (shown above) or by navigating through each folder separately. For example, enter cd C://Windows/, then in the directory that opens, enter cd system32/ and so on.
- To avoid entering directory names manually, you can do the following. Type the cd command and type the first letters of the name. After that, use the Tab key to scroll through the entire contents of the folder. You can go through the command line to the directory by simply pressing Enter.
To change the hard drive partition, you will need the command cd .. *drive letter*://*path to folder*. For example, cd .. E://Programs. After this, you proceed according to the rules described in the instructions above.
Syntax
Now you know how to navigate to a folder in the command line. The main rule is to enter all commands correctly. Be sure to include a space after cd. The same goes for combined commands, such as cd ..
After the hard drive index, be sure to put a colon and two oblique lines - //. By the way, you can use // or \ without any difference for the command. Using the up and down arrows, the user can move between previously typed text. If you use the same command several times, then it makes sense to use such a function.
Going to the folder from the Windows command line turned out to be quite simple. If you have problems with the performance of the conductor, then this situation will not take you by surprise.
Using Windows CMD commands you can launch system utilities much faster than doing it the usual way. And, although not everyone understands the meaning of this text interface, considering it outdated, in fact the tool is quite useful.
And not only for professionals, but also for ordinary users. Although to run most commands, you should run the command line (cmd) as an administrator.
The need to use the command line
The cmd line, which is a standard tool on the Windows platform, is no different in different versions of operating systems - the seventh, the eighth, the tenth, and even XP. And all teams work the same way in each of them.
Copy
The folder itself cannot be formally copied, but you can copy its contents using the “xcopy” command. After it, enter the parameters, then the address of the copied directory, then after a space the address of the new directory.
Let's say there is a folder “Foto”, you need to copy it along with the contents from “MyFile” to “NB”. We write the command like this: “xcopy /e “C:\MyFile\Foto” “C:\NB\Foto””. The “/e” switch gives the command to copy the internal contents of “Foto”.
Working with the command line does not require special skills; a novice user will quickly master all the processes if desired, learn to move, rename, open, create, copy, delete any file or directory, move from one place to another. This function is so useful; knowing how to use the program will make it easier and faster for many actions when working on a PC. You just need to remember, save the set of commands, and carefully enter the address of the component with which various actions will be performed.
Checking and formatting disks
The chkdsk utility allows you to check and correct errors on logical drives. When you run a command without specific parameters, the user receives information about the selected drive. In order to fix problems, run the command chkdsk /f, to display a list of files to be checked - chkdsk /v, and to detect damaged sectors - chkdsk /r.
Rice. 16. Start scanning files on the system disk.
The format command, which has not changed for decades, allows you to format any disk, including USB flash drives. Selecting “format C:” formats the system partition. And with additional parameters, you can define the file system (/fs), set the volume label (/y), and even assign cluster sizes (/a). Without specifying certain conditions, the cluster is installed automatically.
Rice. 17. Formatting the H drive via the command line.
Working with files on the command line
Command line help is indispensable when your computer malfunctions. Getting started with skills usually involves working on how to open, copy, run, delete a file. You can see below what the algorithm of actions will look like for each component of the work. Let's start with the question of how to open a file via the command line, then we'll show you how to run programs, delete them, and copy a piece of text. A beginner can handle these tasks, but for those who have been working with a computer for a long time, it is useful to remember or study these options for carrying out common processes.
You can fully work with files in the Windows command line.
Opening files
Sometimes you can’t open files through Manager or Explorer, then the command line will help you. You just need to remember a few commands.
So, you have launched the program and want to open one of the documents. Follow this algorithm.
- Find the directory where your file is located. At startup you are in drive C, in the Windows/system directory
- The command that allows you to view what is included in a directory is dir. For page-by-page viewing, add “/p”. After you confirm the execution of the commands, a list will open showing the contents of the folder.
- To go to the next page, press Enter.
- If it is necessary for only subdirectories to be reflected in the list, the “/ad” key is added to the command; to display only files, “/b” is added.
- To move to another folder, enter cd and the path to the folder in the line. For example, the entry might look like this: “cd C:\Windows.” This means that you will step from system32, where you find yourself by default, into the Windows folder, thereby moving back one level.
- Having entered the desired directory, enter the name. The document will open in the program in which it should open by default.
Subsequently, having remembered the path, in order to launch it, you will not need to go to the directory; you just need to enter the full path right away in the line.
ADVICE. To make work faster, there are bat files; commands that are needed and often typed are written into them in advance. Then this file is launched, and it will open the desired program.
Let's look at how to run a file from the command line if it is a program file. What will matter here is whether the application is included in the Windows package or you needed a third party application. If the application you are opening is part of Windows components, launch it by typing its name into the console, then press Enter. No extension required. Let's say you need to launch Notepad, then just type the word notepad and then press Enter.
If the program is third-party, you should enter the full path to it. For example, you needed to launch the WinRAR archiver, which means you enter the following:
C:\Program Files\WinRAR\WinRAR.exe
Write the path in quotes if the address contains spaces. In this case, quotation marks are needed straight - not in the form of commas. If the quotes are incorrect, the program will not open. You do not need to copy the quotes; you type them directly into the command line, without using the clipboard. On the English layout, the necessary quotation marks are located in the key combination Shift + E.
ADVICE. If you go to the directory with the program, you do not need to enter the full path to it. Simply enter the file name with extension. For example, going to the WinRAR directory, enter the command WinRAR.exe - the program will launch.
To close applications, use the taskkill program. First, type tasklist, a list of processes will appear for your viewing. Enter the indicator number in the command, for example “taskkill /pid 3900/f”, press Enter to confirm. 3900 is the ID number.
Search by extension
The command line will help you find the file you need by its extension if you don’t remember its exact name. To find a file via the command line, you need to remember the command used in this case. Type dir and the extension you need separated by an asterisk. Let's say you are looking for one of the executable files, so you type:
dir *.exe
All files with this extension will be displayed on the screen, you just have to find the one you need among them. If you need to search in subdirectories, add the “/S” switch. The complete command to search for a file in the C drive, including searching in subdirectories, would look like this:
dir C:*.exe /S
CD
cd means C
hange Directory
- change folder. For this command, it is not enough to enter its name - it will simply say that you want to change the folder, but will not say where you want to go. So after cd you need a space and the path to the directory you want to move to.
For example, enter
This will take you to the root of the drive (don't forget to press Enter - as always).
Notice that the content of the invitation has changed. Tilde (~) changed to /.
It's not for nothing that your home folder is denoted by a tilde. So that you don’t have to type /Users/your name/ into the Terminal every time, this useful abbreviation was invented.
Type into the command line
And you will again find yourself in your home folder.
The cd command has several features related to folder paths. There are two types of paths:
- absolute
- from the root of the disk. They always begin with a slash (/). - relative
- from the current folder.
For example, if you are in your home folder and want to go to the music folder that is inside it, then you do not need to enter
cd /Users/your name/Music
Everything is simpler. Since you are already in the user folder (~), you can only enter the name of the folder you want to go to:
Please note - no slash is needed! If you enter
then the Terminal will look for the Music folder in the root of the disk. Naturally, he won’t find it and will write:
Remember another useful abbreviation - two dots (..). This is a transition to a higher level - to the mother folder. For example, if you are in the /Users/yourname/Music folder, and enter into the Terminal:
then you will find yourself in the /Users/your name folder. If you enter cd .. again, you will be taken to /Users. If again, then at the root of the disk.
cd -
- Move to the previous location in the file system.
It is important to understand the difference between the top in the hierarchy and the previous one, and it can be a completely different place, for example, if you moved from /Users to ~/Documents, then the previous one will be /Users, not ~. However, after we went down from folder to folder, making our way through the depths of the attachments, there is absolutely no difference between the top directory and the previous one, which means we can safely write any command. By the way, similar behavior can be observed in graphical file managers other than Finder
. They also differ in the transition “backwards” and the transition “up”. After calling such a command, the already discussed pwd command will be immediately called, which will notify us where we have gone.
You can use the history command to navigate through command history. She will bring out 500
last commands. To do the latter, just enter!! . And to call a command from that long list - ! *and here is the number in the list* . We draw your attention to the fact that after executing a command, it will move in the list; we will not be able to enter the same water twice, that is, call the same command using the same number.
And the last Terminal trick for today: if you need to enter several similar commands, you do not need to enter each one separately. Up arrow and down arrow
allow you to scroll through all previously entered commands.
In the next article we will talk about how to see the contents of folders on the command line.
This article provides a list of commonly used commands for working with directories and the llinux file system. Terminal, console.
Linux commands for navigating through system directories:
The cd command is used to go to the user's home directory (directory) /home.
cd ~user You can also use this command to go to the user's home directory.
To go to any other directory, enter the cd command followed by a space to the path to the desired directory.
For example, by entering the command cd /home in the console, we will go to the / directory
cd... command to move to a directory level higher than the one you are currently in.
cd .../... command to move to a directory two levels higher than the one you are currently in.
cd - go to the directory you were in before moving to the current directory.
Linux commands to view directory contents:
pwd this linux command shows the full path to the directory you are currently in.
The ls command shows all the contents of the current directory, i.e. the directory you are currently in.
ls -F displays the entire contents of the current directory and appends files and subdirectories with characters that indicate their type.
ls -l, in addition to the contents of the directory, shows the creation time of the files, size, access rights and number of files in subdirectories.
The ls -a command displays hidden files in your current directory.
ls ** command displays a list of files and directories containing numbers in their names.
tree shows a tree-like list of files and directories in your current directory. It also counts their number. Depending on the number of files, counting the files may take some time.
dir shows the contents of your current directory in alphabetical order and case-sensitive.
df displays in the console the amount of used and free space on the hard drive for each directory on the system.
And the du command will show you the number of disk blocks occupied by each file in your current directory.
Linux commands for working with files and directories:
(small note: To work with files you need to have access rights to them. You can read what this is here)
mkdir dir1 creates
directory named dir1
mkdir dir1 dir2 creates two directories named dir1 and dir2
mkdir -p /home/dir1/dir2 creates a tree of directories in the /home directory. This means that a dir1 directory is created with a dir2 directory inside it.
rm -f file1 Linux command to delete a file named file1
rmdir dir1 command to delete a directory named dir1
rm -rf dir1 deletes the directory named dir1 along with all its contents.
rm -rf dir1 dir2 simultaneously deletes two directories dir1 and dir2 along with their contents.
Using the Linux mv command you can move and rename files and directories.
mv dir1 new_dir this command moves or renames a file or directory from dir1 to new_dir
Linux commands for copying files:
cp file1 file2 command to copy file file1 to file file2
copies all files from directory dir to the current directory.
The cp -a /tmp/dir1 command copies the dir1 directory from /tmp/ with all its contents to your current directory.
cp -a dir1 dir2 this command copies the dir1 directory to the dir2 directory
ln -s file1 lnk1 This command creates a symbolic link to file1 or a directory.
ln file1 lnk1 and this command creates a so-called “hard” (physical) link to the file file1 or to a directory.
PS: The list of Linux commands will be updated. Gradually
The command line is a standard Windows tool that allows you to control your personal computer using text commands rather than through a graphical interface. The functionality of windows with convenient buttons and a design that is pleasing to the eye is sometimes not enough, and even a novice user sooner or later encounters the command line. This article explains how to open a folder in the command line and what functions you can perform with it using text commands.
We work in the Windows command line. Command line commands...
Sometimes you need to use the command line to perform certain actions. Over time, users who are interested in how the operating system works and try to do something themselves, come to use the command line.
You can run it using the cmd - write the command in the run line, it is located in the Start menu, and press Enter.
There are so many commands on the command line that you are unlikely to use them all, here is a list of the most common ones that may come in handy
The most important thing is the command that will give you a complete list of command line commands - Help
After entering the command, press Enter .
Well, the command line commands themselves:
Attrib – allows you to edit the attributes of the file or folder you specify.
Bcdboot – creating or restoring a system partition.
Bcdedit – will set properties in the boot database to configure the initial boot.
Break – enable/disable extended processing of the CTRL+C keyboard shortcut.
Cd – see the name of the current folder, or go to another.
Chdir – see the name of the current folder, or move to another.
Chkdsk – checks the disk and displays statistics.
Chkntfs - show or change the parameter that checks the disk during loading.
Cls – clears content on the screen.
Cmd – launch another Windows OS command line.
Comp – allows you to compare the contents of two files or two packages.
Compact – show or change the file compression option in partitions with an NTFS file system.
Convert – converts a volume from FAT to NTFS.
Copy – copy the file(s) to the specified directory.
Date – will show the current date and also allow you to change it.
Del – will delete the files you specify.
Dir – will display a list of files and subfolders (if any) from the specified path.
Diskcopm - allows you to compare the contents of two floppy disks.
Dickcopy - will completely copy the contents of one floppy disk to any other (specified by you).
Diskpart – will show and allow you to configure the properties of the disk partition.
Dockey - create macros, edit and re-invoke command lines.
Driverquery – state and properties of a device driver.
Echo – switches display modes on the command screen.
Endlocal – end of local environment changes for a particular batch file.
Erase – allows you to delete one or several files at once.
Exit – exits the command line and ends its work.
Fc – will compare two files or two sets of files and identify the differences between them.
Find – allows you to find a text string in one or more files.
Findstr – allows you to find a string in files.
For – will run the command you specify for each of the files in the set.
Format – formatting (partitioning) the disk for working with the Windows operating system.
Fsutil – will show and allow you to configure file system properties.
Ftype - will display and allow you to change the file types used when matching by file name extension.
Goto – transfers control to the marked line of the batch file.
Gpresult – will show Group Policy information for a computer or user.
Graftabl – will allow Windows OS to display an extended character set in graphical mode.
Label – deleting, changing, and creating volume labels for disks.
Md – command to create a new folder.
Mkdir is another command to create a folder.
More - sequential output of data in parts the size of one screen.
Move – allows you to move one or several files at once from one folder to another.
Openfiles – will show files opened in the shared folder by the remote user.
Path – will show the current one, and also allows you to set the search path for executable files.
Pause – stops the execution of a batch file and displays a message about it.
Print – prints the contents of the specified text file.
Pushd – Saves the active folder value and moves to another folder.
Rd – allows you to delete the specified folder.
Recover – Recovers readable data from a bad or damaged drive.
Rem - Places comments in batch files and CONFIG.SYS.
Ren – allows you to rename specified folders or files.
Rename – command for renaming, alias of the “ren” command.
Replace – replaces any files.
Rmdir – allows you to delete the specified folder.