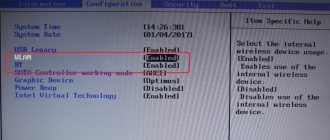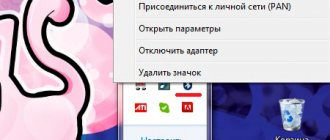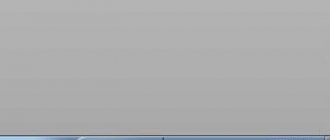Today we will talk about what to do if the touchpad on a laptop does not work and we will try to sort out all the options for solving the problem. Problems can be associated with both software and hardware violations. Fortunately, most of them can be eliminated on your own.
- How to enable the touchpad manually?
- Built-in utility and system tools
- Checking the “correctness” of drivers
- Troubleshooting touchscreen devices
- What to do in case of hardware failure?
- Temporary alternative to a non-working touchpad
Early modifications of the touch panel on PCs were introduced back in the 80s, but they did not achieve the desired popularity, since all attempts to promote the new product ended in unfavorable reviews from experts, and using such an “upgrade” was very inconvenient. Only a few years later, the famous company Apple was able to radically correct the situation and set the fashion for a new trend.
Currently, the most famous TouchPad developer is Synaptics, whose products are installed on a huge variety of laptops from different manufacturers. Many owners of laptops and netbooks choose them for their mobility and beautiful appearance. Thousands of ultrabooks have been created especially for gamers, featuring powerful hardware on board that can handle virtually any modern toy.
And yet, not everyone loves that very device called a touchpad. For example, accidental touches while playing a game, filling out an office document, or while working in a graphics editor can disrupt the gaming, work, or creative process. Often, users deliberately disable the function in order to replace the sensor by connecting a regular computer mouse.
Manually enabling the touchpad
So, there are many reasons why the touchpad on a laptop does not work, but the most common of them lies in the user accidentally turning off the sensor. Absolutely all manufacturers implement an option in their products that allows you to enable or disable the touchpad. Often, this is a simultaneous press of the Fn + F1-F12 key combination (the specific button depends on different laptop models and manufacturers). Let's look at the main combinations:
- On brand laptops HP press a combination of buttons Fn+F4;
- ASUS - Fn + F9 ;
- Acer - Fn + F7 ;
- Lenovo - Fn + F6 (hotkeys Fn + F5 and Fn + F8 );
- Toshiba Satellite and Dell - Fn+F5 ;
- Samsung - Fn+F6 ;
- Sony Vaio - Fn + F1 ;
- On some modifications of Lenovo, Asus and Acer Aspire, Fn+F2 can be used.
By the way, on the button you need in the F1-F12 row there will be a picture with a touch panel icon on it.
One more nuance is worth noting here. Not all manufacturers prefer the methods described above. Some devices have a separate key built in . It can be located directly on the surface of the panel with the sensor, usually in the upper left corner of the touchpad, as in the screenshot below (it happens that it is hidden under the panel in the same place).
You can also find a function key next to the touch panel or in the area of the USB, power and motherboard connectors. In any case, tap the button or hold it for a couple of seconds and check whether the option you are looking for is turned on or off.
Using operating system software and tools
The instructions are relevant for all modern versions of Windows 10, 8.1, 7, etc.
- Select the Start menu and go to Settings and then to Devices;
- In the window that appears on the left, go to the “Mouse/Touchpad” subsection;
- In the window on the right, click on the line “Advanced mouse options”;
- “Mouse Properties” will open, we need a section with device parameters (marked with a red icon);
- This is where the touch sensor is turned on and off;
- All that remains is to click “Enable (E)” and save the settings;
- After that, try tapping or swiping your finger to see if the cursor reacts.
Asus owners can use the proprietary Asus Smart Gesture application. Just open the software, go to the “Mouse Detection” section and find the item Disable touch-pad when mouse is plugged-in. If there is a checkmark next to it and a regular mouse is connected to the PC, then the touchscreen is turned off. Uncheck the box, click OK and see if the required component works.
You can also check the functionality of the Touchpad in the BIOS settings
Let's figure out how to properly implement our plans.
- Restart the computer; during startup you will need to press F2 or Delete several times (this can also be the F10, Esc buttons);
- When the BIOS menu is displayed in front of you, go to Advanced and press Enter;
- You need to look at the Internal Pointing Device feature;
- Make sure that Enabled is set opposite it, otherwise the touch module is deactivated and needs to be activated;
- After setting the Enabled value, press F10 to save the changes and wait for the computer to restart.
It is noteworthy that viruses can lead to incorrect configurations and a lot of inconvenience in the operation of equipment. Clean the system with an antivirus utility.
Reasons why the Fn key does not work on a laptop
To begin with, let’s talk about the main reasons why Fn may not function on a laptop keyboard. As a rule, the problem is encountered after installing Windows (or reinstalling), but not always - the same situation can arise after disabling programs in startup or after some BIOS (UEFI) settings.
In the vast majority of cases, the situation with Fn not working is caused by the following reasons
- Specific drivers and software from the laptop manufacturer are not installed for the function keys to work - especially if you reinstalled Windows and then used a driver pack to install the drivers. It is also possible that drivers are available, for example, only for Windows 7, and you installed Windows 10 (possible solutions will be described in the problem solving section).
- The Fn key requires the manufacturer's utility process to be running, but this program has been removed from Windows startup.
- The behavior of the Fn key has been changed in the BIOS (UEFI) of the laptop - some laptops allow you to change the Fn settings in the BIOS, and they may also change when resetting the BIOS.
Most often, point 1 is the cause, but then we will consider all the options for each of the above brands of laptops and possible scenarios for fixing the problem.
Diagnostics of correctly installed drivers
If the above options did not help, your laptop may have a driver failure, or the necessary software is out of date or has not been updated for a long time. Appropriate driver software is required for any equipment connected to the computer, including video adapter, sound, network card, printers, gamepads, etc.
- Open “Start”, go to “Control Panel” and select “Device Manager”;
- Click on the “Mice and other pointing devices” tab and expand it;
- In the list that opens, find the name of the touchpad (for example, Synaptics SMBus TouchPad), right-click on it and select “Properties” from the context menu;
- The next step is to click the “Driver” tab and look at the lines with the development date and version;
In the same section, updating and rolling back the Touchpad Driver is available. Modern operating systems, starting from Windows 7, can automatically try to roll back or update the touchpad driver. If you are unable to cope with systemic means, move on.
- Visit the official website of the laptop manufacturer, find the equipment search line and enter the name of your laptop there, then open the “Support” item;
- Click on the “Drivers/Utilities” section, specify the OS version and click OK;
- The list that appears will contain the required driver; you will need to download the assembly file to your hard drive;
- After downloading the file, run the installer and start installing the update;
- We wait for the drivers to be reinstalled and reboot the PC.
It sometimes happens that errors with equipment arise precisely because of automatic updates; Windows replaces software without the appropriate settings. You can see the exclamation mark at the bottom right, near the tray. In such cases, you should also roll back the driver version to the previous one.
Watch also an interesting video on the topic:
Add pages with informational videos related to Droid to your bookmarks! To return to viewing them again.
Download information!
If you don’t see the arrow for downloading video/audio files, reload the page in your browser. There can be many reasons why sound does not work on a tablet, but they can be roughly divided into two categories: due to problems with the device and due to problems with the software. As soon as the arrow appears, move it to the right to download files with video and audio quickly, completely free of charge and without registration, in any format suitable for Droid: mp4, webm, 3gpp or mp3.
Problems with laptops with TouchPad and touch screen
Conflicts can occur on hybrid devices when both sensor-enabled input and output devices (mouse/screen) are built into your computer.
First method
- Hold down the Win + R combination, enter the command services.msc in the “Run” window and click Enter;
- Find the Tablet PC Input Service touchscreen in the list of services, right-click on it and disable the input service.
Second method
- Press Win + R, specify msconfig;
- Go to the services tab and uncheck the box next to a similar item to disable one function that interferes with the operation of the second.
Please note that the touch display will stop functioning and become a regular monitor. Tablet options, gestures, pinch scrolling, stylus support, etc. will be deactivated. On the other hand, the desired sensor panel is activated. If you need both hybrid properties, we recommend updating or rolling back the driver, as mentioned in the third paragraph of our article. Disabling the touchpad is the last step.
Physical malfunctions and solutions
If the TouchPad does not work well on your laptop, the panel may be dirty. Take a cloth and wipe the surface with it, then try to see if the sensitivity sensor works.
Main problems requiring repair:
- Liquid penetration;
- Physical damage from impact, sensor cracking;
- Oxidation of the loop contact due to sudden temperature changes;
- The south bridge breaks down (the microcircuit is not responsible for the operation of peripheral devices).
Without having the appropriate knowledge, you should not try to repair a laptop yourself. When disassembling the case, there is a high risk of aggravating the situation until the entire computer fails. It is better to contact a service center; experienced specialists will be able to quickly and effectively help resolve the problem.
HP laptops
For the HP laptop family, you need to install the following software products from support.hp.com:
- HP Software Framework
- HP On-Screen Display
- HP Quick Launch
- HP Unified Extensible Firmware Interface (UEFI)
All of these products must be downloaded from the official website, and you must indicate your computer model and operating system version. If you do not find a suitable version of Windows on the website for your laptop, then you should choose the earliest edition and be sure that its bit depth (x86 or 64-bit) matches that installed on the laptop.
Emergency way out of a situation when the touch panel is not working
Remember, there are no hopeless situations! If you are unable to restore the functionality of the function and there is no way to deal with repairs, you can purchase a regular wired or wireless mouse , connect it to a laptop and use it like a desktop computer.
If the touchpad on a laptop stops working, any self-respecting manufacturer provides a backup control option . To activate the virtual switch, do the following:
- Simultaneously hold down three keys LeftAlt + LeftShift + NumLock;
- In the window that appears, confirm changing the control option by pressing Enter;
- As a result, a tool for emulating a mouse cursor from the keyboard will be launched.
The right block of the numeric keypad will help you manage useful functionality . It may not be as convenient as a touchpad, but it will definitely help out for a while. Let's look at what actions specific keys are responsible for:
- “NumLock” - start or turn off the emulator;
- “5/double click on 5” - click (select an object) or double click;
- “Buttons 1 to 9” (except 5) - move the cursor to different parts of the display;
- “0” — holds the button pressed;
- The symbol “/” — switch to LMB mode;
- The “-” sign means switching to PCM mode.