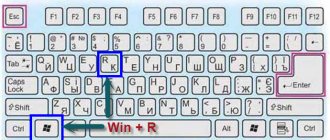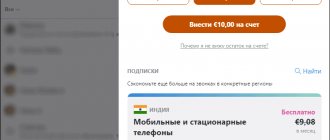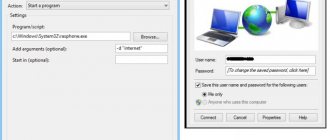Preparing to set up an Internet connection
- The “Networks” icon is located on the quick access panel; after clicking, the “Network Center” opens.
- On the left side of the menu that appears there is an item for setting adapter parameters. If the system is fresh and all drivers are installed, then access to the local network will already be created. All that remains is to configure a few elements.
- In the TCP/IPv4 protocol, it is required to set automatic methods for obtaining any IP and DNS addresses. To do this, just go to additional properties. It is better to write down and save all information and parameters, if any. What if I have to do it all over again?
- In some cases, the data specified by the provider is displayed. The “subnet mask”, gateway, and servers sections contain certain information described in the contract. If information is lost, you should contact a specialist by phone.
VPN connection, PPPOE, L2TP
- Go back to the network settings, select a new connection.
- In the window that appears, the appropriate item is located third in the list - “Connect to a workstation.”
- Connection type – VPN.
- The setup should be postponed.
- Then all that remains is to enter the data issued by the provider by filling out the fields “user name”, connection name, “password”. You can immediately check the box and remember the data forever, eliminating the need to constantly enter the same information every time you connect.
- Ready. But before work, all that remains is to set up encryption by selecting “Optional, (connect even without encryption)” in the security properties.
- From this moment you can move on to using the Internet. Just click on the network icon on the quick access panel and call the corresponding VPN connection.
PPPoE connection
- In the panel for changing network settings, you need to create a new connection by selecting “Internet Connection”.
- Select “High Speed” via DSL modem or fiber optic cable.
- In the next window, just enter the data sent by the provider into the name and password fields, check the “Remember” box and set a name for the future connection.
- To access the network, just click on the tray icon where the setup was done.
If, when configured correctly, errors 651 occur, then the problem is related to the blocking or deactivation of the computer’s MAC address. To resolve the issue, you will have to contact support, describe the error and give the physical address.
Checking that the drivers are installed correctly
If your drivers are installed incorrectly, then even when the indicator is lit, the access point may not respond and wi-fi will not work. First of all, in this case, you need to check the functionality of the network card. Right-click on My Computer and go to Properties.
Next, go to “Hardware” -> “Device Manager”. You will notice the entire list of devices that are installed on the laptop. We need to find the “Network adapters” section, and there we look for “Wireless”, wi-fi or Wireless. If you see a yellow triangle with an exclamation mark next to the module, then be prepared for the fact that you will need to install the driver for the wireless network card from scratch.
Download drivers from the Internet or use the disk that comes with the laptop. Installing drivers is standard and is not much different from installing any program. It is possible that wi-fi will not work immediately, but only after several installations. For the adapter to work well and easily detect wireless networks, you need to set it to automatically obtain an IP address.
Setting up Wi-Fi on a laptop
- Any router has a working IP address on a sticker stuck on the bottom cover of the device. If the information could not be found, then you should open the information about the local connection and specify the address in the DHCP server IPv4 field.
- You will have to go to the specified direction in the browser (usually https://192.168.1.1).
- And then the information is different for different equipment and providers. But you will have to fill in the network names, the allowed set of IP addresses, passwords and names. It all depends on the type of connection and certain settings.
- If the IP is automatic, then you won’t have to configure anything, just select the connection type in the main settings and correctly connect the router to the equipment.
- A PPPoE connection requires entering a login and password, and at the same time setting up a DNS zone. All information is issued by the provider upon conclusion of the contract, so you should carefully consider all documents issued.
- Static IP. Copied from the local network settings and written to the WAN settings.
- L2TP. All information is provided and filled in the appropriate fields.
- An indicator in the wireless access panel will notify you of a correctly configured network. But it’s too early to start using Wi-Fi; the connection needs to be secured with a password and restricted from unwanted guests. WPA will do the job just fine. So, go to the router’s home page, the “Security” tab. First, select the security type, then the password. Save the entered settings, reboot the router, done!
Connect to an available Wi-Fi hotspot
You can get free access to wireless Internet in almost any modern cafe, restaurant or shopping center. It is enough to activate the Wi-Fi module on your laptop, select a free connection and start surfing the pages of the World Wide Web. But how do things work in practice?
More information about activating the Wi-Fi module on various laptops:
- H.P. _ The F12 and Fn keys together enable the corresponding service. The Wi-Fi icon on your keyboard will change color from a dull red to a glowing blue.
- ACER . The constant (regardless of the series) combination of Fn and F3 activates the connection menu and allows you to select the desired access point.
- ASUS. Activation by simultaneously pressing Fn and F. The icon lights up and information about the connection pops up.
- TOSHIBA. The buttons on the keyboard (Fn and F8) help; when the network is active, it opens access to the menu for selecting the future connection.
- SAMSUNG . A typical use of a combination of Fn and F. The control panel immediately opens.
If the function indicated in the list does not work, then you should first of all look at the keyboard. Find a key on the functional part that represents a network connection. Press in combination with Fn. Sometimes the activation method through special software installed with the drivers helps.
The second possible problem is uninstalled drivers for the network card or Wi-Fi . You will need to install the software from the disk included with the laptop, or using the modern DriverPack Solution utility, which automatically installs the missing drivers. You can also find the necessary files on the manufacturer’s website through a search; the main thing is to know the full name of the laptop.
Connecting to an Internet access point
- Activating the Wi-Fi module on special equipment or a laptop to obtain a stable signal. The main problems arise at this stage, pay attention!
- Go to the wireless network selection menu in the tray or in the quick access panel in the lower right corner of the screen.
- Determining the point available for connection, entering a password, saving settings for the next connection.
How to set up WIFI on a laptop and how to enable automatic acquisition of an IP address in Windows Xp.
Now we’ve almost figured out the question of how to set up wifi on a laptop. But now we need to enable automatic acquisition of an IP address. For this:
Open the “Control Panel”, set the view to classic.
We go to “Network Connections”, right-click on the required connection, select “Properties”. The components will open there, we are interested in the TCP/IP protocol, click on Properties again.
In the window that opens, select automatic receipt of an IP address, as well as automatic receipt of DNS, click OK.
Using mobile Internet as a modem
All advertisements trumpet high-speed Internet access from anywhere in your home region - useful 3G and 4G USB modems are supplied in the form of a flash drive, take up minimal space and do not require wires or specific knowledge to set up. Users can only choose a provider, connect the purchased device to a laptop and receive the paid service. However, sometimes difficulties arise, so it is better to dwell on each point in more detail.
- Unpack the modem, install the SIM card in the appropriate slot according to the attached instructions. Connect to the USB port of a laptop or router. In the latter case, you will have to choose a suitable location to transmit a stable signal over a wide area.
- After connecting, you should immediately proceed to installation. As a rule, modems purchased from a large provider are fully configured or require a small number of manipulations to obtain the desired result. It is enough to use a disk with drivers for the modem and special software that allows you to track the speed, traffic consumed, and the number of days remaining on the tariff.
- If the device comes with login information, for example, a connection number or password, then all information will have to be entered in the network or work profile settings in the appropriate input fields.
How to connect an Internet cable to a laptop or computer
In order to connect a network cable to a computer, you do not need any special knowledge. Anyone can cope with this task.
Option No. 1: Connect the computer to the router
You have a router in your apartment that is configured and connected to your provider. And you don't know how to connect the cable from it to your laptop? Then see below how to do it.
- Take a patch cord (an Internet cable with RG 45 connectors on both sides), it usually comes with the router. Insert one end into any LAN socket of the router, the other into the computer’s network card. The twisted pair cable coming from the provider must be inserted into the “ Internet ” or “ WAN ” connector; the name of the port depends on the manufacturer. See the photo below for an example.
- After inserting the patch cord into both devices, you will see the LED on the router light up. And on PC the red cross in the lower right corner will disappear. Now you can start making settings on your computer.
Option No. 2: Connect directly from the provider to the laptop
If you do not have a router in your home, then we make a direct connection. The twisted pair cable is connected directly to the laptop. Take the Internet cable that comes from your provider and plug it into the PC’s network card. If you decide to install an Internet socket in your apartment for beauty, then read our article: how to quickly and easily connect an Internet socket yourself.
Next, you need to find out what type of connection your provider has (Static IP or Dynamic IP, PPPoE, PPTP, L2TP) and start setting up.
Now you know how to connect an Internet cable to a laptop. Further in the article, see the most popular type of connection to an Internet provider.
Wired connection
h21,0,0,0,0—>
A wired network connection has the following advantages and disadvantages:
p, blockquote3,0,0,0,0—>
- How to connect and configure wired Internet on a computer with Windows 10
- this method provides the most stable Internet access;
- this method requires minimal costs;
- Setting up wired Internet on a laptop is quite easy, you just need to connect the cable and make minimal settings;
- The disadvantage of this method is that you lose mobility: as soon as you move away from the cable, you are forced to be offline, so in addition to a wired connection, it is advisable to use other connection methods (for example, connecting using Wi-Fi).
Cable
h31,0,0,0,0—>
It is possible to connect wired Internet to a laptop in 3 steps.
p, blockquote4,0,0,0,0—>
- First you need to make sure that your home has a provider that provides communication services of acceptable quality. If you live in a large city, then this will not be a problem: usually in megacities there is quite a lot of competition in the provision of Internet services, and in many homes several different providers simultaneously offer their services. At this stage, the connection to the provider’s equipment will be made by specialists, and you will only need to pay the cost of their work.
- At the second stage, nothing is required other than connecting the cable provided by the provider to the input of the laptop’s network card.
- Next, you need to configure the connection settings in the operating system.
ADSL modem
h32,0,0,0,0—>
You can connect to the Internet via ADSL in the same way as via cable: the settings in the laptop operating system are no different for these two methods. Technically, an ADSL modem works through a telephone line. The outdated Dial-up modem occupied the telephone line when connected. But when you connect your laptop to the Internet via an ADSL modem, the telephone line remains free, so you can make calls and use the Internet at the same time.
p, blockquote5,0,0,0,0—>
Wireless connection 3G/4G modem
h22,0,0,0,0—>
A 4G modem is suitable for you if you use the Internet on your laptop yourself, i.e. you do not plan to distribute the Internet to other users. In most cases, even a child will understand how to connect wireless Internet via a 4G modem: it connects to a laptop in the same way as a simple flash drive. It is a 4G modem and looks like a regular flash drive. During the first connection, the device driver is installed on the laptop, usually this happens automatically. If the laptop is unable to find the device driver, then the installation disk supplied with the modem will come to the rescue. If such a disk is not included in the package, the modem driver must be downloaded from the manufacturer’s official website.
p, blockquote6,0,0,0,0—>
If your 4G modem was purchased from a service provider, then most likely the device already has ready-made settings. Only in rare cases will network settings have to be specified manually.
p, blockquote7,0,0,0,0—>
The 4G modem communicates with the Internet via a SIM card, so you will need to activate it and select a tariff suitable for using the Internet on a laptop.
p, blockquote8,0,0,0,0—>
Connecting a 3G modem is similar to connecting a 4G modem, but the first of them cannot boast of high Internet speed. In modern megacities, 4G network coverage is well developed, so high-speed Internet can be used on almost any street. Therefore, if you live in a big city, then it is preferable to choose a 4G modem.
p, blockquote9,0,0,0,0—>
3G/4G router
h33,0,0,0,0—>
It makes sense to choose a 4G router if you need to distribute the Internet to other devices. If you know how to turn on wireless Internet through a router, then you can handle connecting it to a laptop without any problems, because There are no fundamental differences in connecting a router to a desktop PC and to a laptop. It is necessary that your laptop has a free LAN port and Wi-Fi. If the laptop is not equipped with Wi-Fi, you will have to buy an additional adapter.
p, blockquote10,0,0,0,0—>
Modern 4G routers allow you to provide Internet access to 10 devices simultaneously.
p, blockquote11,0,1,0,0—>
Phone as access point
h34,0,0,0,0—>
If you have even the most inexpensive Android smartphone equipped with Wi-Fi, then you will always have a portable Internet access point with you. You can also connect the Internet to your laptop via Bluetooth via your phone. Connecting to the World Wide Web via a mobile phone is discussed in more detail in the article “How to connect to the Internet via a phone.”
p, blockquote12,0,0,0,0—>