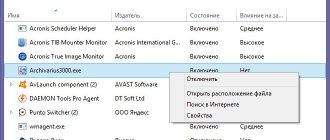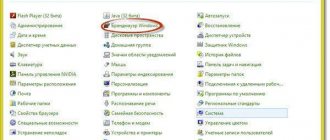Installation of Windows 10 can be carried out both on a new computer that does not yet have any system at all, or on computers that have a different operating system or the same Windows 10, but need to reinstall it.
Save important files before installation. In my practice, more than once they called me and informed me that they had reinstalled the system, but there were wedding photos or work files on the computer and now they need to be restored (and this is a rather long and expensive procedure). Don’t forget to also save the license keys for antiviruses, office programs, etc. etc. if you use licensed software.
Burning a disk image with Windows 10 to a USB flash drive
We launch the downloaded program after inserting the USB flash drive into the computer. We accept the program license agreement:
The text of the license states that you must not violate Microsoft's rights: use the software in any illegal way, that they are not obliged to provide technical support, and that they will periodically update Windows. They also tell you about your rights and methods of interaction with you.
Next, select: “Create installation media.”
Check the box: “Use recommended settings.” The system itself will select the values that suit your computer. Do not change these settings
Select a flash drive. If we want to burn Windows 10 to it for installation.
Previously, installation was carried out from a rewritable disk, but gradually everyone began to switch to flash drives, it became more convenient: Nowadays there are fewer and fewer devices that have disk drives at all, especially if we are talking about modern laptops, and even if the disk gets scratched, they can there will be problems during installation.
But writing to a disk has its advantages, a flash drive is often necessary for everyday needs, and you may have to reinstall windows more than once. If this suits you better, insert a blank disk into the drive and select another option.
Creating a boot drive
Installing Windows 10 using a bootable USB flash drive often leads to errors that prevent normal installation of the OS. Not all users buy a new flash drive just to reinstall the system, and the distribution package may be written to an old flash drive with errors. A completely different matter is a write-once optical drive - a DVD disc. Recording on a new, clean disc guarantees error-free operation of the distribution throughout the entire installation process.
To prepare bootable media, you need to download the Windows 10 distribution image and burn it to an optical disc. The easiest way to do this is using the official tool from Microsoft - Windows USB/DVD Download Tool. The program is so simple that it is impossible to make mistakes when using it.
- Find the Windows USB/DVD Download Tool program on the Internet and download it.
Download the program from the Microsoft website
- Place a blank double-layer DVD into the optical drive onto which the system image will be deployed.
- Open File Explorer and note the logical drive letter of the optical drive. In our case this is the letter L.
- Launch the Windows USB/DVD Download Tool.
- Using the Browse button, select the ISO image with the operating system distribution and click Next.
Select an iso file with a system image to burn to disk
- Select media type - DVD.
Select DVD to burn an optical disc
- The program will begin copying files to disk, which can take about an hour.
- When the progress bar reaches 100%, a message indicating successful media creation will appear. The program can be closed.
When the progress bar reaches 100%, the Windows 10 installer disk will be successfully created
Video: How to create a bootable drive using Windows USB/DVD Download Tool
Configuring settings in the BIOS before installing Windows 10
Login to BIOS
As soon as the computer turns on, you have a couple of seconds to consider which buttons on your computer are intended to call up the BIOS. This window does not have to look like the one in my screenshot, it varies on different computers, but usually at the bottom it is indicated which buttons are responsible for calling which functions. We need: “BIOS Setup”
You need to see which button is responsible for calling the BIOS. In the screenshot, for example, this is the “DEL” button, which is located at the bottom of the numeric keypad, on the right.
If you still don’t have time, then it should be one of the buttons: “DEL”, F2, F12. Try clicking on one of them, one of the window options should open:
The most common BIOS on modern devices
BIOS, which is commonly used on some modern types of motherboards
There are many display options, it’s not a fact that it will look the same, the main thing for us is to find the word “Boot”, and either use the arrows on the keyboard, and if (F8) is written next to this word, use the “F8” button to select the “Boot” section.
The example shows a BIOS for a motherboard from Asus
Old BIOS
If you have something similar, then first go to the item: “Advanced BIOS Features”, then to “First boot device”
This BIOS is usually used on older computers
UEFI setup (Boot menu)
Further, regardless of what BIOS you have, the principle is the same: if we install Windows from a flash drive, then we need to select our USB device first in the list. You need to click on the first place using enter and select our media. If it’s a disk, then it’s the same thing, just install a CD/DVD device.
Remember, before starting the settings, how everything was, or better yet, just take a photo on your phone, after completing the installation procedure, you will need to return everything as it was, we will return to this in the instructions.
Saving settings and restarting the computer. Preparing for installation
After all the settings, be sure to save all changes with the f10 button and press ok. After this, your device will reboot and a window should appear on the screen with information that it is preparing to install Windows 10:
In my screenshot it is shown in English, but yours will most likely be in Russian and the loading wheel will spin
The installation window should open: Click “Install”.
By default, everything is usually shown with Russian settings; if not, select the desired language and country, and click on the “Next” button.
Preparing for installation
Preparing to install Windows 10 includes checking that the settings of the SATA controller to which the hard drive is connected are correct, and the initial initialization of the hard drive itself.
Activating AHCI mode
In order not to find yourself in a situation where the OS installer does not see the disk on which Windows 10 should be installed (this applies not only to SSDs, but in general to all hard drives with a SATA interface), using BIOS settings, you need to switch the SATA controller to AHCI mode . Some laptop models do not have the ability to switch SATA controller modes: when installing Windows 10 on them, you will inevitably have to put up with some reduction in performance.
The SATA controller may operate in backward compatibility mode with older drives, which greatly reduces system performance
- When you turn on (restart) your computer, enter the BIOS settings. To do this, press Del, F1 or another special button on the keyboard (the choice of button depends on the motherboard manufacturer). Tips for the BIOS entry or boot options control keys appear on the bottom line of the screen when you turn on the computer.
There is a hint on the BIOS control keys at the bottom line of the screen
- From the main BIOS settings screen, go to the Integrated Peripherals section.
In the main BIOS settings window, select Integrated Peripherals
- Select OnChip SATA Type and set it to AHCI mode.
Set the SATA controller to AHCI mode
- If you did not find SATA settings in the Integrated Peripherals section, then there will be a subsection IDE Function Fetup or something similar. Look for the SATA controller settings in it.
Depending on the computer manufacturer, SATA settings may be named differently
- Restart your computer and proceed to install the operating system.
Several years ago, I struggled for a long time with a good Lenovo ThinkPad T60 laptop. The manufacturing company almost simultaneously released the older model, the T61, onto the market. To make the difference in price tangible, in the T60 the SATA speed was limited by the SATA-1 protocol (1.5 Gbit/s), and the AHCI mode was forcibly blocked. The BIOS did not contain any settings to change these functions. The way out of this unpleasant situation was to flash a modified version of the BIOS, which was released by enthusiasts.
Video: how to activate AHCI mode in BIOS
Preparing your hard drive for installing Windows 10
Unlike Windows XP/7/8, during its installation, Windows 10 requires the creation of several service partitions on the hard drive that are invisible to the user. This is the problem that users most often encounter when trying to install a new system on a used hard drive. As a rule, system and user partitions have already been created on it, and there is no unallocated free space. Therefore, an attempt to install Windows 10 on such a disk is interrupted by an error. To prevent this from happening, the hard drive must first be prepared for installing Windows 10.
There are two main ways to prepare a disk for installing a new operating system:
- backing up important data to another medium and then completely wiping and deleting partitions from the disk;
- using a partition manager program to reduce the size of the system partition so that about 500 MB of free space is freed up on the disk.
The first method takes longer, but is reliable and guarantees an error-free result. The second method is faster and more visual, but risky: a failure in the partition manager program can lead to the loss of all data on the disk. Which method to use is up to you.
Preparing the disk for installation using the partition cleaning method
- Copy important data from the disk using Explorer or any third-party file manager, such as Total Commander.
Total Commander greatly simplifies the process of copying and transferring files
- Remove the hard drive from the computer and place it in an external USB “pocket”.
USB hard drive pocket makes copying and partitioning faster and easier
- Connect the “pocket” to the computer from which you will clean the partitions.
- Open a shell window using the Win + R launch prompt.
The command processor allows you to access operating system console commands
- In the command window, launch the diskpart disk management utility and run the following commands in it:
- list disk. In the list of drives, select the one you want to clean. Its number will be greater than zero, since zero is the system disk of the computer on which the manipulations are carried out;
- select disk n, where n is the number of the selected disk;
- clean. After executing this command, all partitions and data will be erased, leaving an empty, unallocated area, ready for installing a new operating system.
Delete all disk partitions using the diskpart utility
- Disconnect the “pocket” from the computer, remove the disk from it and return the drive to the computer on which the new OS will be installed.
Reducing the main partition using Minitool Partition Wizard
This method will free up space for service partitions of the new operating system without resorting to disassembling the computer, lengthy backups and subsequent data recovery. Changing partitions will happen almost instantly. And an excellent free program for working with disk partitions - Minitool Partition Wizard - will help us with this.
- Download the program from the manufacturer's website and install it.
- Launch the program. In the main window, select the disk partition that you will shrink.
- From the left column with a list of possible actions, select the Move/Resize Partition command.
Select a partition to resize it
- In the dialog box that opens, find the Unallocated Space After field and enter in it the amount of disk space that needs to be freed up. One GB will be enough.
Enter the required amount of free disk space
- The task to resize the partition will appear in the list of scheduled operations in the left column of the main window. To begin editing the section, click the Apply button in the upper left corner of the window.
After clicking the Apply button, the program will reboot the computer in a special mode and perform disk manipulations
- Once the partition change process is complete, your computer will be ready to install Windows 10.
One day, a rolling power outage in the city unfortunately coincided with changing the disk partitions on my computer. As a result, all data on it was lost. Little has been restored. To avoid such an unpleasant ending, charge the laptop battery before starting manipulations, and connect the desktop computer through an uninterruptible power supply unit, which can provide the system with electricity for 30–40 minutes.
Activating Windows 10 during installation
A window appears with Windows 10 license activation:
- If you already have a purchased key, then we simply enter it and click on the next button.
- If you bought the device already with a license and are reinstalling the system again, you can simply click “I don’t have a product key” - later, after connecting your computer to the Internet, it should be automatically activated.
I will not write about illegal methods for activating Windows 10, because a large number of activators contain viruses when downloaded and the goal of most of them is simply to infect your computer so that attackers can make money from it. There are many ways: Hidden cryptocurrency mining, displaying your advertisements, which masquerade as official ones in the browser, but often lead to fraudulent sites. I could find a suitable activator, but I wouldn't be sure it wasn't one of those infected ones.
Instead, I will describe all the legal ways to activate it, so that in the end you will have a clean and fully working version of the operating system installed, which comes specifically from Microsoft, with which there will be no problems. Still, that was precisely the purpose of this article.
Moreover, now it is possible to buy a real and official key from Microsoft at a cheap price if you purchase the key itself, only in electronic format . When you don't take a package of documents, a box and a sticker with a license. Such a key, for example, costs me only 490 rubles . To purchase, you can write to me on VKontakte: https://vk.com/a_rbkn
You can see the feedback from those who bought and whom I helped with installation here in our VKontakte group: https://vk.com/techmindru – by opening the comments under the products.
Or on Whats App by number Or on Telegram: @byrlex
And if you want to purchase a boxed version for activation so that you have: The entire package of documents on hand, a box, an installation disk, a sticker, or just a key with a sticker and a complete package of documents, then we have now become an official Microsoft partner and created an online a store based on the same site and we sell everything at prices much cheaper than official distributors, such as Mvideo, Citilink, etc. We checked the prices of everyone, no one has such prices, we made a minimum markup for ourselves. You can purchase it in our online store:
We deliver throughout Russia and even CIS countries. Through mail, transport companies. You can pay online.
Start installation
Next, finally, we proceed directly to the Windows 10 installation procedure itself. The following window should appear:
Here we select the Windows for which you have a license, usually it is either Windows 10 Home or Pro. Click “Next”. The following window should appear:
If you want, read the terms of the license agreement and click the “Accept” button. Next, the installation type selection window will appear:
Everything is simple here: if you select “update”, the system will be updated, the old operating system settings will remain the same, and all files from the computer will be saved in the “Windows.old.” folder. If you want to completely reinstall the system so that there is a new, clean system without everything unnecessary, select the second option.
Installing an operating system on a computer
The preparation is complete, now we proceed directly to the installation. If you did everything correctly, then after the next reboot the language selection will appear:
Set the Russian language everywhere and click on “Next”. In the next window you just need to click on the “Install” button:
You will now be required to enter your product key. Without it, further actions will not be possible.
If you do not have a license key, you can always use free installation keys for dozens, which can be found here - link. They allow you to easily install Windows 10 on a computer or laptop, but then you still have to look for a licensed one somewhere or use alternative options. The next step is the license agreement that no one ever reads:
We accept the terms and move on. When choosing an installation type, click on the “Custom: Windows installation only (for advanced users)” option:
The next stage is very important. If you are trying to install Windows 10 on a completely new HDD or SSD, you must first partition it.
Click the “Create” button and below we get the following menu:
Here you need to specify the size of the system disk to be created. After you click the “Apply” button, the following window will pop up:
We agree by clicking on “Yes” and we see this picture:
The installer created a 500 megabyte system partition, reserved by the system and the main installation partition for the operating system.
Note: If you have a large hard drive, then it is better to make several partitions rather than one, but huge one.
If the hard drive HDD or SSD is already partitioned, then the partition selected for installing Windows 10 must simply be formatted by clicking on the appropriate button.
Next, the installer script will come into action, copying files and installing components:
During this process, the computer will restart at least once.
Then all that remains is to wait until the installer goes through all the stages of the procedure.
On average, installing Windows 10 on a computer or laptop takes from 20 minutes to an hour, depending on the characteristics of the device.
When the “Increase speed” window appears, it is best to select the “Use standard settings” option.
Again we wait for the installer to perform a series of operations.
Next, you will need to create a user account:
Click on the line “This computer belongs to me” and on the “Next” button. Then you need to skip the step of entering your Microsoft account information.
Now enter your login, and below is the login password and its confirmation.
Click on the “Next” button and wait again.
Installing Windows 10 on a PC will take about 10-15 minutes on average. All you have to do is wait patiently for the process to complete:
As soon as the desktop appears, this means that the installation process is complete. You did it!
If anyone still has any questions, watch the video instructions:
Selecting a disk partition for installation
In this step, we need to decide in which partition of our hard drive or on which physical hard drive (if there are several) we want to install our operating system.
If you have several physical disks, it is better to choose an SSD drive for installation. These are hard drives that are much more productive and faster than their predecessors – HDD drives. Try to find out what drive you are using.
This screenshot shows an example using one hard drive.
If you want to create several partitions within one hard drive, delete all partitions of this disk. All: Basic, system, recovery. To do this, select the section, and then click the “Delete” button. You will have unallocated disk space:
If you have no more than one physical hard drive, the following window should appear
Select this unallocated space, click on the “Create” button and click “Apply”. The following will appear:
Select the main drive, click the “Format” button, wait until formatting is completed and click on the “Next” button. The installation procedure will begin. Usually everything is installed within 10-15 minutes
After this, your computer will automatically reboot, perhaps even a couple of times.
Completing the installation
At this point, the installation stage can be considered complete, all that remains is to make the final settings:
If the previous time you did not activate Windows, but clicked “Do it later,” repeat this action.
Region selection
Internet connection
A window should appear asking you to connect to the Internet, you can click no and go to the next step, or you can click “yes” and immediately select a wifi connection, if available.
Setting up your account settings
- If, as I said at the beginning of the article, you have saved your Microsoft account information, then when you connect to the Internet, simply log in using your password or login.
- If you do not have a Microsoft account, click on the “create account” button and fill out the required fields.
Save this data, they are used to log into Windows and will come in handy more than once.
We create a Microsoft account - this data will subsequently be used when logging in.
First launch and installation of updates and drivers.
So the first launch happened, a clean system, without drivers. If you downloaded Windows 10 from the official Microsoft website, the one I gave at the beginning of the instructions, you should already have the latest updates.
Windows 10 desktop after installation
Click on the “Windows (Start)” button, go to “Settings”, “Click on “Update and Security”, there click: “Check for updates” - if there are any, install them.
Upgrading your current system to Windows 10
For maximum user convenience, Microsoft has released a special Media Creation Tool utility along with Windows 10. With its help, you can either create any bootable media for subsequent installation of the OS, or update its current version:
- Download the utility from the Microsoft website. Make sure that the bitness of the program you are downloading matches the bitness of your operating system. Launch Media Creation Tool.
Download the update utility from the Microsoft website
- On the utility's start screen, select the update mode.
Choose to update your computer
- The program will download files from the network to install the system. The higher the Internet speed, the faster this stage will be completed. The download takes place in the background.
Wait until the update files are downloaded
- Read the license agreement and accept it.
View the product license
- Choose from three OS update options the one that suits you:
- save personal files, settings, installed programs and device drivers. Account data will also be saved. This option allows you to update the previous OS with minimal or no losses;
- save only user files in the “My Documents” folders, as well as desktop data;
- Delete all data and perform a “clean installation” of the operating system.
Select system update algorithm
- By clicking the “Next” button, check the selected settings and click “Install”. Once the installation process is complete, your computer will automatically restart.
Click the "Install" button after checking the selected settings
- During the installation of updates, the process can be stopped, and the system can be rolled back to the previous version.
The computer will restart during the update
- After rebooting, you will be taken to the start screen (user selection screen). Log in to your existing account or create a new one.
Select a user account or create a new one
- Customize your operating system settings or leave the default values.
Select "Use standard settings"
- The installer will produce a summary report of the new applications, read it and click Next.
Check out the new programs and get started
- The desktop will appear. Upgrade to Windows 10 completed successfully. Your computer is ready to use.
Windows 10 desktop interface indicates the update was successful
Please note that the edition of Windows 10 to update is selected automatically and depends on which edition and version of Windows was originally installed.
Table: comparison between previous and new versions of Windows when updating
| previous version | Updated version |
| Windows 7 Starter | Windows 10 Home |
| Windows 7 Home Basic | |
| Windows 7 Home Premium | |
| Windows 7 Professional | Windows 10 Pro |
| Windows 7 Ultimate | |
| Windows 8.1 | Windows 10 Home |
| Windows 8.1 Pro | |
| Windows 8.1 Pro Student | Windows 10 Pro |
| Windows 8.1 Pro WMC | |
| Windows 8.1 Phone | Windows 10 Mobile |
Video: Upgrade to Windows 10 for free using Windows 10 Upgrade Assistant
Installing drivers
Although after the update some of the updates, or maybe all of them, were installed, I still recommend installing the free DriverPack Solution program - it will automatically select the necessary drivers for all your devices, whether it’s a chipset, video card or printer (just be sure to connect it to printer or other device that you want to use in the future to your computer or laptop and turn it on)
In order to find and download this program, simply enter this name into a search engine, it should come up among the first sites:
Pay attention to the site address, it should be the same as in the screenshot
Follow the link and click on the “Install all necessary drivers” button
It is better to download this program from the official website of the developer, so as not to “pick up” unnecessary things when downloading from other sites.
After downloading the installation program, open this file, the program will do everything itself - it will install, after that it will automatically begin to select the necessary drivers, all you have to do is click “install” and wait until everything is installed.
That's all. Next we install the programs you need. I recommend reading the article: Programs for Windows 10 that are recommended to be installed after installing or purchasing a computer for everyone.
Dear readers, this is my first article on my website, it took me several days of work, please rate in the comments how informative and understandable it was for you, I will make adjustments to make it better for you. If you have any questions, write, I will definitely answer as quickly as possible.