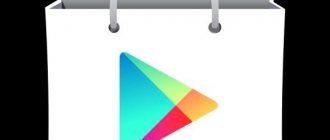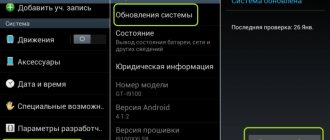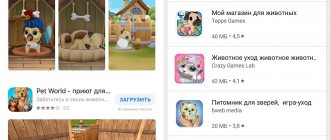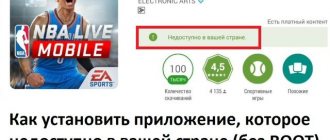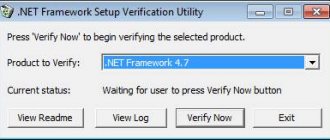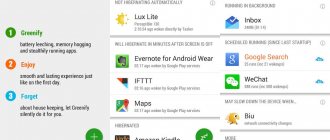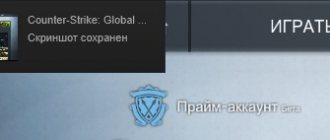Ten sequential options for solving a problem.
“This didn’t happen under Jobs,” is the first phrase that comes to mind when you’ve been trying for an hour to bring to life the frozen gray icon of a downloadable application from the App Store.
Apple does not comment on problems with software updates and errors when downloading applications The solution has to be sought by going through all the stages one by one: from simple to complex.
Note: To combat the problem of “gray waiting icons” and errors when downloading applications from the App Store, it is recommended to perform all steps one by one. At any time, the download can proceed further and there will be no need to carry out the subsequent steps described in these instructions.
Logging in and out of your account will solve the problem of frozen applications
Sometimes, all you need to do is simply sign out of your Apple ID account and sign in again. One of the most universal methods - it even helps to get rid of errors with Apple ID servers! What can we say about some waiting programs :)
The algorithm of actions is simple - first we log out of the account:
- Open the settings.
- Click iTunes Store, App Store.
- At the top we see your Apple ID, click on it.
- Go out.
To be sure, reboot and repeat all steps in reverse order, i.e. Log in to your account on your phone or tablet.
Pause download
There are situations when the download of an application is suspended, and in order to continue you need to launch it yourself. This can happen when the user accidentally clicks on the icon of a program that has not yet been fully installed or downloaded.
To restore the download you need to:
- Open the App Store on your device.
- Go to the “Updates” tab.
- Find a frozen application.
- Click the “Install” button.
- Verify that the process runs successfully.
On iPhone 6s or newer models, download controls are also available on the Home screen. This can be done by long pressing on the icon of the required program. After this, options will appear from which you will need to select “Resume download”.
Some more reasons for apps to wait on iPhone and iPad
If all the previous methods did not help, then there are a few more points that are worth paying attention to.
Here they are:
- Check your Internet connection and try connecting to a different Wi-Fi network.
- There may well be problems on Apple's side and with its servers. You can find out if everything is fine with the services now from this article[/anchor].
- In some cases, applications actually download, but so slowly that it's not noticeable! But you can speed up loading - read about it here!
- Check the available memory on your device. With each new version, programs increase in size and there may simply not be enough free space to install them. By the way, this is why, in addition to the “waiting” inscription, under the application you can see the word “cleaning”.
- An Apple ID account locked for security reasons can also cause such problems - unlocking guide. Why is this happening? Because the applications start downloading - the account does not pass verification - and everything stops, is put on "pause" until you confirm the account.
As you can see, the methods are quite varied and there is no single solution. For some, a reboot helps, for others, other actions help. But at the same time, they are quite simple and trying absolutely all of them will not take much time!
PS But if something still doesn’t work out, then give it a “like” and write in the comments, we’ll figure it out together!
What to do if nothing helps
If none of the methods helped get rid of the problem, then there is only one thing left to do - reset the content and settings. In this case, you will lose all data and programs installed on the device, so copy them to a safe place in advance. After all the necessary information has been saved, go to the device settings, in the “General” section, in the “Reset” subsection and select the “Reset content and settings” function. Once the reset is complete, you will receive a clean device in the same condition that the store gave it to you, which means that the App Store will work correctly.
Resetting the content and settings of the device
Program loading stuck? Pause it and start downloading again!
The second way to get rid of "waiting" applications is to resume downloading them. The only negative is that the usual way - clicking on the icon several times - is unlikely to be possible. You will need to find this particular program in the application store. The sequence of actions is as follows:
- Let's go to the App Store.
- We are looking for an application that is stuck in a waiting state.
- Click the “install” button.
- The application is updated or reinstalled.
By the way, if something is not there, then try restarting the App Store and resetting its cache. There is a very interesting way to do this.
Is it possible to get rid of the problem
There is a fairly simple method that is worth trying.
There is no guarantee that this will help for sure, but the chances are high. So, if a person is faced with the problem of downloading programs from the store, he is recommended to do the following.
Go to the settings of your smartphone or tablet and turn on “Airplane Mode” (in English – “Fly Mode”) by placing the slider on the right in the active position.
You can also switch to this mode from the Control Center from the home screen.
As soon as airplane mode is activated, the user will see an icon with an image of an airplane, and the error message will disappear from the screen. After 15 seconds you should turn it off.
Most likely, the person will no longer face the problem of downloading and updating applications from the store.
In conclusion, we note that airplane mode has other useful functions.
- Firstly, it is used for its intended purpose, that is, on an airplane as directed by the airlines. As soon as this mode is activated, the owner of the device becomes unavailable for any communication (although, if desired, he can separately enable Wi-Fi or Bluetooth).
- Secondly, it is often activated in order to preserve the battery charge as long as possible.
iPhone: Program loading failed. Checking the signal
Further searches may not be successful if there are problems connecting to the Internet. Before you start downloading the program, make sure that the connection is present and stable. In principle, identification complications may arise even if the signal is still present. That is, the router or access point does not allow the device to pass beyond a simple connection, blocking access to packet data exchange. You can check the functionality of your Internet connection by using some other application that also requires data exchange. This could be a browser, for example. If this was the problem, then the error will stop appearing after the connection becomes stable. This will be the end of the decision. But what to do if the Internet is not the cause of the problem?
Why the App Store doesn't work: causes of problems and their solutions
Problems with access and functionality in the App Store can arise for several reasons, but each of them has its own solutions that will correct the situation.
Connection failure
There are several ways to resolve the error, one of which will help the user
This problem often appears when downloading a new or updating an installed application. Before looking for the cause of the failure and the solution to this problem, you need to make sure that the firmware version you are using is not a beta version. It is known that beta versions are often unfinished and therefore can cause various problems with the functionality of the device as a whole. If you use the trial version, you will have to wait until all possible bugs are fixed by the developers and it becomes possible to update the device to a new, improved version. If the full version of the firmware is installed on board the device, but a connection failure prevents you from installing or updating applications, you need to find the cause and a way to eliminate it.
The date and time are set incorrectly
Solution: Set the correct data, or activate the automatic date and time setting function. To set the date and time manually, you need to go to “Settings” > “General” > “Date and Time” and specify the day, month, year and current time (or select the time zone). To automatically configure the data, simply activate the "Automatic" function.
To automatically configure data, you need to activate the “Automatic” function
Hidden information about the gadget's serial number
In the “About device” tab, in the list where IMEI, firmware version and other data should contain the serial number of the device. If it is hidden or any other information is indicated where it is displayed, the App Store server will not be able to authenticate the smartphone or tablet. This situation can only happen after updating iOS.
Solution: Perform a full factory reset. To reset, go to Settings > General > Reset > Reset all settings. It is worth noting that a reset implies the deletion of absolutely all data on the device, after which the user will be able to set up the gadget from scratch, like new. To avoid losing important data after a reset, you need to create an iCloud backup before performing the reset. To create an iCloud backup, you need to go to Settings > iCloud > Backup > Create a Backup.
Once the factory reset is complete, you can set up your gadget as new and restore data from iCloud backup.
Incorrect network settings
If you are using a Wi-Fi connection, there may be problems with the signal or Internet settings. The network administrator may have changed the settings, or Wi-Fi access may be restricted.
Solution: First you need to check whether the Internet is working; to do this, you can try to open the browser, and then load any Internet page. If nothing happens, you need to check the router, it may require a reboot, or may not work at all. You can also try disconnecting from Wi-Fi and using mobile Internet. If the problem remains, the reason is in the device itself.
If Wi-Fi does not load the Internet page, you can try using mobile Internet
Backup solution
There is one very simple method that very often solves the problem of connection failure to the App Store. Any iPhone or iPad user can easily use it. Thanks to it, you don’t have to change anything in the settings and it consists of only three steps:
Jailbreak may also be the cause of such problems. The only way to get rid of jailbreak is to restore your iPhone or iPad via iTunes. For this:
- Connect your device to your computer using a USB cable.
- Open iTunes, select your device.
- Click on the "Restore" button.
Search for applications in the App Store does not work
Recently, problems with finding applications have increasingly arisen due to Apple's technical work.
When trying to search for applications in the App Store, the programs simply do not appear in the results. This applies to absolutely all programs from social programs (Skype, Instagram, Facebook, VKontakte, Telegram and others) to services for booking tickets and hotels (Aviasales and OneTwoTrip).
But there is one feature - when you open the “Popular” section, programs appear in the search results and you can download them to your device without any problems. You can also download applications using direct links, and update purchased ones from the “Purchases” section.
The cause of its occurrence is still unknown, but it can definitely be called global, because it appears en masse, and not in isolated cases.
Solution: You just need to wait until the problem disappears on its own, since the cause of its occurrence has nothing to do with users and their devices. Usually the wait takes from 1 hour to 2 days.
Applications won't load or update
Stop downloading
If the downloaded application remains in the “Waiting to download” mode for a long time, you should stop the download process.
If the application is waiting for downloading, but it does not happen, pause the download and start downloading again
Solution: Click on the shortcut of the app that is waiting to download, pausing the download. Click on the app again, resuming the download process.
Airplane mode
If you are unable to download the application, you can try to resume the download process using Airplane mode.
Solution: Swipe up from the bottom of the unlocked device screen and tap on the airplane icon to activate the mode. Wait a minute and click on the same icon again.
To solve the problem, turn on and after a few seconds turn off Airplane mode
Switching to DFU mode
If nothing helps restore the ability to download or update applications from the App Store, then it’s time to try DFU mode.
Solution: To use DFU mode you need:
- Connect the gadget to your computer and launch iTunes.
- Press and hold the Power and Home buttons at the same time for 10 seconds (the device will restart during this time), until the Apple logo appears on the screen.
- As soon as the apple appears, you need to release the Power button and continue to hold the Home button until the iTunes icon appears.
DFU mode will help restore the device
iTunes will report that the smartphone/tablet is in DFU (recovery) mode. After this, you can hold down the Power and Home buttons at the same time for about 10 seconds until it reboots.
The secret way to restore the App Store
What could be worse than problems that prevent you from downloading applications? There are many reasons for the App Store to malfunction and there are ways to solve them. But there is also a universal way to fix the problem and restore the correct operation of the Apple online store.
The secret method is little known among users of Apple products, but is still used quite often. As you know, the App Store is an online application store, and at the bottom there are several tabs: Featured, Top Charts, Browse, Search and Updates. But what’s missing is a button like “Update,” which would allow you to update the App Store itself. But the absence of such a button does not mean that you cannot update the App Store.
In order to update the App Store online store and its content, the user needs to make 10 consecutive clicks on any of the buttons located in the bottom panel (view, search, etc.). Thanks to these actions, the tab selected by the user will be forced to reload, and all the information in it will be downloaded again.
To update the information that is displayed in one of the tabs, simply click 10 times on the desired item
Using this method will help users avoid problems with loading descriptions on application pages, installing and updating various applications in the App Store. The method is relevant on absolutely all iOS devices, regardless of the type, generation of gadget and firmware version.
Video: force restart of the App Store
Solutions to problems with downloading files
Here are some tips to help you cope with this task.
- Check your Internet connection. Perhaps there was a rupture. Reboot your router if necessary. Try reconnecting to the network again.
- Try starting the file download process again.
- Go to the site through an alternative browser, not the one built into the system, start downloading the file. It is possible that another browser will download the required file normally.
- Reboot your device. It is likely that there is some kind of malfunction in the device. It often happens that after a reboot, the process of downloading files from sites again occurs fully and adequately.
- There is another reason that many people forget about. This is a lack of memory on the device. Many users do not clear the application cache at all. For this reason, the device’s memory gradually “fills up” to 100 percent! You should clear your cookies and cache, and perhaps delete some files that you don't need right now.
In order for the file to download and open, you need to download the UC browser; we guarantee the functionality of the applications if you downloaded them via UC.
Just wait
Sometimes stuck downloads can be caused by changes in the App Store servers. Perhaps you tried to download the application just at the moment when it was being updated. This happens very rarely, but nevertheless, it can happen. Return to the application after some time and check if it has loaded.
Have you encountered the problem of downloading applications from the App Store freezing? What solution did you use for this? Share your experience in the comments.
Surely many of you have encountered the error Program loading failed. The program could not be loaded at this time
. This error occurs either during the installation of the application from the App Store or during its update.
Moreover, the error is characterized by the fact that it is not clear by what algorithms it occurs. For example, I can update 50 programs, 47 will update normally, and three will show this message.
Cause:
in most cases, this message means some problems with the Internet or the App Store.
What to do?
Action 1. The most obvious
Try clicking the “Again” button. There is a chance that the application will still load.
Act 2
Click Finish
.
The application will stop loading. Go to the App Store in the Updates
.
And click on the Update
next to the problematic application.
Perhaps the update should be launched a second time in a few minutes. If there are any problems with communication at the moment, then you should wait.
Act 3
If the application hangs and clearly does not want to be updated, you can delete it and download it again from the App Store. I do not recommend doing this if the application contains any documents or it is a game from which you do not want to lose saves.
Act 4
Action 5
Another good option is to re-login to the App Store. In the Selection section, scroll to the bottom. In the lower left corner, click on the button with your account. Click "Sign Out" (or Sign Out). Then click on the button in the lower left corner again. In the window that appears, enter your Apple ID and password.
Action 6
A radical but effective solution to the problem - . Since most people's IP is not static and will change after a reboot, this may help. Your provider may have some connection problems.
Result:
If nothing helps, but your applications were previously downloaded and updated without problems, then these are some problems either on the provider’s side or on Apple’s side. I recommend just waiting a few minutes/hours until the situation is resolved. At this time, you can try updating the application or downloading it again and see if the problem goes away.
Are you trying to download an app from the App Store but the download process keeps getting stuck? Or perhaps you've finished restoring from an iCloud backup and it seems like apps are taking forever to download and never end? Such errors when downloading applications periodically happen on both iPhone and iPad. However, there are several ways to solve them, and in this post I will tell you about them.