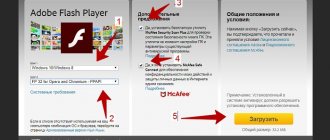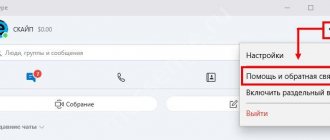Why do Adobe Flash Player application initialization errors occur?
- The Flash Player plugin constantly had quite a few vulnerabilities. Despite the fact that quite a lot of sites are starting to move to HTML5 technology, there are still those on the Internet in which content is played only using the Flash Player plugin. Mozilla Firefox is not happy with the performance of Flash Player and blocks its use, making it impossible for users to complete the installation.
- The Flash Player installation error may be related to your antivirus. It may block the installation.
- The reason may be that your browser is outdated.
Why do you need Adobe Flash Player?
If the plugin is missing or outdated, then instead of some blocks on the site we see an empty gray rectangle, sometimes accompanied by a message about the problem. For example, yesterday I bought a train ticket on the Russian Railways website and received a message that “Firefox did not allow the outdated Adobe Flash plugin to launch on https://rzd.ru”:
Accordingly, instead of a site logo made using Flash technology, I was shown a gray rectangle. If you do not have the Adobe Flash plugin or have an old version of it, then similar problems will await you with some embedded videos, online games and website controls made using this technology.
Since Flash is no longer a rarity these days, you cannot do without a module that ensures its operation in browsers.
All this can be solved by simply installing a special plugin developed by Adobe, in my example by updating it.
Solutions
- First, make sure you have downloaded the current version of the program.
- Next, if you think that the plugin installation error occurred due to your antivirus program or firewall, then you need to open the antivirus settings and see if the Flash Player installation is blocked. If this is the case, then the installer should be added to the “exceptions” and then continue to install.
- If you are working on a computer on which the browser version is already outdated, then during the installation of the Flash Player plugin, a window may also pop up indicating an installation error. You need to check if there are updates for this browser and install them.
- And lastly: the file that you will download from the site to install the plugin is not an installer, it is a utility that is specifically designed to download the Flash Player installer. Therefore, to solve the installation problem, you should download the offline installer by selecting the desired browser. Launch the installer and install the plugin on your computer.
Failures of this type occur quite often. They are mainly associated with the launch of modern computer games. For example, an initialization error in The Sims 3 is associated with incorrect access to RAM or the graphics accelerator driver. These are considered to be the most common problems, although the possibility of third-party intervention at the virus level cannot be ruled out. Viruses will not be considered, since each user must take care of the security of his system independently. This, as they say, is not discussed.
Application initialization error 0xc0000005: what is the reason?
It is clear that a failure of this type causes negative emotions in the user. When launching a game or some installed application, the user is faced with a message indicating that an initialization error has occurred. Why did this happen, because before everything worked like clockwork?
The reason is that when the program starts, it accesses the allocated RAM cell, but cannot access it. On the one hand, these rights can be blocked at the operating system level, on the other hand, by an incorrectly installed video adapter driver.
Method 3: IL Disassembler (IL DASM)
All executable files, containing managed and unmanaged code, are located in the file system in the form of standard executable .exe files in PE format. The disassembler included in the Windows SDK is designed to decompile (reflect) executable files containing IL code.
- Download and install the Windows SDK Archive for the system we need;
- Launch ildasm.exe. Usually located along the path: C:\Program Files (x86)\Microsoft SDKs\Windows\v10.0A\bin\NETFX 4.7.2 Tools\ - *accordingly, do not forget to adjust the versions in the path, they may differ for you.
- We open the file that appears in our parameter Signature 04 of the exception details.
- Open a window with the metadata of the specified assembly: menu item View - Metadata - Show!.
- In the metadata window that opens (MetaInfo), we search for the method definition, which is contained in the exception parameter Signature 07 of the failure details, while adding the prefix 0x06 (as a result, for the example above we get the value 06002d59).
- In the found metadata table entry, look at the corresponding method name in the MethodName field: <method_name> (06002d59).
This way we know the method in which the (unhandled) exception occurred, and having its source code at hand makes it much easier to find where the error occurred. The advantage of the IL Dasm disassembler is that it independently analyzes metadata tables and groups all the necessary information in a readable form, so the user does not have to independently parse the “raw” tabular data.
How to fix an initialization error: basic techniques
Based on the main reasons why such a failure occurs, you can make a decision to eliminate it. As a rule, several basic methods are used for this, which, based on user reviews on the Internet and responses from system setup specialists, help solve this problem, if not entirely, then at least partially.
Here, the initialization error in The Sims 3 or in any other application implies several correction methods, among which the main ones are the following:
- uninstallation of system updates;
- deactivating the DEP service;
- uninstalling, reinstalling or rolling back graphics accelerator drivers.
Uninstalling system updates
Let's start with the simplest thing - removing updates. This does not apply to the latest version of Windows, but rather concerns updates to the seventh version, which, despite its popularity, is quite buggy.
You don’t even have to try to uninstall update packages from Update Center—it won’t have any effect. To be completely sure, you will have to use the command line, launched as an administrator (cmd command in the Run console).
But! When an application initialization error (any) appears, the user must clearly understand which updates have disrupted the system and what exactly needs to be removed. The following tool presented must be run only in safe mode (F8 at startup).
To prevent the user from searching for installed updates on their own, it is suggested to check the availability of updates with the following numbers:
- KB971033;
- KB2882822;
- KB2872339;
- KB2859537.
These are the ones you need to get rid of. To do this, enter the line DISM /Image:C:\ /Get-Packages in the command console, and then enter the command DISM /Image:C:\ /Remove-Package/PackageName:Package_for_KB2859537~31bf8906ad456e35~x86~~6.1.1.3. Upon completion of the operation, it is imperative to restart the computer system.
Disabling DEP check
Despite the “clumsy” system updates that disrupt the functionality of some user applications, an initialization error may appear due to the active DEP activity tracking service.
It refers to virtual administrator rights that the registered user does not have, and does not give permission to run some programs.
The way out of a situation where an initialization error appears is to completely disable this tool. This is done from the same command console, launched as an administrator, in which the line bcdedit.exe /set {current} nx AlwaysOff is written. Again, the computer must be restarted for the permission changes to take effect. After this, as users say, the program initialization error will no longer appear at startup.
Driver problems
But the above solutions do not always work. One of the reasons is said to be a problem with the graphics chip drivers.
It is believed that the main means of eliminating the consequences of such a situation is to roll back the video accelerator driver. You can carry out such actions from the “Device Manager”, which is called either from the “Control Panel”, or through the computer administration, or from the “Run” menu using the devmgmt.msc command.
Here you need to use RMB (right mouse button) to enter the properties section and use the corresponding button on the driver tab. If this does not help, you can remove either the driver or the device completely. When you download it again, the required software will be installed automatically. In the case of non-standard equipment that is not included in the list of supported Windows devices, you will have to use the original disk with drivers or automatic driver update applications (Driver Booster, DriverPack Solution, Slim Drivers, etc.).
Problem with disabled plugin
Another example where everything should work, but doesn't. You may have the latest version of Flash Player installed, but the plugin will not run to process the required elements - it is simply disabled in the browser settings.
Check its settings.
In Mozilla Firefox, in the upper right corner, expand the “Open Menu” tab and select “Add-ons”.
On the left, select “Plugins”, in the list you need “ShockWave Flash” - opposite it can be “never enable” or “enable upon request”, select “always enable”.
For Yandex browser, the plugin settings section is opened by entering the command in the address bar:
browser://plugins
If the plugin is disabled for some unknown reason, then enable it.
Perhaps these are the main problems that users most often encounter when working with Adobe Flash Player. If you have any special case or have a unique experience, then welcome to the list of commentators - we will discuss the problems and get acquainted with the solutions.
If it’s more convenient for you to perceive the material in video format, then watch the video on installing the plugin, there are some tricks there that were not in the text:
Sooner or later, every user encounters an application such as Adobe Flash Player. This is a multimedia platform designed to play flash animation, games and banners. Most modern sites do not open unless such an application is installed. Unfortunately, there are times when the application cannot be installed.
There are several reasons why the flash player is not installed. To resolve the error, you need to analyze all possible cases. Only after identifying the problem, you need to reinstall Adobe Flash Player.
If all else fails
Finally, if none of the above remedies worked, you can try to restore the system if a point is recorded that precedes the occurrence of such a failure.
You can select it from the corresponding section of the “Control Panel” and enable the display of all available system states (if, of course, automatic creation of backups is enabled). After selecting a point, a reboot will follow.
If the error still appears after this, you can do a full reset to factory settings (on some laptop models there is a special button or menu for this). In Windows 10, you can do this using a special link in the settings section, after which the system will be restored to the installed original. But there will be no user programs in it. Therefore, games and any other programs will have to be installed again.
Browser operation is unthinkable without certain components, plugins and applications. For example, you cannot use such software without Adobe Flash Player. An application initialization error results in the person being unable to install the appropriate program on the PC. Consequently, working on the Internet becomes difficult. Why do such errors occur? How to deal with them? Understanding all this is not too difficult if you carefully study the possible causes of failures. Even a novice user will be able to cope with the task.
Program description
First of all, it is important to understand what plugin we are talking about. What is Adobe Flash Player? All errors with this application lead to the impossibility of comfortable and proper work with browsers. But why does this happen?
The fact is that Flash Player is a plug-in virtual module necessary for working with multimedia. With it, you can view pictures and videos, listen to music, and use game applications on social networks.
It follows that every user has encountered the program being studied at some point. Only sometimes certain problems arise when installing it. What to do? How to properly install the application you are studying?
Installation instructions
If a person has ever worked with computer programs, he will be able to cope with the plugin. How to install Adobe Flash Player? The application initialization error will not occur if you follow some instructions.
The following instructions will help you avoid installation problems:
- Visit the program website. It has a section that allows you to download the latest version of the software.
- Close all applications that use the Internet. The browser also needs to be disabled.
- Run the downloaded installer.
- Accept the license agreement and mark the program installation path. Click on the appropriate button to continue.
- Wait a few minutes - the initializer will download and install.
Only after these steps can you launch the browser. It is advisable to restart your computer before doing this. Ready! The plugin is installed. But what if something goes wrong during installation?
Process termination errors
It all depends on the specific situation. An error in initializing the Adobe Flash Player application (FireFox or any other browser - this is not so important) occurs both as an inability to start the process and as errors in its completion. Often, it is after the installer starts working that certain failures occur.
Why does this happen? For example, the browser is to blame. The presence of one or another application for working with the Internet simply blocks the completion of the procedure. Mozilla FireFox users often encounter a similar error.
An outdated version of the browser can also prevent you from installing Flash Player. Everything can be fixed by updating the software.
An antivirus or firewall often makes it impossible to complete the installation of any program. It is recommended to disable such software during initialization.
Can't install Adobe Flash Player on your computer? An application initialization error (Opera or any other browser - the reasons are identical) may have occurred due to the fact that the installer was not initially downloaded from the official Adobe website. All you need to do is download the program from adobe.com to get rid of your problems forever.
Reason 1: Firewall is affecting the installation process
If anyone doesn’t know what a firewall is, then in a nutshell it’s an operating system protection system. Its role can be played by an antivirus, either standard for Windows or downloaded from the Internet. But why is this so? According to some reports, there is a possibility that “Flash Player” may somehow harm the system. Although this has not been confirmed, some antivirus software developers have added the program code to the “dangerous” category, which is why the Adobe Flash Player application fails to initialize when attempting to install. Therefore, in order to prevent it, it is necessary to temporarily disable the antivirus before installation.
Now you know the first reason and the way to deal with it, but if the error still appears even with the antivirus turned off, it means that the problem is something else. Read on to find out exactly what.
There is some dependency - the latest version of Adobe software must be installed for the latest version of the web browser. As you might guess, to fix the Adobe Flash Player application initialization error, you need to check for updates for your browser. You can do this either in the settings or on the developer’s website.
One of the unspoken rules of using the Internet is: “Do not download programs from unknown sources.” And this is true, because there is a high chance of downloading either an outdated version that is unstable, or downloading a virus onto your computer, which will only worsen the situation. This also applies to the Adobe Flash Player application. Application initialization error may occur due to this reason. Therefore, download the installer again, only this time from the official resource (adobe.com).
Typically, users download not just an installer, but a web installer for the program. This means that during installation, all components are first downloaded and only then installed. During this process, the Adobe Flash Player application may fail to initialize. To avoid this, download the portable version of the program. But let us remind you that this should only be done on the company’s official website.
Now you know four ways to fix the error, we hope the article was useful to you and after following one of the instructions you were able to fix the problem.
During installation
Sometimes it happens that initialization is interrupted before its final stage. There are reasons for this. Why doesn't the Adobe Flash Player installer work? An application initialization error occurs if:
- During operation, the Internet connection failed;
- initialization is blocked by the antivirus;
- an updated or non-updated browser does not allow you to complete the process;
- There was an error loading the installer.
It is worth noting that most problems during installation are similar to the inability to start the installer. Therefore, many people believe that such different errors are corrected in the same way. And indeed it is.
Accordingly, most failures can be resolved by updating the software on the PC, as well as disabling the anti-virus system during the installation of Adobe Flash Player. An application initialization error caused by a failure to load the installer is fixed differently. You need to download the installer from the official developer page.
All of the above methods help install the plugin on your computer. Sometimes the cause of failures is viruses. Then you must first cure the operating system, and only then resume the initialization attempt. Often, any problems can be corrected using the techniques listed above. In some cases, you can try simply restarting your computer before installing. Then all processes interfering with initialization will be terminated.
Not everyone thinks about what the IT industry has come to over the last decade. Among the users, such people are, as a rule, only a few - and it is they who often find themselves victims as a result of the thoughtless build-up of the “crazy” component in computer science.
In order to run a Windows application with the simplest functionality, you may need resources that were previously sufficient to operate a huge computer center. Specific errors when initializing applications in Windows are another reason to think about this fact. Consider the application initialization error in Windows XP numbered 0xc0000135 - if this is not an error in the application itself, then what is it?
Modern software, with so-called managed execution, is no longer a stand-alone Windows software product.
Even if it looks like a regular Windows XP application (a file with an .exe extension), it cannot be launched if the system does not have a suitable version of the .Net Framework - a special application execution environment that is nothing but another great breakthrough in the programming industry .
The brainchild of, naturally, Microsoft.
Let's get into the problem
So, during initialization, the application cannot start and crashes with error 0xc0000135. As we have already found out, the application requires the .Net Framework library installed and registered in Windows XP. You go to the control panel, look at the list of applications installed on Windows and are surprised to find that the .Net Framework is in place.
Looking ahead, we will inform the reader that error 0xc0000135 is an error associated with the absence of one of the .Net Framework components in the system - the shared library MSCOREE.DLL. Or the wrong version of it. Here is a list of reasons why error 0xc0000135 appears during initialization:
- Absence of the mentioned MSCOREE.DLL file in the system.
- The MSCOREE.DLL file is corrupted.
- An outdated version of the .Net Framework library is installed.
- Lack of .Net Framework in Windows XP.
The simplest analysis of these reasons indicates the need to reinstall the .Net Framework library on a computer running Windows XP. This is the only way to get rid of error 0xc0000135 during the application initialization process.
Using standard utilities to troubleshoot problems
In addition to the method described above, you can use other options:
- The .NET Framework Repair Tool will attempt to repair an already installed edition. You can download it from the link - https://www.microsoft.com/en-us/download/details.aspx?id=30135. After launch, the utility will display possible shortcomings of the current installation. If the program does not detect any problems, then a text file will simply be created - a log describing the installed components.
- The .NET Framework Setup Verification Tool is available for download at https://msdnshared.blob.core.windows.net/media/2017/11/netfx_setupverifier_new.zip. This utility only verifies that components are installed correctly and does nothing else. Thus, unlike the previous program, it does not make changes to components. If errors are found, the utility will report problem areas. After launching the program, you will be prompted to specify the version you want to check:
How to remove scanning and repairing drive check at system boot
- . NET Framework Cleanup Tool - performs a complete removal of all components of the selected edition for subsequent reinstallation. You can download it here - https://msdnshared.blob.core.windows.net/media/2017/11/dotnetfx_cleanup_tool.zip. Clears all registry keys related to the selected version and removes all settings. Suitable in cases where other means do not help. After running this utility, as a rule, the new installation proceeds without problems and the functionality of the applications is restored. After launching the utility, you are prompted to select which edition will be removed:
Please remember that this utility will not allow you to remove an operating system component. For example, in Windows 7 this way it will not be possible to remove edition 2.0, and in the latest version of Windows 10 - 4.7.
Solving the problem
It will not be difficult for an experienced user to go to the Microsoft website and download the latest version of the library from there. Moreover, to determine the address of its location, an ordinary Google search is enough. The very first line in the search results takes us to the desired page of the company’s website:
https://www.microsoft.com/ru-ru/download/details.aspx..., etc.
However, users of an outdated version of the operating system, which is what Piggy is, should keep this in mind:
- This OS is not supported by the company, which means Microsoft does not owe you anything, including in fixing problems like 0xc0000135.
- You should download and install only those versions of the .Net Framework library that can be installed on the piggy without any problems. Microsoft .NET Framework 4.6 is not.
Therefore, look on the Microsoft website only for those versions of the “framework” that are intended specifically for your operating system (for example, version 3.3). You should also keep in mind that in addition to the library itself, there are .Net Framework update packages on the manufacturer’s website - they should also be downloaded and installed.
Greetings! Our favorite operating system is full of unexpected surprises, and one of them is application error code 0xc0000005. The trouble is that this error does not have a specific explanation of the source of the problem, i.e. It can happen due to almost anything! But the good news is that 90% of problems can be fixed by following these instructions.
This problem occurs when starting any program or game, and for some, even when trying to open any program on the computer! A window similar to this may appear:
And the messages can be different, for example:
- Error: access violation 0xC0000005
- Exception 0xc0000005 EXCEPTION_ACCESS_VIOLATION
- Error while initializing the application (0xc0000005)
or the system may be completely knocked out, leaving only a sad blue screen of death on the screen. 32-bit applications may not work on Windows 8/10 x64. In any case, follow the instructions from top to bottom, trying different options until everything gets better.
Why does an unhandled exception occur in a Microsoft .NET Framework application?
I want to say right away that if this problem appeared after installing new software, then the problem is with it, and not with the Microsoft .NET Framework component itself.
Requirements for installing a new application
After installing, for example, a new game, you may see a window with an error warning. The first thing you need to do in this case is to check the conditions for installing the game. Quite often, programs use additional components to operate. This could be DirectX, a C++ library and much more.
Check if you have them. If not, install by downloading distributions from the official website. It may be that the component versions are outdated and need to be updated. We also go to the manufacturer’s website and download new ones.
Or we can do this using special tools that update programs automatically. For example, there is a small utility SUMo that will help you easily solve this problem.
Reinstalling Microsoft .NET Framework
To resolve the error, you can try reinstalling the Microsoft .NET Framework component. Go to the official website and download the current version. Then we remove the previous Microsoft .NET Framework from the computer. Using the standard Windows wizard will not be enough. For complete removal, it is necessary to involve other programs that clean out remaining files and system registry entries from the system. I do this using CCleaner.
After removing the component, we can install the Microsoft .NET Framework again.
Reinstalling a program that generates an error
The same thing needs to be done with the program that led to the error. Be sure to download it from the official website. Removal follows the same principle, via CCleaner.
Using Russian characters
Many games and programs do not accept Russian characters. If your system has folders with Russian names, then they need to be changed to English. The best option is to look in the program settings where information from the game is sent. Moreover, not only the final folder is important, but also the entire path.
You can use another method. In the same game settings, change the storage location of the files. Create a new folder in English or select an existing one. As in the first case, we look through the path. To be sure, we reboot the computer and restart the application.
Drivers
The correct operation of many programs and games directly depends on the state of the drivers. If they are out of date or not present at all, you may experience crashes, including an unhandled exception error in your .NET Framework application.
You can view the status of the drivers in the task manager. In the hardware properties, go to the “Driver”
and click update. To perform this task, your computer must have an active Internet connection.
To avoid doing this manually, you can use programs to automatically update drivers. I like the Driver Genius program. You need to scan your computer for outdated drivers and update the necessary ones.
After which the computer should be rebooted.
System requirements
Very often, users install programs without delving into their minimum system requirements. In this case, too, an unprocessed application error and many others may occur. Look at the installation requirements for your program and compare with yours. You can view this in the properties of “My Computer”
.
If this is the reason, you can try installing an earlier version of the program; they are usually less demanding on the system.
A priority
Another cause of errors in the .NET Framework may be the processor. While working with a computer, various processes that have different priorities are constantly started and stopped.
To solve the problem, you need to go to the “Task Manager”
and in the processes tab, find the one that matches your game.
By right-clicking on it, an additional list will appear. In it you need to find “Priority”
and set the value there
to “High”
. In this way, the productivity of the process will increase and the error may disappear. The only drawback of the method is that the performance of other programs will decrease somewhat.
We looked at the most popular problems when the .NET Framework error "Unhandled exception in the application"
. The problem, although not widespread, causes a lot of trouble. If none of the options help, you can write to the support service of the program or game you installed.
Compulsory
The software
requirement
for current versions of Kaspersky Lab anti-virus products is
the presence of Microsoft .NET Framework 4.0 in the system
. Due to the absence of this component or its incorrect operation, Kaspersky Anti-Virus may not install, may start with a “white window,” etc.
To fix errors in the Microsoft .NET Framework, run:
- Download and run the Microsoft .NET Framework Repair Tool
, a utility for diagnosing and fixing problems with the Microsoft .NET Framework. Follow the program installer steps, and then restart your computer. - Try installing the Kaspersky Lab product again.
3. If the problems cannot be resolved using the Microsoft .NET Framework Repair Tool, reinstall the .Net Framework
:
- Uninstall the program using standard
Windows tools: for Windows up to version 10, open Start > Control Panel > Add/Remove Programs; for Windows 10 - Win+X > Control Panel > Programs and Features > Turn Windows features on or off > uncheck the .Net Framework components > OK - After uninstallation, download and install the latest version of .Net Framework
.
4. If this recommendation does not help
, then: open the command prompt (cmd) as administrator (Win + X - command prompt (administrator)), enter one by one:
dism.exe /online /cleanup-image /scanhealth
press Enter
dism.exe /online /cleanup-image / restorehealth
press Enter
sfc /scannow
press Enter
07/25/2017 windows
One of the possible errors when starting programs or when logging into Windows 10, 8 or Windows 7 is the message “Error initializing the .NET Framework. To run this application, you must first install one of the following versions of the .NET Framework: 4" (the version is usually indicated more precisely, but this does not matter). The reason for this may be either the uninstalled .NET Framework platform of the required version, or problems with components installed on the computer.
This guide contains possible ways to fix .NET Framework 4 initialization errors in the latest versions of Windows and fix program launches.
Note: further in the instructions for .NET Framework 4.7 is proposed, as the latest at the current time. Regardless of which of the “4” versions is required to be installed in the error message, the latest one should be suitable as including all the necessary components.
Error 0xc0000005 after updating Windows 7/8
During 2013-2014, Microsoft released several updates for its operating systems that may lead to this problem. Depending on the system settings, these updates can be installed either manually or completely automatically.
Fact: on a pirated Windows 7, the likelihood of seeing an error is many times higher than on a licensed OS. But legal Windows owners may also encounter trouble. Here's how the stars will align. My advice: use only original builds of Windows, and not all sorts of super-mega-duper-beast builds.
Solution: remove some updates.
There are several ways to do this.
Uninstalling updates from the command line, the easiest way
In Windows 7, enter the following line into the Start menu search bar:
wusa.exe /uninstall /kb:2859537
In Windows 8, press "Win+X" and enter:
exe /uninstall /kb:2859537
Press "Enter" and wait a bit. If you have installed update number 2859537, the utility will remove it. Check if your problem is still resolved. If not, open the Start menu again and enter:
wusa.exe /uninstall /kb:2872339
Press enter and check again. If the result is negative, repeat the steps with two more updates:
wusa.exe /uninstall /kb:2882822
wusa.exe /uninstall /kb:971033
It is advisable to reboot after each step.
Uninstalling updates from Control Panel
Go to “Control Panel -> Programs and Features -> View installed updates”
We look through the list of Microsoft Windows updates and look for matches in brackets from:
Delete. There are about 200 lines in the list, so I think the first method is faster. Watch the video to understand more clearly how everything is done.
How do I fix the .NET Framework 4 initialization error?
When launching a program or at the start of Windows 7 and higher, the user may encounter an initialization error for the .NET Framework 4. This occurs due to incorrect installation of this component or due to incompatibility with the operating system itself. Therefore, to solve it, it is worth considering several methods.
When you run an application on a PC running Windows 7 or higher, you may receive a message that “This application must first install one of the following versions of the NET Framework...”. In this case, the framework version is always indicated.
To solve this problem yourself, you should familiarize yourself with the following recommendations.
Method 1: Reinstall the .NET Framework
- Go to Control Panel and select “Programs and Features”.
- A small window will open. In the menu on the left, select “Turn Windows features on or off.” We find it in the list and disable the frameworks.
- Then we return to the list of programs and find the .NET Framework there. We also delete them. We delete everything that is on the PC.
- After removing all installed components, you should reboot the system.
Now that the system is cleared of all frameworks, go to the official Microsoft website and click Download .NET Framework of the version indicated in the error. Having downloaded the required component, install it and reboot the PC again.
Method 2: Using official utilities to solve problems with the .NET Framework
If neither the first nor the second method works
Perhaps the problem will be more serious and the first two methods will not work due to the error itself when launching applications 0xc0000005, i.e. it will appear when you try to launch the control panel or wusa.exe
. Then try starting in safe mode. For Windows 7, when starting the computer, press the “F8” key until the boot menu appears and select “Safe Mode” there.
And then try to remove the updates using the first or second method.
In especially difficult cases, this option will not work. Then you need to use the troubleshooter. To load the recovery environment, you also need to press “F8” when starting the computer and select “Troubleshoot computer problems” from the menu.
Next, you will be asked to select a language and enter the administrator password. But such an item may not appear in the menu, especially if you have Windows 8.1/10. Then you need either flash drives, but instead of installing Windows, select “System Restore”, and then click on “Command Prompt” in the window.
To continue working, you need to know on which drive the operating system is installed, usually this is the “C:” drive, and this can be determined very simply. Enter the following command into the command line:
notepad
this way we will launch the most common notepad. Now go to the “File -> Open...” menu and click on “Computer”
Here you will already understand: the system drive is the one on which there is a “Windows” folder. Let's return to our “rams”, enter the command on the command line:
DISM /Image:C:\ /Get-Packages
Where C:\ is the drive letter on which the operating system is installed. As a result of executing the command, you will receive a lot of information, among which you need to find records containing the numbers of one or all update packages from the list: KB2859537, KB2872339, KB2882822, KB971033
. Let me give you an example:
The picture shows in red what needs to be copied to the clipboard. In the command line, this is done like this: select with the left mouse button, and to copy, click on the selection with the right button, and that’s it. To make it easier for yourself to find the necessary information among endless letters and numbers, do this: copy the entire contents of the window into the clipboard and paste it in Notepad, and then use the usual search.
Those. It should look something like this (all on one line): DISM
/Image:C:\ /Remove-Package /PackageName:Package_for_KB2859537~31bf8906ad456e35~x86~~6.1.1.3
We press enter, and if we found other update packages, then we do the same with them. As a result of this procedure, the packages will be deleted and disappear from the list of installed ones, but will remain in the Windows log, incl. don't be alarmed if anything happens
And for starters, another, simpler, and for some, maybe the only, method:
- Go to the folder “C:\Windows\SoftwareDistribution\Download” and delete everything there that can be deleted
- Boot into safe mode and restore to an earlier system restore point
- Reboot
Note: you can avoid installing unwanted packages by manually updating Windows. You just need to find such a package in the list for installation and click “Hide”.
What to do if you can't initialize .Net Framework 4.0
To reinstall the .Net Framework 4.0 component, open the “Control Panel”.
- Find "Add or Remove Programs" here and open it.
- In the left block, in one of the items, find “Disable Windows components”, click on it and disable all items with the Net Framework.
- We return to “Removal and installation...” and delete it. You need to delete all programs in the enumeration list where the names are repeated. After uninstalling, you need to restart your computer.
- To convince you, enter the following string “Net Framework” in the search bar by name; if programs by name are found, delete them too.
- Then go to the Microsoft website - https://www.microsoft.com/ru-ru/download/details.aspx? >
Disabling Windows Features