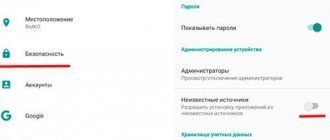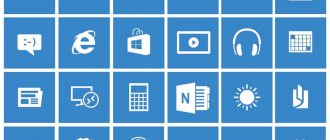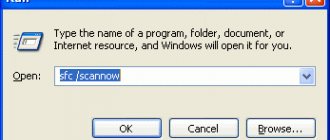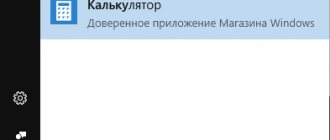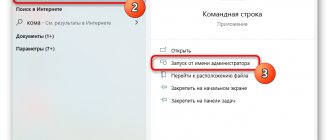There's one problem that novice and advanced Android owners face: the damned "Sorry, (app) has stopped" error. It appears when you are using an application and then forces that application to close. Annoying, right? Fortunately, there is a way to solve this problem. Here's how to fix the "Sorry, the app has stopped" error on Android.
Clear app data
This problem often occurs with Contacts, Gallery, and Launcher apps. The correction procedure is usually always the same.
- First, go to Settings on your device.
- Open Applications > Application Manager
- Swipe left until you find the All tab.
- Scroll down to the app that is causing the problem and tap on it.
- Here you will find the option to Erase data and Clear cache.
Clear cache is the option you should start with. The cache helps apps load a little faster when you launch them. Clearing the cache will slightly increase the application startup time, but may solve the main problem.
Clearing data will delete all app data, including files, settings, and accounts, so don't use it if the previous step helped.
Checking for problems on the user side
All tips are arranged in order from simple to complex. The problem can be solved by both the very first and fourth points, or their joint implementation. Therefore, read the information carefully and follow the recommendations consistently.
Since the Google Play Market is capricious even over the most basic things, first check the time settings and the network itself to which the gadget is connected.
Method 1: Checking the Date and Time Settings
Open the home screen of your smartphone or tablet:
- Go to “Settings” – “System” – “Date and Time”.
- Disable automatic time and time zone settings so you can set them manually.
- Enter the date, time and GMT.
- Reboot your device.
Method 2: checking the Internet connection
Check the Google Play application on mobile data and Wi-Fi networks. When checking, it is advisable that:
- the smartphone received a strong, non-intermittent signal from a 3G, 4G mobile operator;
- the router was in the same room with the smartphone, thereby eliminating the possibility of interference, such as a concrete wall, metal partitions, etc.
To check Wi-Fi, do the following:
- Open the notification panel and long-press the Wi-Fi icon.
- In the window that opens, in the available networks, select your network and connect.
- Pay attention to the note for the network you are using - “Connected (good signal)”.
- Turn off the Wi-Fi+ smart internet feature, which switches between Wi-Fi and mobile data.
- Launch Google Play and check for the error.
The absence of an error indicates several reasons for its occurrence:
- a weak Wi-Fi signal could not load application data, which provoked an emergency shutdown.
- The application crashed with an error when trying to switch the smartphone to a mobile Internet point.
Do a similar operation for mobile networks:
- Turn off Wi-Fi in the notification panel and make sure that “Data transfer” is active there.
- Launch the Market and check its operation.
If the result is unsuccessful, turn the smart grid function back on and move on to the next step.
Check your SD card
This error may also apply to a damaged memory card. If the memory card is damaged, then any applications that write files to the memory card will throw such an error.
To check this, simply remove the memory card and launch the application that has stopped working. If this works, then the problem is in the card. If this turns out to be the case, you will need a new memory card, but you will still be able to transfer the data from the memory card to your computer as a backup.
How to fix the application has stopped error
How to fix the application has stopped error . From time to time, Android users encounter their favorite applications running, and a window with the error “ Application has stopped ” appears on the screen. How to fix!
How to fix the application has stopped error
The longer you use Android, the more often problems arise on it. Perhaps Google will fix this in the near future, but for now, there is what we have and we will deal with the errors that arise.
For example, many users experience the following error: a pop-up window appears “ Application has stopped ”, “ SAMSUNG GALAXY application has stopped ” or “ google application has stopped ”, after which the running application closes and does not work.
We have prepared working solutions to solve this problem, you just have to check them.
Why does it say the application has stopped?
If you have not updated applications for a long time, and then still decide to install a new version, or the developer has released a fairly significant update, as a result of which compatibility with current data is broken.
Or if you delete Google Play Services or do not update it in a timely manner, then naturally you may have a problem with applications stopping.
Solution 1: Update Google Play Services
Don't touch " Google Play Services " or else it will make Android unstable
Google Play services play a key role in the operation of Android - data synchronization, network authentication, device security and much more.
Solution 2: Reset Cache or Application Data
It is necessary to reset the cache or data (depending on the situation) in order to restore the functionality of the game or application.
How to do it?
1. Go to the Settings of your Android device
2. Go to the “ Application ” section and find in the list the application or game that stopped working after the update
3. If you have Android 5.0 or later, go to the " Storage " app
4. First, clear the application cache and check the functionality of the application
5. If the application does not work, then go back to the Android settings, application section and Erase Application Data, again check the functionality of the application
As a rule, after the procedures have been completed, everything starts to work. If this does not happen, then wait for the release of a new version of the application, or use other solutions!
Solution 3: Install new Android firmware
All software developers strive to support new versions of Android, improve the functionality of the application and at the same time maintain compatibility with old operating systems; many are unable to do this; in the end, we, ordinary users of smartphones and tablets, suffer.
Install a new firmware version to try to fix the “ Google app has stopped ”
Solution 4: Reset Android Settings
If the solutions suggested above did not work, then get ready for a more drastic Android reset (wipe). All data will be deleted, but the applications should work.
reset android settings
Go to the “ Settings ” menu -> “ Backup and reset ” -> select “ Reset settings ”.
See also - Android - General
Turn it off and on again
You can also try performing a soft reset, in other words restarting the device. This is very simple and quite effective if your phone has been on for a long time. A soft reset will turn your phone's power off and then back on again.
It's a good idea to turn off your phone every few days for a few minutes - this helps combat a variety of issues, whether they're related to the app, network, audio, or email.
General information about the error:
Owners of gadgets, both old and new generation Android operating systems, are faced with errors like: “the application has stopped.” In the English version it sounds: “Unfortunately, the process has stopped.” The malfunction affects many gadgets from well-known manufacturers: Samsung, Huawei, Lenovo, Sony Xperia, LG, Xiaomi and others.
- What to do?
- How to fix?
- Additional Information
What to do?
The error may appear in third-party (user-installed) or system (pre-installed) applications. The following actions depend on which application and in what situation throws the error.
If the notification appears with some frequency or when you launch a program you have installed (Viber, Talking Tom, Cool Reader, etc.), use the tips from these instructions.
And if the problem is with system ones, which often appear on the screen and do not allow you to interact with Android, I advise you to additionally read the recommendations for elimination using the links provided. From the list, select which applications are causing the problem:
In addition, system applications are connected to each other, which means that an error in one can affect another. So, for example:
- a problem with settings (com.android.settings) may affect com.android.systemui;
- "Downloads" may affect "Google Play";
- "Google Play" is associated with the "Google Services Framework";
- The Google app is associated with com.android.systemui.
Solution 2: Reset Cache or Application Data
It is necessary to reset the cache or data (depending on the situation) in order to restore the functionality of the game or application.
How to do it?
- Go to the Settings menu of your Android device
- Go to the “Application” section and find in the list the application or game that stopped working after the update
- If you have Android 5.0 or later, go to the app's "Storage"
- First, clear the application cache and check the functionality of the application
- If the application does not work, then return to the Android settings, application section and Erase Application Data, again check the functionality of the application
As a rule, after the procedures have been completed, everything starts to work. If this does not happen, then wait for the release of a new version of the application, or use other solutions!
What to do “Instagram application has stopped” on Android - solution
Users often turn to technical support for help because the message “Instagram application has stopped” appears on the screen. This problem can arise for a number of reasons, and the process of getting rid of it may depend not only on the user, but also on the developers. You can fix the “application has stopped” error on Android in different ways, if the problem is not a problem with the server itself. When the program is installed from the Play Market, there are several options to solve the problem.
Why does it say “Instagram application has stopped”
Users often wonder why Instagram is not working, and the application writes that errors have occurred. There are several sources of this problem, it is worth considering them in more detail:
- Errors when creating the program. Such bugs arise due to shortcomings and mistakes made by the developers. Developers often say that due to innovations, the code becomes unstable, which leads to the program crashing. Most often, the problem occurs not in large numbers, but in private settings. This means that the program will crash for users who are not related to each other in any way. The easiest way to identify such an error is if the program exits immediately after entering it.
- Cache load. This application, like the popular Facebook, uses cache accumulation. Inexperienced and novice users do not know that it is important to constantly clear the cache, or people forget about this action. After a few weeks of using Instagram, the amount of temporary memory may completely run out, and this will lead to slowdown in the phone’s operation, and the program will also start to generate an error.
- The program is outdated. When a user refuses to update the program version for a long time, errors gradually begin to appear in it, and then Insta will stop loading altogether. The updated functionality and database cannot fully interact with old installations.
- New version of the application. Updates are necessary, but the new version is not always of high quality, since it may contain flaws that lead to errors. Some features remain unfinished, they are tested with users and refined along the way. In this case, the developers must fix the problem themselves.
These are the most common reasons why the Instagram app may be suspended. Other problems that users may encounter will also be described.
What to do when an error appears on Instagram
Users complain on the forums “I can’t log in, the application says that the application has stopped.” The problem may lie in the program itself, or insufficient memory on the phone. Each problem must be dealt with step by step.
Option 1: Clear cache and personal data
If the program previously worked without failures, but suddenly the Instagram application stopped on Android, experts tell you what to do in such a situation. In this case, you should start by clearing the phone’s internal memory, that is, the cache. This process is simple, just follow the step-by-step instructions:
- the user should go to the settings, and then find the “Applications” item there; in this list you need to find the Instagram program;
- You should immediately find the “Storage” item, all Cache data for this program is saved in it, you should view its parameters;
- The “Clear cache” button is pressed, and you should also clear the data; in some phones this function is hidden under the “Manage space” button.