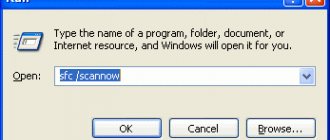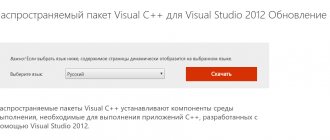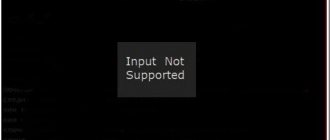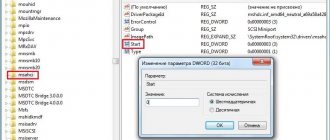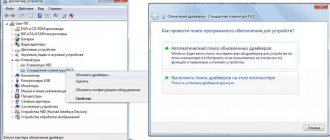By admin Share
What is Unknown Device and how to fix this error – this is what this article will discuss. So, Unknown Device is a typical error that occurs when identification of devices connected to the PC fails. The expression is translated as “Unknown device”, that is, Windows could not determine its type and type, so the drivers were not installed. Also, the error is often accompanied by code 43.
Drivers are responsible for the correct processing of any equipment and connection of the PC into a single whole. This allows the system to interact with connected devices, not only external, but also internal. In other words, it is responsible for establishing a common language so that the computer can influence the device and vice versa.
The Unknown Device driver is missing or broken, which is what causes this error. Any connected device that could not install or find drivers for itself is at risk.
Unknown Device: what is it?
So, if we simply translate the English phrase into Russian, we get “unknown (unidentified) device.” In other words, the system simply does not detect any hardware or software component currently present on the computer terminal.
This is where the Unknown Device error message appears. What this is is not difficult to understand, given that the operation of all hardware and some software modules requires a driver program that initializes the device in the system.
What is Unknown Device and how to fix it?
After reinstalling the operating system, you need to install drivers for all equipment. This ensures stable and fast operation of the hardware. But there are times when, after unpacking the utilities, some devices are not identified and report an error: “this device has been stopped because it reported a problem (code 43).” Therefore, let's look at everything about Unknown Device: what it is and how to fix it.
Unknown Device - what is it?
An Unknown Device is a device connected to a computer for which the drivers are not installed or are damaged. This could be a video card, audio chip, or connection ports. Moreover, in some cases the device can work despite the occurrence of an error, albeit slowly and unstable.
Reasons for the error
Speaking about drivers, every user of a computer system should understand that the presence of such programs in the same Windows OS is mandatory. Without it, Windows 7 simply does not recognize an unknown device (Unknown Device), even with its rich capabilities.
Although it is believed that in most cases this error most often occurs when connecting regular flash drives or external USB HDDs, quite often after changes in the system there may be other components that have not undergone initialization.
For example, the error “Unknown Device: code 43” may appear, say, after a system restore or a complete reinstallation of the operating system. It goes without saying that Windows has its own driver package, but in some cases they are standard and cannot ensure the correct operation of a particular device, although, in principle, the system believes that the most suitable driver is installed.
Unknown Device, list of drivers
Search for drivers by ID or device name
Known devices: 163074949
Latest known driver: 12/15/2019
For example
PCI\VEN_10DE&DEV_0CA3 Dell Inspiron 7720 AMD Radeon
Here you can download free drivers for Unknown Device. Use the links on this page to select the driver that suits you and follow them to download. You can also find drivers for this device by searching by its identifier and name.
DevID : : USB devices : : Microsoft : : Unknown Device
- Windows XP
- Windows 10
- Windows 8.1
- Windows 8
- Windows 7
- Windows Vista
- Windows 2003
- Windows 2000
- Unknown Device
Manufacturer: MicrosoftOperating system: 2000 XP W2k3 Vista W7 W8 W8.1 W10
Driver date: 2001-07-01
Driver version: 5.1.2600.0
- Unknown Device
Manufacturer: Microsoft
Operating system: 2000 XP W2k3 Vista W7 W8 W8.1 W10
Driver date: 2001-07-01
Driver version: 5.1.2600.0
- Unknown Device
Manufacturer: Microsoft
Operating system: 2000 XP W2k3 Vista W7 W8 W8.1 W10
Driver date: 2001-07-01
Driver version: 5.1.2600.0
- Unknown Device
Manufacturer: Microsoft
Operating system: 2000 XP W2k3 Vista W7 W8 W8.1 W10
Driver date: 2001-07-01
Driver version: 5.1.2600.0
- Unknown Device
Manufacturer: Microsoft
Operating system: 2000 XP W2k3 Vista W7 W8 W8.1 W10
Driver date: 2001-07-01
Driver version: 5.1.2600.0
- Unknown Device
Manufacturer: Microsoft
Operating system: 2000 XP W2k3
Driver date: 2006-06-21
Driver version: 6.0.6000.16386
- Unknown Device
Manufacturer: Microsoft
Operating system: 2000 XP W2k3
Driver date: 2006-06-21
Driver version: 6.0.6000.16386
- Unknown Device
Manufacturer: Microsoft
Operating system: 2000 XP W2k3
Driver date: 2004-05-04
Driver version: 5.00.2195.6927
- Unknown Device
Manufacturer: Microsoft
Operating system: 2000 XP W2k3
Driver date: 2004-05-04
Driver version: 5.00.2195.6927
- Unknown Device
Manufacturer: Microsoft
Operating system: 2000 XP W2k3
Driver date: 2001-07-01
Driver version: 5.1.2600.0
- Unknown Device
Manufacturer: Microsoft
Operating system: 2000 XP W2k3
Driver date: 2001-07-01
Driver version: 5.1.2600.0
- Unknown Device
Manufacturer: Microsoft
Operating system: 2000 XP W2k3
Driver date: 2001-07-01
Driver version: 5.1.2600.0
- Unknown Device
Manufacturer: Microsoft
Operating system: 2000 XP W2k3
Driver date: 2001-07-01
Driver version: 5.1.2600.0
- Unknown Device
Manufacturer: Microsoft
Operating system: 2000 XP W2k3 Vista W7 W8 W8.1 W10
Driver date: 2001-07-01
Driver version: 5.1.2600.0
- Unknown Device
Manufacturer: Microsoft
Operating system: 2000 XP W2k3
Driver date: 2006-06-21
Driver version: 6.0.6000.16386
- Unknown Device
Manufacturer: Microsoft
Operating system: 2000 XP W2k3
Driver date: 2006-06-21
Driver version: 6.0.6000.16386
- Unknown Device
Manufacturer: Microsoft
Operating system: 2000 XP W2k3
Driver date: 2004-05-04
Driver version: 5.00.2195.6927
- Unknown Device
Manufacturer: Microsoft
Operating system: 2000 XP W2k3
Driver date: 2004-05-04
Driver version: 5.00.2195.6927
- Unknown Device
Manufacturer: Microsoft
Operating system: 2000 XP W2k3
Driver date: 2001-07-01
Driver version: 5.1.2600.0
- Unknown Device
Manufacturer: Microsoft
Operating system: 2000 XP W2k3
Driver date: 2001-07-01
Driver version: 5.1.2600.0
- Unknown Device
Manufacturer: Microsoft
Operating system: 2000 XP W2k3
Driver date: 2001-07-01
Driver version: 5.1.2600.0
- Unknown Device
Manufacturer: Microsoft
Operating system: 2000 XP W2k3
Driver date: 2001-07-01
Driver version: 5.1.2600.0
- Unknown Device
Manufacturer: Microsoft
Operating system: 2000 XP W2k3 Vista W7 W8 W8.1 W10
Driver date: 2001-07-01
Driver version: 5.1.2600.0
- Unknown Device
Manufacturer: Microsoft
Operating system: 2000 XP W2k3
Driver date: 2006-06-21
Driver version: 6.0.6000.16386
- Unknown Device
Manufacturer: Microsoft
Operating system: 2000 XP W2k3
Driver date: 2006-06-21
Driver version: 6.0.6000.16386
- Unknown Device
Manufacturer: Microsoft
Operating system: 2000 XP W2k3
Driver date: 2004-05-04
Driver version: 5.00.2195.6927
- Unknown Device
Manufacturer: Microsoft
Operating system: 2000 XP W2k3
Driver date: 2004-05-04
Driver version: 5.00.2195.6927
- Unknown Device
Manufacturer: Microsoft
Operating system: 2000 XP W2k3
Driver date: 2001-07-01
Driver version: 5.1.2600.0
- Unknown Device
Manufacturer: Microsoft
Operating system: 2000 XP W2k3
Driver date: 2001-07-01
Driver version: 5.1.2600.0
- Unknown Device
Manufacturer: Microsoft
Operating system: 2000 XP W2k3
Driver date: 2001-07-01
Driver version: 5.1.2600.0
- Unknown Device
Manufacturer: Microsoft
Operating system: 2000 XP W2k3
Driver date: 2001-07-01
Driver version: 5.1.2600.0
- Unknown Device
Manufacturer: Microsoft
Operating system: 2000 XP W2k3 Vista W7 W8 W8.1 W10
Driver date: 2001-07-01
Driver version: 5.1.2600.0
View problematic devices without drivers
Let's look at another aspect of the Unknown Device error. What is it like in terms of viewing devices with problems or without the appropriate drivers? Everything is very simple. To understand this clearly, you should use the standard “Device Manager”, called from the “Control Panel”.
In the root tree you will see components without drivers, with inappropriate drivers, or with other problems. They are highlighted with yellow circles with an exclamation point icon. For unidentified devices such as Unknown Device, a driver (or rather, its installation) may be just the solution that will resolve the problem. This will be discussed in more detail below.
Unknown Device is not working correctly, how can I fix it?
Method 1: Troubleshooting a physical problem
If you are faced with the question - Unknown Device is not working correctly, how to fix it, then it is likely that the device has physical malfunctions (damage or integrity of the device is in doubt). Sometimes you can determine the performance of a device externally by observing whether there are any failures, damage, or whether the gadget has fallen before. For further diagnostics, you should try to connect the device to another computer.
Another reason, also of a physical nature, is problems with the USB cable. Since the materials underlying the adapter are not of the highest quality and are gradually subject to wear and tear, attention should also be paid to this aspect. Usually it is enough to visually inspect the cable for abrasions or crushed areas. If possible, connect another device through this wire and make sure it works.
As part of mechanical damage, you need to check one more element, which also often suffers, namely the USB port, on both sides. Most often, the problem is on the device itself; there is probably a backlash and is accompanied by connection fluctuations. There are also problems on the PC side, try varying the connectors, you will probably find a solution.
A slightly different kind of malfunction is a lack of power. That is, the device requires a certain power to operate, but the computer does not provide it. Sometimes this is accompanied by a decrease in the speed of the device, and sometimes by the “Unknown device” error. It is best to purchase a powerful USB hub that will easily fix the problem.
Method 2: Unknown Device driver
Probably the most common errors lie in the drivers, since system failures occur constantly. After the initial diagnosis of device integrity, you need to move on to the Unknown Device driver problem. You should download and install the appropriate drivers; usually you just need to go to the website of the developer of the device that is not working now. For mice, keyboards, flash drives and everything else, the software is freely available.
So, how to install drivers:
- Click on Start and right-click on “My Computer”, where select “Properties”;
- Follow the link “Device Manager”;
- Find the Unknown Device section or go to the category corresponding to the device type and select the option with an exclamation mark on a yellow background;
- RMB by element and “Properties”;
- Go to the "Details" tab and select "Device ID";
- Copy the identifier and paste it into a search engine, which will direct you to the correct driver;
- Install the application by double clicking on it.
If it happens that the driver does not have an installation program, you will have to take a slightly different approach to installation, using the built-in method. It is also simple; you need to go to the device properties from the same tab in the manager. Next, go to the “Driver” tab and select the “Update” button. Manually specify the path to the file obtained from the previous method.
The likely cause of the "Unknown Device" problem is that the drivers have been updated but are not working correctly. For such situations, there is a “Roll Back” button in the “Driver” tab. Also, if the reason is driver incompatibility, you need to update them to the latest version and, most likely, the error will disappear.
You should also try reinstalling the driver. To do this, you need to remove it from the “Driver” tab, having first disconnected the device. Then connect the device again and wait for it to be detected by the system.
Flash drives and removable USB hard drives
As for removable USB drives, the problem with the appearance of a message like “Unknown Device: error” is not always the absence or incorrect installation of the driver. The fact is that there can be quite a few reasons for a non-working state. For example, these could be errors on the USB drives themselves, physical damage, mismatched file systems (especially if formatted in operating systems other than Windows), etc.
These are, so to speak, the most basic reasons. To correct this situation, you will have to use a specific solution in each specific case. Let's look at what can be done.
Why does USB error code 43 occur on Windows 7?
Error 43 is one of the errors that may occur when connecting USB devices to a computer running Windows OS. A dialog box appears indicating the device in which the problem occurred, as well as a description of the error.
There may be several reasons for the problem:
- There is a technical malfunction of the connected device or USB port.
- Uninstalled or malfunctioning software (driver).
- Temporary problems with the hardware or operating system.
This error can occur with any computer component, but most often it appears when connecting video cards and USB devices, such as printers, scanners, smartphones, webcams, etc.
Troubleshooting using Windows tools
As a rule, Windows 7 can resolve Unrecognized Device errors on its own. To begin with, you should perform the most common disk check with the task of automatically correcting system errors.
Alternatively, in some cases this may help in subsequent identification of a device marked as Unknown Device. What is this in terms of re-installing drivers? Here's what. In the “Device Manager” you need to call up the context menu in which you select the “Properties” option. The General tab will provide a brief description of the problem. In any case, you can try installing (or updating) the driver using the standard Windows driver database.
If this does not help (as mentioned above, Windows does not recognize all devices), you can use additional fields in the “Setup Wizard”. Depending on the system version, the names may vary (“Install from disk...”, “Install from a specified source...”, etc.). After clicking the “Browse...” button, you need to select the appropriate location where the driver distribution is located.
Sometimes drivers can be saved on a hard drive, sometimes on original optical discs. Using the original driver disk that comes with the purchase of a computer or laptop is preferable, since the user knows that it contains the very driver that will ensure the correct operation of the device.
This technique can also be used for flash drives and USB hard drives. But in some cases formatting will be required, indicating the file system that will be recognized by Windows. It is better to use FAT, NTFS, etc. What is saddest is that even file systems in the “eight” or “ten” may not be supported by earlier versions of Windows, although full compatibility is declared. And we’re not even talking about the fact that flash drives stop working after formatting in Linux operating systems. However, there are some situations where formatting can be very powerful.
Unknown Device: how to fix
There are many life hacks to restore the device to working condition. But not every method will be equally effective in your situation. Therefore, we will divide the methods into two groups and sort them by probability of occurrence.
Advice! First, check whether the device works on other computers in order to exclude “dancing with a tambourine” in case of a malfunction of the device itself.
Basic methods
In 80% of cases, the instructions below fix the unknown device error.
Driver installation
If you recently reinstalled Windows and the standard drivers do not work for one of your devices, you should consider a separate installation. For this:
- Go to “This PC” – “System Properties” – “Device Manager”.
- Find Unknown Device, open “Properties” and click “Delete” (if some files were unpacked, but did not have the desired effect). If the button is inactive, go to the next step.
- Download the latest driver for your device. If you don't know which component failed, use a digital signature (ID) to find it. To do this, go to the “Details” tab and select “Equipment ID” in the drop-down list.
- Install the driver following the installer's prompts.
- Reboot your device.
Attention! Download files only from the official websites of the equipment manufacturer! Alternatively, use the trusted DriverPack Solution app.
Roll back to the previous driver or remove it
If your system is not new and you have not seen Unknown Device before, then:
- Go to “This PC” – “System Properties” – “Device Manager”.
- Find Unknown Device, open Properties and click the Roll Back button.
Reverting to the previous hardware configuration may solve the problem. If unsuccessful, remove the driver and repeat the instructions from the previous subheading.
Virus scan
Malicious programs can damage or delete system files, including drivers. Therefore, Unknown Device may be the most harmless consequence imaginable. To check Windows you need:
- Install the AdwCleaner and Dr.Web CureIt! applications.
- Launch AdwCleaner, click the “Scan” button and after checking, select “Cleaning”.
- Open Dr.Web CureIt!, perform a full system scan and follow the antivirus prompts.
- Restart your computer.
If no viruses were found or removing them did not solve the problem with Unknown Device, proceed to alternative methods.
Alternative methods
The methods described below help solve the problem in exceptional situations.
Installing system updates
Automatically updated drivers are a very good thing. But along with this, Windows Update must also work, because... Sometimes there is a version conflict leading to crashes.
To do this, go to “Control Panel” – “Windows Update” and enable automatic search and installation of updates from Microsoft.
Advice! We recommend that you read the article: “Find out the model of the motherboard on your computer: an overview of methods.”
Using a USB hub
If it turns out that Unknown Device appears when connecting USB devices, you should think about buying a USB hub with separate power. The fact is that modern mobile devices (portable hard drives, 3G modems, WiFi modules, etc.) require more power than conventional flash drives. Outdated models of laptops, netbooks and even computers do not have the required output current and/or voltage.
System cleaning
The accumulation of system garbage and incorrect keys in the registry negatively affects the operation of the computer. A symptom of this is also the appearance of Unknown Device.
To clean the system you need:
- Download and install CCleaner.
- Launch the application and clear the registry.
- Remove system junk.
- To restart a computer.
Replacing connection cables and cables
Poor contact, broken wires and cables, burnt-out cables, or simple dust contamination can cause problems with “identifying” the device. Check the USB connectors and do a “spring cleaning” inside the laptop or computer system unit. Pay special attention to the motherboard.
Attention! If you lack experience, do not disassemble the computer yourself; you may damage it.
BIOS update and setup
In exceptional situations, “code 43” is caused by incorrect settings or an outdated BIOS version. Perhaps you have one of the connectors on the motherboard software disabled or set to automatic enable mode, which leads to Unknown Device.
To update the basic I/O system, see this article.
Advice! We recommend that you read the instructions: “Find out the model of the video card on a laptop: an overview of methods.”
If none of the methods helped you, write in the comments, we will try to fix it together. After all, an error such as Unknown Device can be resolved independently, without contacting a service center.
Using specialized software
Sometimes, to solve problems with unrecognized hardware or virtual system components, you can use specialized utilities for automatically searching and updating drivers such as Driver Booster or something else.
Programs of this type are able to completely analyze the entire configuration within a few minutes, presenting the user with a report on all devices, as well as their missing or outdated drivers. What is most interesting is that such applications do not look for drivers to download or update, so to speak, from “left” sites. They turn directly to the resources of the manufacturer of a particular device. It is there that the latest versions of drivers are always posted, of course, the official ones.
The only thing that upsets us is that most of these utilities are paid and are quite expensive. But finding something free turns out to be problematic. It is clear that programs that do not require money have much less capabilities than their counterparts for which you need to pay.
If the problem persists
Unfortunately, the problem may remain. How to fix Unknown Device (initialization error) using additional tools? This is where optimization programs can come to the rescue. Some of them even have functions for correcting incorrect or outdated entries in the system registry. By the way, because of this, some devices may also function incorrectly or not work at all.
Among the most well-known software packages of this type are quite powerful utilities such as Advanced System Care, Windows 7 Manager, Ashampoo WinOptimizer and others. They allow you to correct almost all errors automatically. The user initially only needs to press the “one-click” analysis start button. If necessary, you can use advanced features and a huge number of additional specialized modules, which, as a rule, are present in any program of this type.
However, even without such tools, problems with unidentified devices can be corrected even by updating or reinstalling the necessary driver.