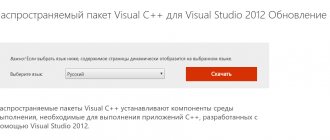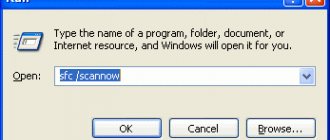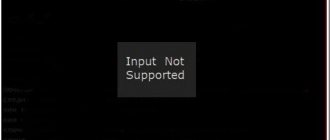Users of a number of modern browsers (especially the Google Chrome browser), when trying to navigate to any site, may encounter an error opening this site and the corresponding message “ERR_CONNECTION_FAILED.” At the same time, reloading the problem page usually does nothing, inspiring the user to search the network various options for solving the problem. In this material I will tell you what this message is, what are the reasons for its appearance, and how to fix this and similar errors on your PC.
What is this error and why does it occur?
This error occurs when a user goes to a specific page on the Internet. In this case, access can be blocked only on one device or on all at once. Also, often a failure is a consequence of a connection reset. Therefore, the first piece of advice would be to update the site page.
You can determine the cause of the error resetting the connection to the site on your computer or phone by the message that appears on the screen. So, the user can see the following text:
- “ Oops ” - can occur in the Chrome browser and indicates that the browser is unable to load the site;
- " ERR_NAME_NOT_RESOLVED " - The message indicates that the user is trying to access a page that does not exist;
- " ERR_INTERNET_DISCONNECTED " - no access to the Internet;
- " ERR_CONNECTION_TIMED_OUT " or " ERR_TIMED_OUT " - When this notification appears, it indicates that the page took too long to load. This error occurs due to a slow connection or when too many users try to connect to the site at the same time;
- “ ERR_CONNECTION_RESET ” or “ ERR_CONNECTION_ABORTED ” - the Internet connection was interrupted;
- “ ERR_NETWORK_CHANGED ” - the device changed the network while the page was loading;
- " ERR_CONNECTION_REFUSED " or " ERR_CONNECTION_CLOSED" - the site does not allow the browser to gain access;
- “ ERR_CACHE_MISS ” - the page needs to resend the entered data;
- " ERR_EMPTY_RESPONSE " - no data was sent to the device;
- “ ERR_SSL_PROTOCOL_ERROR ” - the information that was provided by the site is not recognized by the browser;
- " BAD_SSL_CLIENT_AUTH_CERT " - no access to the page due to incorrect client certification.
The language on the computer or laptop does not change
Depending on the cause of the malfunction, one or another solution is applied.
Reasons for the error ERR TUNNEL CONNECTION FAILED
The ERR TUNNEL CONNECTION FAILED error appears for various reasons. However, we will highlight only those that are defined by the developers of such browsers as Google Chrome and Yandex Browser.
- Incorrect proxy server settings.
- Having a free VPN that crashes.
- Problems on the provider's side.
- DNS cache full.
- Blocking the site by antivirus.
- Windows 10 network failure.
This error can also appear due to problems with the site itself. Therefore, before solving this problem, you should open any other site in your browser. If another web resource is working normally, then loading the desired site should be repeated later.
Restarting devices
First of all, if the connection is reset, the user should restart the router or modem. In most cases, this is what helps solve the problem. On the back of the device you can find the power button . To restart, just click on it.
Some devices do not have this button. Then, you need to disconnect the power cable from the network . You can reconnect it in half a minute. After this, access to the page should be restored. If this does not happen, you should use another method.
Clearing the browser cache
To fix the problem with connection reset, you can clear your browser cache. This is done through parameters . So, for Chrome you need to click on the three lines , which are located at the top of the screen. Then, select " Settings ".
After this, you should go to additional settings . There is a “ Personal Information ” section here. In the open tab, you need to find the “ Clear history ” item and check the box next to “ Clear cache ”. The remaining items can be removed. Once all the parameters are configured, you can click on the corresponding button to delete the data. In the same menu you can select the cleaning period . So, if the page stopped loading not long ago, you can specify a minimum period of time for cleaning.
The sequence of actions for the Yandex browser will be similar. First, you need to open the settings and select “ Clear history ”.
Files saved in cache checkbox . It will also indicate how much memory will be freed. After setting all the parameters, you can click on “ Clear history ”.
Why doesn't the computer see the video card?
Once the cache is cleared, the user can reload the page.
Adding Browser to Firewall Permissions
A firewall may block Internet access if it believes it helps protect your computer from malware. For this reason, access to sites may be blocked. To change this, just add the browser to the firewall permissions .
In Windows 10, you need to follow the instructions for this:
- Go to computer settings . Select " Update and Security ".
- In the open window, select the “ Windows Security ” section. A list of commands will appear on the screen. Click on “ Firewall and network protection in the center ”.
- Find the item “ Allow the application through the firewall ”.
- Check the box next to the browser name.
Once the application is added to the permission, you can save the settings. After this, the user can reload the page on the Internet. If this was the reason for the interrupted connection, it will be resolved.
Using the Command Line
The user can try to fix the network connection problem using the command line. To do this, you need to run it as administrator . To go to the command line, you need to press the key combination “ Win + R ” and enter the command “ cmd ”. You can also open the line via search.
Here you should enter several commands:
netsh winsock reset netsh int ip reset ipconfig /registerdns After each you need to press enter .
Once all the commands have been entered, you must enter “Exit” and restart the computer.
How to fix: troubleshooting instructions
There are four main options for dealing with this situation. Of course, you can arrange their sequence yourself. But we recommend following the one described below. And, of course, perform a mandatory check of the result after completing each of the stages, so as not to waste time if one of the options allowed you to get rid of this failure:
Deactivating proxy settings
That is, the solution comes down to trying to gain access to the required sites, excluding the use of proxy servers. So to speak, cutting off one link in the chain. To do this you need to do the following:
- Click on the “start” button and use the system search bar, which is found in any modern Windows operating system.
- Enter “Proxy” in the field and follow the link that offers to configure this functionality.
- As a result, a window called “Properties: Internet” should appear on the screen with the “Connections” tab active.
- At the bottom of it, use the “Network Settings” button.
- All that remains is to uncheck the box next to the item that implies the use of proxy servers.
Naturally, don’t forget to click “OK” so that the changes you just made are saved.
Resetting network settings
Considering that they may be the root cause of this problem, it is not surprising that rolling them back to their original state often allows you to get the desired result:
- Go back to the system search bar.
- Use the “cmd” query - don’t forget to remove the quotes.
- On the proposed link, right-click on your computer to make it possible to run it with administrator rights.
- Enter four commands sequentially: “ipconfig /flushdns”, “nbtstat –r”, “netsh int ip reset”, “netsh winsock reset”.
- Of course, remove the quotation marks and do not forget to accompany each of them by pressing the ENTER key.
Before checking, be sure to restart your computer equipment!
Changing DNS servers
This method involves switching to alternative DNS servers offered by Google:
- Pay attention to the right side of the tray. There is an icon that looks like a picture of a computer.
- Using RMB on it, go to “Network Control Center...”.
- In the “connect and disconnect” block, click on local connection.
- An additional window is activated where you need to go through “Properties” to the Internet Protocol version 4 (TCP / IPv4) protocol (you will need to double-click here).
- In the “general” tab, change the checkbox to “Use the following addresses...”.
- Insert 8.8.8.8 into the first line and 8.8.4.4 into the second.
Don’t forget to click on “OK”, and be sure to restart the Internet browser you are using. It is not necessary to restart the entire system.
Clearing cache
In general, it is recommended to clear the cache periodically. Especially during active virtual travel on the Internet. Since it is in this place that a variety of debris accumulates, which can lead to one or another failure. Including this error.
In Google Chrome the procedure is as follows:
- Activate the browser and paste chrome://settings into the address bar. Naturally, press Enter.
- Scroll to the bottom of the parameters window that opens in this way so that you can use the “Advanced” section.
- Go to “Privacy and Security”, in this subsection click on the offer that allows you to clear your history.
- Set the time range to “All time”. Check all the items.
- Click on “Delete data”.
After completing the cleaning procedure, restart your web browser again.
Disabling a proxy server
Disabling the proxy server is one of the most effective ways to solve the problem of an interrupted Internet connection. This can be done through the computer settings. The sequence of actions will be as follows:
- Open " Start " and go to " Settings ".
- Select " Network and Internet ".
- Go to the “ Proxy server ” section.
- Disable automatic parameter detection.
How to restore file associations
Resetting your browser settings
Changing browser settings or installing add-ons may result in an Err connection reset error. If pages stop loading after downloading plugins, the user can reset all settings . First, you need to go to your browser settings and open additional .
At the bottom of the window there will be an option “ Restore default settings ”. The user needs to click on this command and confirm his actions.
Other ways to fix ERR CONNECTION RESET error
If none of the above methods help you get rid of the ERR CONNECTION RESET error, it may be due to the following problems:
- Network adapter driver error. For example, incorrect operation of the Wi-Fi receiver can lead to the ERR CONNECTION RESET problem. In this case, it is recommended to reinstall the drivers. If the computer's Wi-Fi receiver is a USB device, you can try inserting it into another port on the computer so that it will reinstall the drivers automatically.
- The router is not working properly. If the router is malfunctioning, this can also lead to an ERR CONNECTION RESET error. But then it will occur on all devices connected to this Wi-Fi network without exception. You can solve the problem by rebooting the router or contacting the provider that provides network services.
- Remove unnecessary entries from the Hosts file , if any were added there.
These are the main methods that will help you fix the ERR CONNECTION RESET error in any browser.
( 19 votes, average: 4.47 out of 5)
How to create Yandex mail
How to delete query history in Yandex and Google
Related Posts
Disabling antivirus
In some cases, the user may encounter a situation where access to the site is blocked by an antivirus program, and the connection is reset with the error “err connection aborted” or similar. To check this, just disable the protection for a while . It is recommended to select a minimum period of no more than 10 minutes.
To disable an antivirus, you need to find its icon on the taskbar. By right-clicking, select the appropriate item. Then, you need to specify the shutdown time and confirm your actions.
After disabling the antivirus, the user needs to check whether access to the page on the Internet has resumed. If the site opens, then you need to add it to the antivirus exceptions.
DNS
There may be a problem with the DNS from the provider, so you can try changing them. Click on “Win” and “R” again and enter the command:
ncpa. cpl
Next you will see all your connections - select the one through which you have Internet access. Go to “Properties” using the right mouse button. Next, select protocol 4, go to “Properties” and enter DNS, as in the picture below (8.8.8.8 and 8.8.4.4). Click “OK” twice.
Checking the hosts file
Sometimes a user is unable to access a particular website. This especially applies to popular social networks. Then, you need to check a special file on the computer where this resource may be blocked:
- Go to system drive C, folder Windows-System32-drivers-etc .
- Open the “ hosts ” file using notepad.
- Find lines that indicate blocked pages and delete them or completely clear the file.
After saving the document, access to the sites will be allowed.
How to fix the error
The solution to the error is as follows:
- Check that the link you entered is correct , temporarily close other browser tabs;
- Just wait . Perhaps the required site is undergoing technical work (or there has been an accidental failure), and some time is needed to restore normal operation of the resource. To check, ask your friends or acquaintances to go to this resource, and if they get the same error, then you need to be patient and wait a little. If they work with this resource (and the specific resource page you need) without any problems, then move on;
- Reboot your router . Turn it off, wait a couple of minutes, and then turn it on again;
- Uninstall unwanted browser extensions . In Chrome, this is done by clicking on the settings button (three vertical dots) - “Additional tools” - “Extensions”. Select unnecessary extensions and remove them by clicking on the appropriate button. Restart your browser;
- Perform a disk file cleanup. Launch “My Computer” - hover over drive C, right-click, select “Properties” - “General” - “Disk Cleanup” - OK;
Clean up drive C
- Check your PC for virus programs . Such anti-virus tools as Dr.Web CureIt!, Trojan Remover, Malwarebytes Anti-Malware and other analogues are suitable;
- Clear your browser's cache and cookies . In Chrome, this can be done by going to “Settings” - “Advanced” - “Clear history”. There, check the box for “Images and other files saved in the cache” and click on the “Clear history” button;
- Temporarily disable your antivirus and firewall;
- Set automatic detection of proxy server settings . Go to Chrome – Settings – Advanced, and click on “Proxy server settings”. The Internet properties window will open. Go to the “Connections” tab, there click on the “Network Settings” button. In the window that opens, check the box next to the “Automatic detection of parameters” option and click “Ok”. Then restart your browser;
- Use a different browser;
- Completely reinstall your Chrome . Uninstall it through the standard program removal procedure, restart your PC, and then install the latest version of this web navigator on your computer. I recommend that after performing the standard deletion procedure, you also delete the Chrome directory along the path:
Documents and Settings /Username/Local Settings/Application Data/Google/Chrome.
- Roll back the system to a previous restore point . Click on the Start button, type rstrui and press enter. Find a restore point to the number when your system was working correctly and roll back your PC to the specified stable state, this may help resolve the ERR_CONNECTION_FAILED error on your PC.