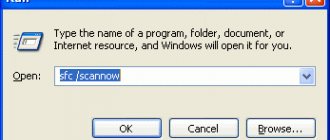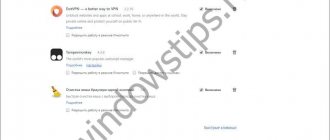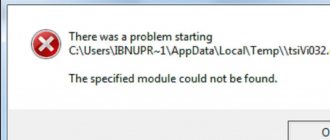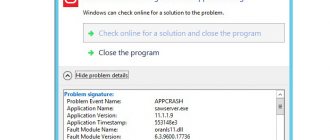11/25/2019 windows
Error 0xe06d7363 is one of the common problems when launching games and programs in Windows 10, 8.1 and Windows 7. The error text may say “Error when starting the application 0xe06d7363”, “Unknown software exception 0xe06d7363”, other descriptions are possible in the problem message .
This instruction details how to fix application startup error 0xe06d7363 and what can cause it. First, the more common cases of its occurrence among users, then the less common and appropriate methods for solving the problem.
First steps for error 0xe06d7363
Now let's see how to fix error 0xe06d7363 and where, in fact, to start. If before its appearance there were no incidents such as a virus attack, a critical system failure or a sudden shutdown of the computer, if you did not update the drivers or change the system configuration, you can start with the simplest thing. First, try simply restarting your computer and running the application again. Error again? Eliminate permission issues by running it as an administrator this time.
You can try to run the program in compatibility mode with another version of Windows.
Direct3D initialization error when starting the game. What to do?
One of the typical questions
Hello.
On Windows 10, when I launch some games, I get the “Direct3D initialization error” error. Windows came with the laptop, the Home version for one language. Tell me, can this error be due to the version of Windows, and how to fix it?
Good day!
In general, such an error is not uncommon, especially after reinstalling Windows (in your case, after purchasing a laptop, since stores rarely install all the necessary libraries and drivers necessary for comfortable operation of the device). It usually appears after trying to launch a game - either right away, or the game will just have a black screen, and when you minimize it you will see this window.
In this article I will dwell on the main reasons for the appearance of such an error, and show with an example how to get rid of it...
Typical type of error
What to do with Direct3D error...
The most common reason for this error to appear is due to the lack of the DirectX library. Moreover, it is not necessary that you do not have it installed; perhaps you simply do not have a specific file from the library.
DirectX is a special library for programmers. Used in most cases in game development. The package is available for installation and update on the official Microsoft website. You can find out more about this on the Wikipedia website.
Page on the Microsoft website for downloading the modern version of DirectX - https://www.microsoft.com/ru-ru/Download/confirmation.aspx?id=35
An older version of DirectX 9.0c is available at the link - https://www.microsoft.com/ru-ru/download/details.aspx?id=34429
Therefore, I recommend looking at the requirements of the game you are running, and see what version of DirectX is installed on your PC.
To find out which DirectX you have on your PC, click:
- combination of Win + R to open the “Run” window;
- then enter the command dxdiag and press Enter (see screenshot below).
Run the DirectX diagnostic tool (DxDiag)
Next, in the “System” tab, all the necessary data will be presented: the version of your Windows OS, your video card, sound devices, BIOS version, and DirectX version (see the red square in the screenshot below).
DirectX Diagnostic Tool / Clickable
To update DirectX, there is a special web installer on the Microsoft website. Go to the desired page and download it. Next, run it, agree to the terms of the license agreement, and wait while the wizard works.
Acceptance of the terms and conditions of persons. DirectX agreements
At the end of the operation, you should see a message stating that the DirectX installation is complete, the necessary packages have been updated, etc. Or, alternatively, the wizard will inform you that the new version of DirectX is already installed and does not need to be updated. I recommend that you restart your computer after this and then try to launch the game.
DirectX installation complete
As a rule, after such an update, the game starts working as it should.
ADDITION!
If you don’t have Internet (or it’s slow or the Microsoft website is unavailable, gives an error, etc.), DirectX can be updated using games: almost half of the game discs have a new version of DirectX (note: new at the time the game was launched, Certainly). Therefore, you just need to take a more or less modern game and, after installing it, update DirectX.
*
Video card driver problem
If the error still appears, perhaps your video card is disabled in the device manager (this can happen, for example, in laptops with 2 video cards), or you simply have not updated/installed the drivers for your video card.
Reinstalling the application
Are you sure that everything is fine with the program or game itself? Perhaps her files were damaged. Remove the application and any traces it leaves behind, and then reinstall it by downloading it from another source. If error 0xe06d7363 occurs when starting the game, first try launching it not through the launcher, but directly through the executable file. It happens that only the launcher is damaged; the game files themselves are fine. If you are using a game client, reinstall it, it won't take much time.
Solving the problem using Safe Mode
Finally, another method of solving the problem is to launch the program through safe mode. Safe Mode is often used to identify various problems, since the system starts with only those system files that are needed for optimal operation.
To launch safe mode on different models of motherboards and laptops, you need to press a certain key. Most often this is F8. If it doesn't help, then read this article.
In the window that appears, use the arrows to select “Safe Mode” and press Enter.
If there is no shortcut for the program or game on the desktop, find it in the folder on the disk where you installed it.
Changing the computer name
The cause of error code 0xe06d7363 when launching games may be the computer name in Russian. Replace it with English and try running the program or game again. In Windows 7 and 8.1, you can rename your computer from the System section of the Control Panel.
Click on the “Change settings” link, in the window that opens, on the “Computer name” tab, click “Change” and enter a new name.
In Windows 10, you can access the necessary settings through the Settings application by following the chain System - About the system - Rename your computer.
Cleaning computer memory from garbage
It will be impossible to launch some applications due to the hard drive being full of garbage. This includes: browser cache and game files, application installation packages, temporary files, deleted data (recycle bin), etc. Detailed cleaning instructions are available here (suitable for any version of Windows).
We missed another important detail in the article. You need to delete temporary files that may prevent the game from starting.
- Press Win + R and enter %TEMP%;
Opening the Windows Temporary Files Folder
- An open folder will be displayed, containing a mountain of junk. The program uses these files for quick work;
Windows Temporary Files Folder
- To get rid of them, press Ctrl + A to select them. Then press the Del key or RMB and select Delete .
Avoiding errors in the system and account configuration
Check the integrity of system files. sfc /scannow command in a command prompt running as an administrator and wait until the scanning procedure completes. If errors are found, the system will offer to fix them upon reboot.
The easiest way to eliminate anything wrong with the user account settings is to create a new separate account, and it is better to give it an English name, just as the elements of the program installation path (directories) should be English. In order for a game or program to be launched from another account, it must be installed in the “For all users” mode.
Other solutions
It is very important that when installing the game there are no Russian letters along the way. Rename all folders that are named with Russian characters. This often causes errors. They may occur due to violation of registry keys. It is better not to enter the editor yourself. If you haven't dealt with this before.
To do this, you can use special utilities: CCleaner, Wise Care 365, Auslogics Registry Cleaner, Reg Organizer. They are free and can help clean up junk on your disk and registry. After using them, check if error 0xe06d7363 appears.
Reinstalling or updating drivers and system components
Make sure that the latest version of DirectX and all Visual C++ components are installed on your PC, starting with version 2005 and ending with version 2015. The list of installed Visual C++ packages can be viewed in the Add or Remove Programs section, and the DirectX version can be viewed by running the dxdiag in the Run window or command line line.
It may make sense to reinstall them, just keep in mind that to remove DirectX you will need a special DirectX Eradicator utility, since uninstalling this component using the system tools is not provided. Update your system drivers and install the latest version of Net Framework.
Reasons for the error
It must be said that this error is one of the not obvious ones. Since it is very difficult to predict the cause of its appearance. Various factors can influence this event. In this regard, universal methods of elimination are excluded. This error code is caused by a failure in one of the Visual Redistributable C++ components.
In Windows, all components are interconnected. Plus, they can also be affected by antiviral agents. We will take all these situations into account. And consider possible solutions.
What else to do
To eliminate error 0xe06d7363 when starting the application, the following steps will not be superfluous. Clean your system disk of temporary files with CCleaner or a similar tool, and then check it for viruses. Launch the problematic application after disabling your antivirus and firewall, or even better, adding the application or game to the list of exceptions for your protection tools.
If everything worked until recently and suddenly stopped, roll back to the previous restore point. Install the latest Windows cumulative updates. And one last thing. If you decide to use hacked programs and games, be prepared for these types of errors. Download software only from sources that you and other users have verified.
- 5shared
- 1Facebook
- 4Twitter
- 0VKontakte
- 0Odnoklassniki
We use a clean boot of the system without services
Typically, users do not think that when the operating system starts, many system and third-party services are launched. Many of them are unnecessary and can slow down the system, so it is recommended to disable them.
Just this method can help during error 0xe06d7363 when starting Mafia 2, Marvel Ultimate Alliance 2 or other games and programs.
To do everything correctly, proceed as described below:
- Press the keyboard shortcut Ctrl+Shift+Esc to open the Task Manager.
- Open the “Startup” tab.
- Right-click on each program in the list and select the “Disable” option.
We have disabled the main programs, and now let’s move on to system services:
- Press the key combination Win+R.
- In the Run window that opens, enter the msconfig .
- The “System Configuration” window will open, where you need to go to the “Services” section.
- ABOUT.
- Click the “Disable all” .
Thus, we disabled only those services that do not affect the operation of the operating system. Restart your computer for the changes to take effect. Perhaps now error 0xe06d7363 will not appear.
Renaming a user using the Latin keyboard layout
Do not forget that the name of your Computer (User) can affect the launch. Rename the user using the English keyboard layout. If you have not created a user, to do this, open the Start menu, where you click on your icon or the person icon, and select Change account settings in the drop-down list. In the new window, go to Family and other people, click Add new user, enter all the data. Then, in the same tab, click on the newly created user and Edit.
If you just need to rename it to English, then just right-click on the Start button, select System from the list, and then in the new window in the lower right corner click Change settings. Another window will open where you need to click the Change button and enter the Computer name, then click Apply and Ok. Ready. Try launching the game or program again.