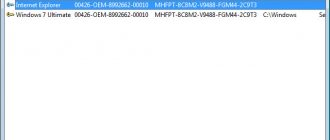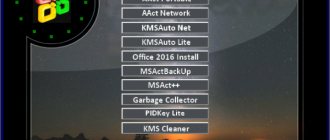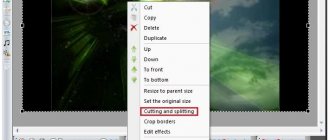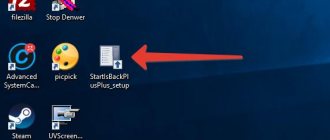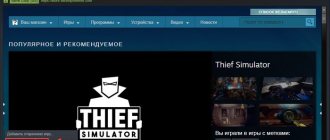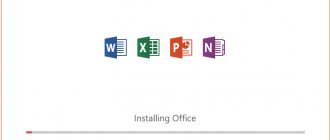Backing up your data
Before you remove Windows 10 from your computer, you should definitely create a backup copy of your data, which will definitely come in handy if something suddenly goes wrong during the reinstallation process. You don’t have to download a third-party program; the built-in system tool is great for this:
- Go to “Settings” by clicking on the Win + I buttons, then “Update and Security”. In the menu on the left, go to “Archive Service”.
- Now add a disk - the system will search for an external disk to store the backup.
- Select the drive that will be used for “File History” - the system will search for an external drive for backup.
- After selecting the drive, the service will start automatically. In “Other Settings” you can configure which folders to copy, change the frequency and retention period.
- The backup process will take time, depending on the amount of original data.
- Additional parameters indicate the current status and other options.
It is also worth recording a backup copy on external media and additionally saving it in cloud storage.
If, after going to the Update & Security section of the Backup Services page, the Automatically back up your files slider is set to On, your data is already being backed up.
The easiest way is software.
ProduKey , a time-tested program, shows keys for Windows, MS-Office, SQL Server. Just download and run the .exe file from the archive and in a couple of seconds you’re done.
Using this utility, you can not only view the key on the installed system, but also, for example, from an external device (external drive, USB flash drive) or connect a drive with a second system. It happens that Windows does not start due to disk damage or a blue screen and you need to find out the key, then Product KeyFinder is an excellent solution.
Download and install. Run as administrator.
Click the Tools and then Load Hive ...
Select the Windows folder on the external device and press Enter. After a few seconds of scanning, we get the system version and the key for installing clean Windows on a new disk.
System restore point
Thanks to this method, it is possible to return to a previous version of Windows:
- Open the “Control Panel”: use the Win + R keys to open the “Run” window, enter the command control – “Enter”.
- Customize your viewing by selecting large icons.
- Go to the “Recovery” section, then “Run system recovery”. A notification will appear to confirm the transition to this mode.
- By default, the recommended point will be selected (with a description of what action was performed before it was created). You can choose from several options; to do this, you need to “Select another recovery point” - “Next”.
- It is good if the user knows when or due to what action a problem occurred in the system. In any case, it is worth trying to find the point preceding the occurrence of the problem.
- Click “Next” and “Finish” to confirm the start of the operation.
In the “Recovery” section, you can create new points and configure the procedure itself.
Important! Windows 10 automatically creates a restore point after major changes: an update, driver or program installation. If the required option is missing, it means the point was not created.
How to view the Windows key in Free PC Audit
The free program Free PC Audit will help you find out the key of your installed Windows. This program does not require installation on your computer. Run the utility file, after which the Free PC Audit program window will open, in which the system scan will begin.
After the scan is completed, in the “System” tab, opposite the “Windows product key” item, you will see the product key of the installed Windows operating system.
To copy the key, select the line with the license key, and then using the “Copy” context menu item, or using the “Ctrl” + “C” keys, copy the Windows product key from the utility window.
System reset
Major failures in the OS cannot be fixed using the previous method. To remove damaged data, you will have to perform a full system reset. In addition, this method is relevant if the user switched to a new version of the OS through an update, and less than a month has passed since the upgrade. To return to a previous version of Windows:
- Go to “Settings” – “Update and Security” – “Recovery”.
- In the “Restore the computer to its original state” item, click on “Start”.
- A new window will open with several options for action. To fix the problem (while still being able to continue using your PC), click “Keep my files.” If all important data has been transferred to removable media, a backup copy has been made, then to completely reset the system, click on the “Delete everything” item. Depending on the OS version, there may be a third option - returning to factory settings (this will reinstall the applications that were pre-installed when you purchased the PC).
- When you select the first option, a window will open with information about the applications to be deleted (after restoring the original state of the OS, the list of deleted programs will be displayed on the desktop in the form of an HTML file).
- The second option involves both deleting all data and erasing the place where the deleted files were located. The process takes at least several hours.
- After selecting the desired option and all additional settings, confirm your consent by clicking on the appropriate button.
- When the process is complete, the PC will reboot.
The system can be reset using the WinRE tool. In the “Recovery” section there is a “Special boot options” item, click on the “Restart now” button. Then: - A window with action options will open.
- Go to “Diagnostics” (this item may be called “Troubleshooting”).
- It is necessary to return the PC to its original state.
- Next, “Delete everything” - “Local reinstallation” - select the desired settings - perform a reset. The Windows reinstallation procedure will begin.
Magical Jelly Bean Keyfinder 2.0
Another interesting and free program. When installing, you should be careful, since the program may install another one along with it, which most likely will not be useful to you.
The program's interface is incredibly simple and looks like this.
As you can see, the Windows version is displayed in the window on the right, as well as the product key itself. The utility works quickly and does not create any problems. You can download it from here.
Uninstalling Windows
First of all, you should find out the exact name and partition number of the hard drive with the OS. For this:
- Open the “Run” window by simultaneously holding down the Win+R keys, enter the cmd command and press Ctrl+Shift+Enter to open a command prompt with Administrator rights.
- Enter the commands diskpart, list disk, sel disk 0, list partition, after each pressing “Enter”.
- In Explorer, look at the volume of the main partition of the hard drive with the OS and compare it with the data displayed on the command line.
Now you should set the boot priority for the connected flash drive in the BIOS:
- Reboot the device and call up the menu using a special key. In most cases, F1, F2, Del, Esc work - when turned on, a screen will appear for 1-2 seconds, where the login button will be shown.
- In the “First boot device” section of the “Boot” section, install “USB-HDD”.
- Press F10 to save changes.
If a bootable flash drive is inserted into the PC's USB port, the device will reboot and the OS installation process will begin.
Via command line
After the window with language and keyboard layout settings appears, press Shift+F10 to go to the command line:
- Re-enter the commands diskpart, list disk, sel disk 0, list partition, after each pressing “Enter”.
- Then enter the command sel part 4, where 4 is the number of the system disk. Press "Enter".
- Enter the command del par override, which will format the HDD – “Enter”
Via boot drive
The following steps must be followed:
- Turn off and turn on the computer (the flash drive should already be in the USB port). Wait for the installation window to appear. Click on the appropriate button.
- A window will appear asking you to enter your license key; skip this step.
- Select the desired OS version to install – “Next”. Accept the license terms.
- Select installation. The “selective” type is recommended.
- Select the OS partition and go to “Disk Settings”.
- The “Format” option will allow you to format the partition with Windows 10, while saving other data from this OS on other small system partitions. The "Delete" option clears all partitions from the disk.
Using third party utilities
The most popular programs for removing Windows are EaseUS and Gparted. It is recommended to download them only from official websites.
EaseUS
After starting the program:
- Right-click on the system partition (displayed immediately in the main window). Select “Delete partition” from the drop-down menu.
- To confirm the changes, click “Apply” on the top panel. Reboot your PC and the EaseUS Wizard window will open.
- Filling the “Total Progress” line to 100% indicates that the OS has been completely removed.
Gparted
Download the iOS image (GParted LiveCD) from the developer’s website and burn it to a flash drive. Reboot the device. You should check that all data is in place (Secure Boot must be deactivated). As soon as the boot window opens, press F12, then click on the download section. Then:
- Select “Default settings”.
- Launch the program by clicking on the shortcut on the desktop.
- The menu will display a list of virtual partitions on the disk. Select the partition with the OS, and on the top panel call the menu “Partition” – “Format to” – “NTFS”.
Windows has special recovery partitions (about 250-500 MB in size). It is recommended not to remove them as they are required by UEFI.
Removing the old activation key
To remove the old activation key in Windows 8, as with many other system settings, we will need the command line, or rather, there we will just have to run a few commands.
So, let's start by launching the command line, of course with administrator rights, otherwise when performing further steps you may not succeed.
Okay, the command line is running, now in the window that appears we write the following command:
slmgr.vbs/upk
and of course press “ Enter”
».
A window should appear notifying you that the key was successfully deleted.
That's all, in general, everything is much simpler than it seemed. This way we will be able to delete the old activation key.
After this, you can easily specify a new key and activate Windows.
You can do this in the Windows 8 menu or enter two more commands in CMD:
slmgr.vbs –ato
This way we will enter a new key and start activating the system.
How to remove an old activation key in Windows 8, 7, 10
To activate the Windows operating system, a special product license key is used. The Windows product key used to activate the system differs depending on the operating system version (Windows 10, Windows 8, Windows 7, etc.), OS edition (Home, Pro, etc.), distribution method (OEM, Retail etc).
To activate the Windows operating system, a product key is used, consisting of 25 characters in the form of numbers and capital (upper case) English letters, divided into 5 groups of 5 characters: “XXXXX-XXXXX-XXXXX-XXXXX-XXXXX”.
Laptops used to often have a Windows activation key stuck to it. Currently, laptop manufacturers with pre-installed operating systems embed the product key into the BIOS to automatically activate Windows.
If the system is reinstalled, or for some other reason (for example, activation failed after a hardware failure), the user may need a Windows product key. How to find out your Windows activation key?
You can find out the license key of installed Windows by running a special VBS script, as well as using five programs: ProduKey, ShowKeyPlus, Free PC Audit, Speccy, AIDA64, SIW. All listed programs are free, except AIDA64 and SIW.
The script with the extension “.vbs” and portable free programs (ProduKey, ShowKeyPlus, Free PC Audit) can be downloaded from here. Download the rest of the programs to your computer from the official websites of the manufacturers.
Using these methods, you can find out the key for Windows 7, Windows 8, Windows 8.1, Windows 10. After you have found out the Windows product key, the data obtained is for subsequent use, in case of reinstalling the operating system, to activate the operating system.
Uninstalling an old version of Windows
When a new version is installed over an old one, the system automatically creates a backup folder “Windows.old”, which only wastes disk space. To remove it you need:
- In the search bar of the “Run” window (Win + R), insert the command cleanmgr – “Enter”. A window will open where you select the disk for subsequent cleaning.
- Clean system files by clicking the button.
- Find previous settings in the list and check the box.
- Click “Ok” to confirm the uninstallation of the old version.
Reactivating the system
System activation occurs by default and usually does not raise any questions (it does not matter whether the OS was reinstalled and restored). When using a local account, you must link the Windows key to your Microsoft account for reactivation when updating PC configurations.
Any failures that occur can be resolved in the “Update and Security” – “Activation” settings section. The activation status is displayed here and the key is also added. The Wizard will help you reactivate your Windows 10 installation.
Share link:
- Click to share on Twitter (Opens in new window)
- Click here to share content on Facebook. (Opens in a new window)
- Click to share on Telegram (Opens in new window)
Liked this:
Like
Illegal activation of Windows 10 - free option
An illegal activation method means entering a key for which you did not pay, but used either a stolen key or one generated by using special software, commonly called activators.
This method is considered illegal and is punishable by law. It also does not guarantee that the issue with activating Windows 10 will not arise again and the system will not require you to enter a new key (product code).
activate Windows 10 for free using the activator:
Activating Windows 10 with an activator
This method is suitable for those who want to activate Windows 10 for free or simply don’t have a key and don’t want to buy.
The activator generates a key and embeds it into Windows, after which the system begins to work as if a license key was installed in it.
How to activate Windows 10 with activator
- To activate you need. You can download it on the Internet from any site, for example here. Today the most popular KMS AUTO NET activator.
- Disable or remove the antivirus - since this method is not legal, antiviruses react to it.
- Next, launch it and click Activate Windows. After this, the activator will automatically generate a key and install it into the system.
- At the end of activation, the activator will offer to create a task to automatically reactivate Windows 10 every 10 days. This is necessary to ensure that your Windows 10 is always in an activated state.