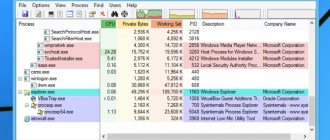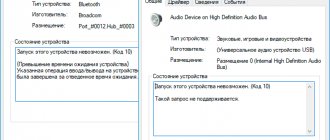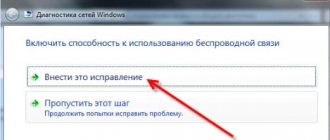Among almost all the problems that appear in Windows operating systems, there is such a seemingly obvious one as the inability to open the usual “Task Manager”. Do you think this problem is so easy to solve? No, unfortunately, everything is not as elementary and rosy as you would like. Especially when an error occurs that the task manager has been disabled by the administrator for some reason.
Many users solve this problem with the most radical method: they simply try to reinstall the system. But even here many problems arise. As a result, you drag your half-dead “hardware” to the service and shell out your money for something that you can do yourself, and also for free. Why can’t I open the task manager, and how can I get it back? We propose to solve this problem together.
Press Ctrl + Alt + Delete
A combination well known to everyone without exception. In older versions of Windows, using these keys would instantly launch the Task Manager. Starting with Vista, this combination was used to display the system security screen.
Press Ctrl + Alt + Delete, and you will be offered options: lock the computer, switch to another user, log out, and, in fact, open the Task Manager.
Processes in Windows 10 and their descriptions
As already mentioned, if necessary, you can expand the detailed task manager window and open the processes window. This window will display the processes running on this PC and their characteristics. Initially they are sorted by name. You can click on the top of any column and sort them by the option you clicked on. For example, you can organize processes according to the amount of RAM they occupy.
Take a look at the Type column, there are several different types of processes:
- Application (App) – any programs running in windowed mode;
- Background Processes – you don’t see them, they work in the background;
- Windows Processes – These processes are started by the operating system itself and are necessary for the normal functioning of Windows.
There is another interesting column - Publisher. Using it, you can find out about the origin of a running process if it seems suspicious. This is how you can find viruses hiding behind other processes, or useless software that is not clear how it was installed on the system and only consumes resources. You just need to look at the location of the executable file and delete it.
If something is loading your system a lot and you want to find the culprit, click on the “CPU” column. All processes will be built in order of CPU load. For example, in our case (see picture below), the most resource-intensive process turned out to be “Microsoft Edge”, this is due to the fact that there were a lot of tabs open in it. Any process can be completed easily. To do this, right-click on it and click on “End Task”.
Attention! Before closing a process, make sure that stopping it will not cause serious disruption to the system. Do not terminate system-critical applications such as Windows Process.
Press Windows + X and open the power user menu
Windows 8 and Windows 10 have something called the Power User Menu. It allows you to quickly access tools such as Command Prompt, Control Panel, Run, and, of course, Task Manager.
Press Windows + X and a menu will open in the bottom left corner of the screen. Finding the desired item there will not be difficult.
The task manager does not open - enable it through group policies:
This method is used if the task manager does not open. To do this, you need to change the desired setting in group policies. To open the task manager, you must log in to “Task Manager” using “Group Policy”. Don’t be intimidated by the official name of the method, there is nothing difficult here! In windows xp:
» Start » -> » Run » -> » Open »
But we will tell you the unlocking method for windows 7. Basically, for windows xp everything is approximately the same. In Windows 7, it’s quite simple to open “Start”. Enter the gpedit command into the search. Msc and press "Enter".
You are now in the Local Group Policy Editor. On the left in this window we go to:
» User Configuration » -> » Administrative Templates » -> » System »
After that, select "Options for actions after pressing Ctrl+Alt+Del
In the window on the right, there is a line “Delete task manager”, you need to click on it 2 times. This setting causes the Task Manager to be unavailable.
Instead of the parameter “Enable” (that’s why the task manager is blocked!) you need to define the value “Not set” or “Disable”. Click the “Ok” button. Close the Group Policy window and restart the computer and check if the task manager starts working in the usual way, via “Ctrl+Alt+Del”.
Find "Task Manager" in the Start menu
The task manager is a standard Windows 10 program. And it launches like any self-respecting program, including through the main menu. Open the Start menu, then locate the Windows System folder. "Task Manager" will be there.
Or in Start, start typing taskmgr or “task manager” - you will find what you are looking for.
Disable startup of some applications
The most common reason why Windows 10 slows down is a large number of applications that run simultaneously with the system. Many of these applications are simply unnecessary and use up unnecessary computer resources. Disabling unnecessary applications will speed up the loading of Windows 10. In order to remove unnecessary applications from startup, go to the task manager in the Startup .
Next, we sort all programs by clicking on the Impact on startup .
Among all the programs, we select unnecessary ones and remove them. To do this, right-click and select Disable .
How do you know which programs can be disabled to speed up Windows 10 loading? First of all, you should look for information about this program on the Internet (one can assume that 90% of programs are not needed at all and only interfere with the system starting). You can definitely turn it off:
- Cloud storage
- uTorrent, MediaGet, and other programs for downloading
- Official software
Create a shortcut on the taskbar
If you're tired of all this manipulation and want simplicity and convenience, why not just pin Task Manager to the Windows 10 panel? Launch it using any of the methods listed earlier, click the icon in the panel and select “Pin to taskbar”. Now it’s easy to launch the dispatcher at any time with one click.
You can also pin it to quick access in the Start menu by simply dragging it. Find “Task Manager” in the “System - Windows” folder, as in the fifth point, and drag it to an empty space in “Start”, to the right of the list of applications.
The impact of Windows 10 bit depth on performance speed
Users themselves often create additional load on the system. For example, you have a laptop with 2 GB of RAM and a 64-bit processor. A user installs the 64-bit version of Windows 10, after which it turns out that the laptop cannot cope with the load. In this case, to speed up Windows 10, it was worth installing the 32-bit version, because it requires a minimum amount of RAM of 1 GB. 2 GB is the recommended size and with such parameters the laptop will work much faster.
Create a shortcut on the “Desktop”
Do you want to create a shortcut for the manager not on the panel, but on the desktop or in some folder? Right-click on the empty space where you want to place the shortcut and select New → Shortcut. In the object location field, enter:
C:\Windows\System32\taskmgr.exe
Click Next, give it a name, and click Finish. The shortcut will be saved on your desktop or in a folder.
Removing unnecessary software
It makes sense to keep on your computer only those programs that you really need. Removing unnecessary software will significantly speed up Windows 10. To go to the Programs and Features window, press the Win + R key combination, then enter appwiz.cpl, click OK.
To remove a program, right-click on it and select Remove .
Defragmenting your hard drive
Defragmentation is the redistribution of files and the logical structure of a disk to ensure a continuous sequence of clusters.
Defragmentation allows you to speed up reading and writing files, which means Windows 10 speeds up due to the continuity of disk reading, i.e. without additional displacement of the hard drive head. Defragmentation should be carried out after cleaning the computer.
To defragment the disk, press Win + R and enter dfrgui.
In the window that appears, select system drive C and click Optimize .
Windows 10 how to find task manager on
» Windows 10 » Windows 10 how to find the task manager on
Articles about the task manager located on blogs and thematic sites number in the dozens and even hundreds. The trouble is that most of them are devoted to methods for launching this same manager in various editions of Windows.
And finding any useful information article on the topic of what it is, especially in Windows 10, is almost impossible. If such a topic is covered, it is far behind the first five pages in search results.
Today we’ll correct this situation and look at the task manager in Windows 10 in more detail.
What it is
The task manager in the "top ten" is significantly different from its counterparts in previous editions of Windows. It is an information utility that visualizes information about active and background services, processes, displays the amount of Windows 10 resources consumed and network activity in real time. It also gives the user the opportunity to perform basic manipulations with functioning processes and services: terminate them, change their priority, generate dumps.
The manager interface in Windows 10 has been significantly redesigned, which greatly affects the elegance of its appearance and makes it easier to identify resource-intensive applications.
The appearance of the “Startup” tab, the selection of resource-intensive programs and the transformation of the “Tasks” tab into a separate window when minimizing the utility... what else awaits us in the updated utility?
Processes Tab
The called manager will open with the first tab active, where all running processes are displayed. By default they are sorted by name.
By clicking on the column name, you can change the sorting relative to its name (by the amount of RAM used, CPU load by the process). A second click on the column name will sort the list in reverse order.
See also: Managing sleep mode in Windows 10
The “Type” column displays information about the types of processes:
- programs;
- background processes;
- processes required for Windows 10 to function.
What’s remarkable is that the most resource-intensive tasks are displayed in richer colors to draw the user’s attention to them.
Performance Tab
This section displays detailed statistics on the consumption of hardware resources (network, RAM, CPU) by running applications.
Startup Tab
Here is a list of programs that are loaded after Windows 10 starts and the user signs in to the account. Task Manager allows you to add new programs to startup, remove unnecessary ones, or temporarily deactivate them. The last column also contains data on the program’s impact on the operating system load.
Application History Tab
The task manager in the “ten” visualizes data about background and active programs, the resources they consume, access to the hard drive and network activity.
Services tab
The last extremely useful tab, like similar ones, displays data about all the “dozens” services, including a brief description.
The Properties window of any object allows you to stop the service until the next manual start or restart of Windows 10, or change its startup type. This is useful when you need to disable unnecessary and resource-consuming services or malicious programs operating under their guise.
The task manager is one of the most useful system utilities in the top ten, giving the user the opportunity to control the functioning of system components and third-party applications, monitor the activity of programs and their services, terminate applications that consume a fair amount of resources, monitor the startup list, and see the activity of using a network connection by any of the applications.
(Visited 2,223 times, 1 visits today)
windowsprofi.ru
Task Manager and System Analysis Windows 10
Hello ! Today I will give a detailed review of the task manager on a Windows 10 computer. Few people look into the task manager of their computer. Of course, for beginners this is a dark forest, but a more experienced user could extract a lot of useful information for themselves, which could later help improve the performance of the Windows 10 system. First, let's open the task manager, for this in the lower left corner of your screen Open the Start menu, in the window that opens, click on the tab - All applications.
In the list of all applications, at the very bottom, find the Windows System tab and open it, in the list that opens, click on the tab - Task Manager.
Next, the Task Manager will open. On the main page of the Task Manager, you can monitor all the processes that are running on your computer at a given time. You can stop any process if you think that your computer does not need it. To stop a process, right-click on the process name, in the window that opens, click on the tab - End task.
- Applications.
- Background processes.
- Windows processes.
You keep statistics on all processes in real time. Statistics are maintained according to the following parameters:
- CPU (Central Processing Unit), shows total CPU usage across all cores.
— Memory, shows how much physical memory is reserved by individual processes.
— Disk, common use across all physical disks.
— Network, network usage on the current main network.
System Performance
You can view other options in the top menu of Task Manager. On the Performance tab you can see:
— CPU (Processor) load.
— Memory load.
— Load of the main Disk (C).
— Enternet and Wi-Fi resources.
Application log
In the application log you can see:
— CPU time spent executing instructions for the application.
— Network activity, including downloads and uploads while working with the application.
— Network taking into account traffic, activity for connection with payment for traffic, for paid applications.
Other ways to speed up Windows 10
We looked at the main ways to speed up Windows 10. All methods boiled down to optimizing Windows 10 to improve performance, but this is not enough. In addition, I advise you to diagnose your computer, check the hard drive and RAM for errors using special programs. Also check your computer for viruses. Or perhaps your computer is heating up and then you need to clean it from dust, and perhaps improve the cooling system. Well, the very last piece of advice when nothing helps is to reinstall Windows 10.
Did the article help you? Thank you! Your vote has been counted.