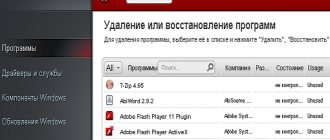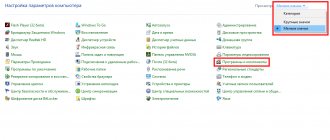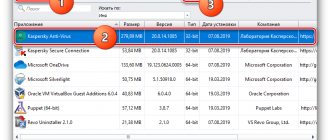Problem: you decided to uninstall one of the Kaspersky products, but it turned out that you forgot the system password. In this article we will tell you how to solve this problem and provide detailed step-by-step instructions.
How to remove Kaspersky if you forgot your password
Remember, the main protection of an antivirus is to protect you from the various threats to which your PC is exposed almost every moment.
Important! It is necessary to disable and, moreover, reset the password only in safe mode.
To resolve the problem, you need to take two actions:
- reset the password;
- remove the utility.
So, you want to recover the password from the Kaspersky antivirus utility. Unfortunately, you will not find such an option in the program. However, there is another option - completely remove the old password. Of course, you can create a new one afterwards if you find it necessary.
How to reset your Kaspersky password
Step 1: Run the "KLAPR.bat" file.
Run the file “KLAPR.bat”
Step 2. You will see a black window. Don't be scared - just press any key.
Press any key
Step 3. “The operation completed successfully” will appear on a black background - congratulations, the operation was successful, the password has been reset.
If we see the entry “The operation completed successfully” in the black window, the password has been successfully reset
Step 4. Press any button on the keyboard again - this will close the program window.
Step 5. Now you need to restart your PC again. Ready!
Video - How to reset your Kaspersky password
So good, the password has been reset, but how to remove the program?
There are several ways to remove the Kaspersky Lab antivirus program:
- installation wizard;
- KAV Remover Tool.
To begin with, we will focus on not the simplest, but the most effective method and use a special utility released by the developer himself to remove his products. The utility is called KAVRemover.
How to remove Kaspersky using KAV Remover Tool
Instructions for use:
Step 1. Go to the company website.
Go to the official Kaspersky website
Step 2. Next, you have two options - you can download the archive or the executable file.
Step 3. If you downloaded the archive, you will need to unzip it.
Step 4. Double-click the left mouse button to run the archive file or executable file kavremover.exe.
Double-click the left mouse button on the file kavremover.exe
Step 5: Agree by clicking “I Agree.”
Click “I agree”
Step 6. The “Kaspersky Lab Products Remover” window will appear, in which you will need to enter the security code from the image.
In the “Kaspersky Lab Products Remover” window, enter the security code from the image
Step 7. The Kaspersky programs that were installed on your PC will appear in the “The following products detected” field.
On a note! If there are several of them, you will have to delete them one by one.
The program installed on the PC will automatically appear in the “Following products detected” field, click “Uninstall”
Step 8. Wait for the process to complete, the completion of which will be notified to you by a dialog box - then just click “OK”.
Click "OK"
Step 9: You need to restart your PC. Ready!
How to remove Kaspersky using the Installation Wizard
This is the easiest and fastest way to remove Kaspersky antivirus from your computer.
Instructions for use:
Step 1: You need to launch Control Panel and select Programs and Features. Then open Kaspersky Endpoint Security 10 and click Change.
In the “Start” menu, open “Control Panel” Open the “Programs and Features” section Right-click on the program and click “Change”
Step 2. The “Installation Wizard” will appear, in which you need to select the “Uninstall” option.
Select “Delete”
Step 3. A window will appear in front of you in which you will be asked to select the data that you would like to save - to do this, check the boxes next to them. If you do not want to save anything, then immediately click “Next”.
Check the boxes for the required parameters or immediately click “Next”
Step 4. Click on the “Delete” button.
Click “Delete”
Step 5: You need to restart your computer.
Click “Yes”
Ready!
We hope that you were not too confused and were able to successfully reset your forgotten password in the Kaspersky anti-virus utility!
Video - How to completely remove Kaspersky Anti-Virus
Hello dear readers, I recently needed to renew my license at one company and encountered a problem like resetting my password from Kaspersky. A password is of course a necessary thing, but not when it interferes with good deeds. After sitting for a while, I found the answer to this question.
You can reset your password or delete it for the following products:
- Kaspersky Anti-Virus
- Kaspersky Internet Security
- Kaspersky Total Security
- Kaspersky Free
- Kaspersky PURE
- Kaspersky Small Office Security
What should I do to disable my security password?
Step 1. Open your browser.
Step 2. Download the archive with a special program from the Kaspersky developer company website.
On the official Kaspersky website, download the password reset utility
Step 3. The downloaded archive will appear in the bottom bar of your browser. Click on this file and click "Show in Folder".
Right-click on the downloaded archive and click “Show in folder”
Step 4. Unpack the archive by right-clicking and selecting “Extract all” in the window that appears.
Right-click on the archive, and in the window that appears, select “Extract all”
Step 5. In the dialog box that appears, click “Extract”.
Click on the “Extract” button
Step 6. Next, a window with KLAPR.bat will appear.
On a note! It will need to be opened after you restart your PC and launch Safe Mode, if you do not know how to do this, there are instructions below.
We open the “KLAPR.bat” file only in safe mode
Step 7. Restart the PC and boot it into safe mode. The algorithm for turning on a PC in safe mode depends on the version of your operating system. Safe mode itself, or diagnostic mode, is a simplified graphical shell designed to fix simple problems that periodically arise in the operation of the OS. In addition, it can also be used to remove viruses. Below we will show how to run this mode on almost all versions of Windows.
Windows 10
- Launch the Start menu and find Settings.
Launch the Start menu and find Settings
- In Settings, you need the Update & Security option.
Open the “Update and Security” option
- You need the Recovery tab. In the bottom “Special boot options” click on “Restart now”.
Open the “Recovery” tab, in the “Special boot options” section, click on “Restart now”
- In the window that opens, you will be asked to select the next action - click on the “Diagnostics” item.
Click on the item “Diagnostics”
- In the “Diagnostics” section, click on “Advanced options”.
Open the item “Advanced options”
- In the “Advanced Options” section, click on “Download Options”.
Click on “Download Options”
- In the next window, click on the “Restart” button.
Click the “Reload” button
- Next, you will be asked to select a boot option - press F4 on your keyboard to boot your PC into safe mode. Ready!
Press F4 on your keyboard to boot your PC into safe mode
This is interesting: How to install and connect WhatsApp on your phone, creating an account
Windows 8/8.1
- Bring up the pop-up panel by hovering over the bottom corner of the screen on the right side. An alternative option is the Win+I key combination.
Press the Win+I key combination to open the “Options” window
- In “Settings”, click on “Change PC settings”.
Click on the item “Change computer settings”
- Once you open PC Settings, you should click on Update & Recovery.
Click “Update and Recovery”
- In the Update and Recovery section, you need to Recover, and in the Special Boot Options tab, click Restart Now.
Open the “Recovery” section, in the “Special boot options” tab, click “Restart now”
The further algorithm is similar to that presented in the previous section.
Windows 7/Vista
- Go to Start. Type the command “msconfig” into the search bar and press Enter.
Open the “Start” menu, enter the command “msconfig” in the search line, press Enter
- The “System Configuration” window will appear, where you need to select the “Download” section.
Select the “Download” section
- In the option, check the box next to “Safe Mode” and select the line “Minimum” below.
In the boot options, check the box next to “Safe Mode”, and below select “Minimal”
- Click "Apply" and "OK".
Click “Apply”, then “OK”
- In the dialog box, click “Reboot”.
Click “Reboot”
Windows XP
- Go to the Start menu and find the Run option.
Go to the “Start” menu, open the “Run” item
- In the dialog box, find “Run a program” and enter the command “msconfig”. Agree by clicking "OK".
Enter the command “msconfig”, click “OK”
- The “System Settings” window will appear. Select the "BOOT.INI" section.
Select the “BOOT.INI” section
- In the boot options, check the box next to “/SAFEBOOT”. Agree by clicking "OK".
Check the box next to “SAFEBOOT”, click “Apply”, then “OK”
Restart your PC. Ready!
Congratulations, you have restarted your PC in Safe Mode. To continue follow the next steps.
How to remove Kaspersky if you forgot your password
Removing the password turned out to be quite easy. For this:
1. We restart the computer and enter safe mode (when the computer starts, press F8, before loading Windows). Select the very first item Safe Mode.
In normal mode, you will not be able to reset your password on Kaspersky.
2. When we boot into safe mode, we need to go to the Kaspersky folder. Typically the paths are:
- Kaspersky Anti-Virus 6.0 MP4: C:Program FilesKaspersky LabKaspersky Anti-Virus 6.0
- Kaspersky Internet Security 6.0 MP4: C:Program FilesKaspersky LabKaspersky Internet Security 6.0
- Kaspersky Anti-Virus 6.0 for Windows Workstations MP4: C:Program FilesKaspersky LabKaspersky Anti-Virus 6.0 for Windows Workstations MP4
- Kaspersky Anti-Virus 6.0 SOS: C:Program FilesKaspersky LabKaspersky Anti-Virus 6.0 SOS
- Kaspersky Anti-Virus 6.0 for Windows Servers MP2: C:Program FilesKaspersky LabKaspersky Anti-Virus 6.0 for Windows Servers
If not found, look for the folder in Program Files Kaspersky Lab
3. Go to the folder, find the avp file (extension .exe) and rename it, for example to 1.exe
Now we reboot, the computer will turn on in normal mode. We launch Kaspersky from the folder in which you renamed it and go to the settings.
Now in Kaspersky settings go to settings and uncheck password protection and self-defense.
Click OK and unload Kaspersky. By clicking exit in the tray.
We go into the folder and rename it back to avp.exe. If the exe extension is not displayed, then simply rename it to avp.
We restart the computer and take off our shoes, we reset the password on Kaspersky. There should no longer be a password on Kaspersky! )
Download the utility:
Run as administrator
And press any key.
Reboot and use it.
Kaspersky Anti-Virus, among other settings, has a password protection option: after setting a password, changing parameters is not available, as well as uninstalling the antivirus (applies to other products, such as Kaspersky Internet Security, Total Security): when you try to uninstall, you will see the “Enter password to continue” window .
Hence the question: what to do if you forgot the password for your Kaspersky antivirus product, which you need to delete? This instruction provides details on how to remove Kaspersky Anti-Virus without a password. There are two separate ways to do this, I'll start with the simpler one.
Setting a new password in different versions of Kaspersky Anti-Virus:
If necessary, you can set a new password. To do this, in the main antivirus window, click “Settings”. In the settings window, depending on the antivirus version, select the tab:
In version 6.0, select the "Options" tab and click the "Settings" button; In version 7.0, select the “Service” tab and click the “Settings” button; In versions 2009 and 2010, select the “Protection” tab and click the “Settings” button; In versions 2012 and 2013, select the “Basic Settings” tab and click the “Settings” button;
Removing Kaspersky Anti-Virus without a password using kavremover
Like most antivirus developers, Kaspersky has a separate official utility, Kaspersky Lab Products Remover (kavremover), for completely removing its antivirus products from a computer in case they were previously only partially removed or for some reason are not removed by standard Windows 10 tools , 8.1 or Windows 7.
This utility will also help in a situation where you need to remove Kaspersky without a password: it is not required for it to work:
- Download the kavremover utility from the official website https://support.kaspersky.ru/common/uninstall/1464
- Run the utility, make sure that it detects the required antivirus from Kaspersky, enter the verification code and click “Uninstall”.
- Wait for the uninstallation process to complete.
- Restart your computer.
This is the simplest method and is ideal when you specifically need to remove an antivirus. However, in some cases, when you delete it only to install it again and not forget the password, it is better to use the following method.
Why is a password needed in Kaspersky?
As noted above, it is required to restrict access to the software settings and functions. However, that's not all. It must also be administered in the following situations:
- when using the password manager Password Manager;
- when connecting a virtual safe;
- when installing Kaspersky Safe Kids to set up parental access;
- when renewing a license;
- when trying to uninstall the software.
That is, it should be remembered. But what if he was forgotten? We need to figure out how to remove a forgotten Kaspersky password.
How to reset (remove) the password for Kaspersky antivirus settings for removal or other purposes
An official utility for resetting the settings password for Kaspersky Anti-Virus, Internet Security, Total Security and other products is available on the official website Kaspersky.ru, which will be useful in this case. You can download the utility from the official website https://media.kaspersky.com/utilities/ConsumerUtilities/KLAPR.zip (after downloading, unpack the archive to any location on your computer).
The utility itself is a simple bat file containing commands that clear registry settings that are responsible for Kaspersky settings (where information about the need to request a password to delete or change settings is also stored). You should run the utility in safe mode (see Windows 10 Safe Mode, How to start your computer in safe mode).
After restarting the computer in safe mode and running the KLAPR.BAT (Kaspersky Lab AllProducts Password Reset) file, press any key and if you receive the message “The operation completed successfully...”, then the password was successfully reset and you can restart Windows in the desired mode and perform any actions with the Kaspersky anti-virus product.