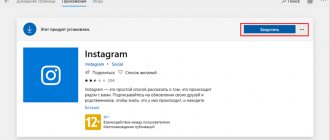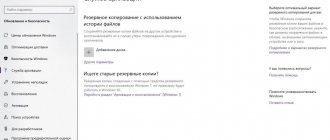Home / Programs / Programs for Windows / Equalizer for Windows 10: settings + TOP-7 interesting and convenient options
ProgramsPrograms for Windows
August 18, 2020
In our material, we will tell you how to set up an equalizer for Windows 10, and also tell you about the best and most functional program options, their installation features and sound settings.
An equalizer is software that allows you to make ultra-fine sound settings in your speakers for optimal quality sound for all musical instruments and types of music. The use is relevant for people with perfect pitch and those who love high-quality sound of music.
The essence of the problem
The sound quality on a computer with the Windows 10 operating system can be properly adjusted in two ways - using the operating system's built-in equalizer, which is included in the standard software build, or using third-party programs installed on your PC and affecting its operation.
The benefits of using the built-in equalizer are:
- Easy to use and fully Russified control interface.
- High quality settings - all settings made will lead to modification of the sound, but will not degrade the sound.
- The possibility of program conflicts is eliminated - the quality of the changes made is higher.
- A simpler and more intuitive interface.
- Minimal load on PC hardware resources - in fact, the equalizer, as an integral part of the operating system, loads the processor only occasionally.
- The program does not need to be downloaded, filling up the free space in the PC memory; it loads quickly and does not crash.
The significant disadvantages of the built-in equalizer include a rather narrow range of settings - in fact, it only shows the basic sound parameters, which you can change slightly.
The advantages of using a downloaded equalizer from a third-party manufacturer are a wider range of settings, additional functions and effects.
At the same time, such programs may not be very convenient to use, they may crash, heavily load the processor, and lead to deterioration in sound quality.
By the way! Any programs of this type can often affect not only the sound settings of the file played by audio programs, but also manage system sounds. Using an equalizer, you can change all or some of the system's sound signals, connect, disconnect, or change their volume. You can also set the sound dominance of one speaker over another, etc.
About the native Windows equalizer
Read also: TOP 10 Most useful gadgets for Windows 10 on your desktop (+Bonus)
The Windows 10 operating system has its own equalizer. But it is not recommended to use it. And there are reasons for this. For example, it only works if the latest drivers for the sound card are installed.
But not all devices are officially supported by the “ten”. And the functionality of such an equalizer is very limited. And he copes very poorly with improving sound. However, you need to consider how to work with it correctly. For general information.
1 First, open the “Control Panel” and click on the “Realtek HD Manager” item.
2 In the manager, immediately move to the “Sound Effect” tab.
3 Now click on the button with the image of equalizer bands.
4 Set up the equalizer bands (or use a ready-made preset) and click on the “OK” button.
This is how they work with the standard Windows equalizer. But it is only available if the current divers are installed. If it is not there, then you should try updating the sound drivers. But it’s better to download them from the official website.
After reinstalling the drivers, you will need to restart your computer or laptop and only then try again to find the equalizer in Windows 10. And setting it up is very simple. You can even choose a ready-made setting. But it’s better to try it manually.
back to menu ↑
Conclusion
So, above we looked at the best third-party equalizers for Windows operating systems. They all work great on the “ten”. Some of them have additional functionality.
However, it is worth remembering that after successfully installing any equalizer, you must restart the machine. This is the only way he can register in the system and start working normally. Now all you have to do is choose the best one.
back to menu ↑
VIDEO: How to increase the sound on a laptop and adjust the equalizer on a Windows 10 PC
Functionality
What functions should a high-quality equalizer perform on your PC?
- Optimize the sound of a specific composition by highlighting the sound of some instruments and speech and muting others.
- Good software starts automatically when the sound file starts.
- Many of these programs have a built-in audio player, which makes it much more convenient to fine-tune the sound of a specific song without launching additional programs.
- Preference should be given to programs that can automatically adjust the equalizer to a certain type of sound of a composition, so that you don’t have to do it yourself every time.
- A good addition to a high-quality program will be the presence of built-in filters that can be applied with one click of a button, depending on the type of music being played. It’s even better if you can create and save such filters yourself.
The built-in equalizer of the operating system does not have such wide functionality, but the changes made work constantly, are saved, and run automatically.
Therefore, it is preferable to use it to configure the sound, as it does not cause conflicts.
Why do you need an equalizer?
Equalizer for Windows 7 32 and 64 Bite is a special program that allows you to conveniently adjust the volume of individual zones of the frequency range. The amplitude of the signal, which directly affects its volume, is more precisely regulated.
Equalizer for Windows 7
With the help of modern programs, you can easily highlight or mute certain frequencies, while adjusting the amplitude-frequency response of the system in accordance with personal preferences.
For your information! Equalizer programs are used while listening to music. Due to this, it becomes possible to adjust the sound and achieve high quality playback from digital media. The software perfectly smoothes out all the flaws of the sound equipment used, be it speakers or headphones.
Some time ago, operating systems did not provide programs for adjusting the overall sound. Therefore, users had to open a specific playback player and find the equalizer integrated into it. Moreover, such utilities were often ineffective due to a certain detachment from the main system.
For the first time, the problem was solved with an equalizer on the desktop for Windows 7. The developers took into account the wishes of users and built the necessary software into the system. Now it is enough to adjust the sound once, so that then all audio files will sound in accordance with the requirements.
Managing sound card settings
Modern computers are equipped with a system of six or so speakers. Thanks to such extensive functionality, it is possible to achieve high-quality surround sound even with the help of built-in software. Although its capabilities are much narrower than those of professional programs.
Before you start setting up, download a song that is the most typical sound of the style of music you want to set up the system for.
Use it as a test to see what changes still need to be made.
There is no need to download anything else - you can proceed to setting up the built-in equalizer:
1In the lower right corner of the screen, find the button with the image of a speaker, with which you change the sound volume. Right-click on the button and in the small menu that opens, go to Open sound options .
Rice. 1 Options
2 A program will launch that allows you to configure the sound of your computer’s speakers. On the page that opens, find the line Sound Control Panel (to do this, scroll down the page, the link is in the right command block) and click on it. In other versions of the operating system assembly there will not be such an item - then you need to find the Device Properties at the top of the page, having previously indicated which sound device you will configure (if there are several of them).
Rice. 2 Properties
3 A window will open with several tabs, which can be navigated at the top of the window. Start setting up with the most important tab General . Here you can change the icon for the speakers in order to increase their visual recognition,
Rice. 3 Icon
4If you click on the Properties in the Controller , a window will open for configuring the parameters and software of your sound card. It also has several tabs, in the driver tab you can search and quickly install the latest drivers for your sound card. Other tabs provide mostly general information.
Rice. 4 General
5Go back to the General in your main window. Here you can also specify the type of sound card connector and enable or disable the selected primary audio output device.
Rice. 5 Application of the device
6The Special displays parameters specific to the installed sound card. They differ depending on its type. It's best not to touch anything in this tab unless you're completely sure what you're doing.
Rice. 6 Special
7In the Levels , you can configure the optimal volume balance for all sound devices, both output and input. By clicking on the Balance , you get the opportunity to adjust the combined sound of the speakers and their volume. The example shows a PC that has only two speakers, but if there are more, you can adjust the optimal sound by moving the sliders in the Output Device Balance section.
Rice. 7 Levels
8In the same way, if necessary, configure the audio output device - the Balance to the right of the microphone parameters will help you adjust the recording volume of two microphones.
Rice. 8 Microphone
9Go to the Enhancements in the main window. Here are the most popular and universal filters for speaker sound settings. Launch the previously downloaded test composition on your PC, and, scrolling down the list items, apply each of them with a mouse click. Once the best option is selected, check the checkbox to the left of it.
Rice. 9 Improvements
10Below, in the Sound effect properties , in the Settings , click on the drop-down list and select the most relevant filter for the sound of system sounds. Both applied filters can be the same or different.
Rice. 10 Settings
11In the Advanced in the main drop-down list at the top of the window, you can select the default audio depth from several proposed types. The optimal one depends on the functionality of your system, the characteristics of the speakers, your musical ear and preferences.
Rice. 11 Bit depth
12The Check will allow you to evaluate the quality and feasibility of the change. In the Exclusive mode , it is better to check all the checkboxes so that the settings you make apply to the entire application on the computer without exception, and not just to those that have an exclusive mode.
Rice. 12 Mode
13In the Spatial Sound , you can select and apply optimal settings for sound in headphones, etc. After making all the necessary changes, click the Apply in the lower right corner of the settings window.
Rice. 13 Speakers
The changes made most often take effect immediately after clicking the Apply button.
But in some cases, in order to save changes made to your PC normally, you will need to restart your computer.
Settings and appearance of windows may vary slightly depending on the version of the operating system, its build, capabilities and features of the computer. But all the main sound settings are located in the windows considered.
Quick Settings
In addition to the more or less fine-tuning settings for the sound of your speakers discussed above, there are simple and quick settings that allow you to somewhat optimize the operation of your PC in a matter of seconds.
The changes you make take effect immediately and do not require a computer restart.
Proceed as follows:
- When working in any program, application, when the computer is idle, etc., the lower taskbar is always available. Find the button with the image of a speaker on the right side of it (in the lower right corner of the screen) and right-click on it - this will open a context menu in which you need to go to Open volume mixer.
Rice. 14 Opening the mixer
- A panel with two sliders will open, allowing you to adjust the volume of the main speakers and system sounds . For reference: in this case, it means that all sounds of programs and applications are transmitted through the speakers, and the second slider controls exclusively the volume of system notifications, although in fact, of course, they are transmitted by the same speakers.
Rice. 15 Volume mixer
The described settings will allow you to avoid annoying notifications, for example, when talking on Skype.
What is an equalizer?
An equalizer, or EQ, is a filter that allows you to adjust the volume level of individual frequencies or a range of frequencies in an audio signal. In simple terms, EQ allows you to boost or tone up the highs and bass to give you the color you want in your car's audio system or your iPod. In sound recording, equalization is an art, complex and requiring a lot of practical experience.
Good equalization is a critical aspect of any recording. When used correctly, an equalizer can give the listener impressions of the proximity or distance of an individual instrument in a mix, make a sound appear fatter or thinner, and can help to properly blend different sounds or separate similar sounds within a track so that they can be heard and appreciated by professionals. listeners.
Managing PC Speaker Settings
Go to the Volume Mixer section in the same way as described above.
Next, proceed according to the algorithm:
- Left-click on the icon in the System sounds (monitor image and notes) - a window for fine-tuning the surround sound of PC speakers will open, which has several tabs, as in the previous case.
Rice. 16 Sound
- By default, settings open on the Sounds tab. In it you can listen to the sound design of notifications about certain system events, enable or disable the operating system startup melody, and change the sounds. If necessary, select a notification type from the scrolling list and left-click on it.
Rice. 17 Sounds
- Then, in the lower Sounds , select the most suitable sound from the large drop-down list. When you press the sound button in turn, and then Check , the melody will begin to play.
Rice. 18 Notification options
- Having selected the optimal options for dubbing events, go to the Playback . Find in the list that opens Speakers that have not yet been configured and right-click on the item. In the context menu that opens, go to Set up speakers .
Rice. 19 Speaker setup
- Select the features of sound distribution to the speakers - the more there are, the more complex the distribution schemes can be. Select the appropriate one from the list on the left, click on it, check, and if you are happy with everything, then click Next .
Rice. 20 Audio channels
- Select additional and main speakers by checking the corresponding checkboxes. Click Next , then Finish . For the changes to take effect, you need to restart your PC.
Rice. 21 Schemes
In the Sounds of the Communications , you can also set automatic limiting of the sound volume when using the speaker or making a call, but these items have little to do with the operation of the equalizer.
How to adjust the equalizer in Windows 7
After installing the driver, the equalizer setting on the computer does not always appear on the taskbar. To correct this situation, perform additional manipulations through the PC control panel. For this:
- Click on the Start menu.
- Open the "Control Panel" section.
- Find the “Sound” item and click on it.
- The Playback tab should display a Speakers icon. Click the icon and click the Properties button.
- Go to the “Enhancements” tab and check the box next to “Equalizer”.
After these manipulations, when you click on the taskbar, a sound icon will be displayed, and when you click on it, the system will redirect you to the equalizer for Windows 7. Changed sound system settings are not always equally suitable for music and watching movies. For such cases, you can use internal tools, for example, in Windows Media Player. In the settings you can set the required sound spectrum.
Setting the equalizer for bass is considered the most difficult, especially if you do not have very high-quality speakers. It is better to set the acoustics to the volume level that you consider habitual for listening to audio and raise the first three mixer sliders until some “wheezing” or “crackling” appears from the speakers. If it starts, then lower each of the sliders a couple of millimeters - this will be the optimal low frequency setting for your system.
Today we will look at:
True music connoisseurs know that one track is not enough for high-quality audio playback. You need good acoustics. Its level depends on the related settings on the computer. This is why equalizer programs are wildly popular. Software has been developed for Windows 7 that clearly demonstrates the sound spectrum on the screen. There are several such programs, and they are all freely available.
Remember the most important rule: only the right settings can guarantee high-quality sound. Therefore, download the application, open it and connect the speaker system. Next, let's look at everything in more detail.
In general, the developed software simply depicts any changes in sound in the form of running vertical columns. All this is displayed on the monitor and creates an impressive effect. This utility will help you have fun at a party or get-together with friends. The program designed for Windows 7 enters by default immediately after .
It has 8 spectra of different colors in its arsenal. Their structure is the same, different, there are small and large stripes, their number can vary from 8 to 16. It looks great on the screen and harmoniously complements any sound.
Previously, all settings were necessary. But in Windows 7, the settings are changed directly in the Control Panel. Let's consider this stage.
Third party programs
As can be seen from what was written above, the software options for setting the built-in equalizer of the operating system are quite narrow, especially if the speaker configuration is not very diverse and there are not many of them.
This forces users to turn to third-party programs to optimize playback of audio files.
Third-party programs are more convenient to use, have more settings, and if used correctly, will not conflict with the PC and degrade the sound quality.
When choosing the best suitable software, pay attention to the following factors:
- Russification.
- Simplicity of the interface (handling professional programs can be difficult for an inexperienced user).
- Automatic availability of the program to applications.
- Availability of built-in audio player.
- License type – paid or free program.
- Availability of built-in filter settings, etc.
A properly selected equalizer program will allow you to optimize the quality and sound distribution features for each specific song with one click of a button.
Below are five of the highest quality, functional and popular equalizer programs, arranged in order of increasing convenience.
Pushtec EQ VST
Rice. 22 PashTek
A professional sound management system is perfect for those users who play music professionally.
The program has many interesting and useful settings and is capable of working with six speakers simultaneously.
There are built-in quick adjustment effects and filters for one or another sound processing.
- The first version of the software under discussion appeared in 2006 and since then has been constantly updated and optimized.
- High quality sound.
- Smooth movement of handles and switches.
- A large number of custom filters and settings.
- Lots of useful features.
- Six-band format.
The official website of the developer does not exist, so the program in a hacked form can be downloaded for free from any network resource.
Where to download equalizer on PC
As a rule, the equalizer for Windows 7 is installed automatically along with the drivers for the audio card (or motherboard, if the sound is built into it). In most cases, software from Realtek Audio HD is installed, which provides tools for controlling the sound in the system. This software helps the OS to correctly identify connected devices, front and rear outputs for speakers, and microphone. You can download the driver from the official website of the developers, but more often it comes with the motherboard disk.
If desired, you can use third-party solutions, which sometimes provide broader, more flexible functionality for adjusting sound. The equalizer program performs the same basic functions as the built-in version. In this case, the most popular solution is a desktop gadget that is constantly displayed on it. Such widgets are easy to find on the Internet; they are all distributed free of charge. Some of them offer additional decoration for your desktop, creating visual effects in time with the music.
Voxengo Marvel GEQ
Rice. 23 Voxengo
The program is designed for simultaneous work with 16 speakers (or less), it is professional, has a large number of settings, features, and is easy to manage, making it suitable for both novice users and professionals.
It has a number of unique functions that are not available in similar programs.
Moreover, they can be used for a separate track or the entire track.
- 16-band operating structure, and these bands can be combined into functioning groups.
- Availability of built-in filters, effects, combinations of fine settings.
- The presence of unique functions not found in other programs.
- Officially distributed free of charge.
- Quick and easy software setup.
- Ability to compare processing results with each other without saving an additional file.
PC Equalizer
Rice. 24 PC Equalizer
The most popular and widespread type of software used by Russian users.
It is distinguished by ease of settings and ease of use - it is easy to understand even the non-Russian version.
When designing the interface, the main attention was paid to the main, most popular functions and their quick and easy accessibility.
- High quality of the resulting sound.
- The most simple and intuitive interface.
- Fast and high-quality sound filtering.
- Availability of fixed frequencies.
- Autonomous control of left and right frequencies.
- Managing parameter delays.
- Built-in filters and effects.
- Distributed free of charge.
- Easily communicates with all types of common players, even the built-in player of the operating system.
- You can configure the program to start simultaneously with the operating system startup.
Viper4Windows
Rice. 25 ViperForWindows
The product is not very convenient in the sense that it only allows you to process the sound of a file in the Windows operating system, that is, you cannot process and save a track with its help.
The product functions only when playing sound, associated with the operating system.
Does not work on other types of operating systems, as it is intended exclusively for Windows.
- The operating system's global audio processing system can completely replace the OS's built-in equalizer.
- It has many features, functions, filters, fine settings.
- Create surround sound.
- Adjust the sound balance between different applications and system sounds when working simultaneously.
Equalizer APO
Rice. 26 Equalizer APO
The program is also aimed at professionals, as it allows you not only to make changes to tracks and system sounds, but also to display the entered data in the form of graphs.
Characterized by a large number of fine settings.
One of its drawbacks can only be called a greater focus on professionals - for novice users and amateurs, the interface may be incomprehensible.
- Availability of displaying the result of processing by graphs.
- Many subtle and specific settings.
- Professional orientation.
- There are three versions of the program - for 15 or 31 bands, as well as parametric.
Hear
A program whose built-in equalizer allows you to adjust the sound quality in different applications and make it voluminous.
It is possible to use ready-made templates to customize. The utility supports all modern versions of Windows, 32-bit and 64-bit.
Hear has a free version, but you can get a full version with improved functionality for $20.
It is possible to select several equalizer options - with 10, 16, 32, 48 and 96 ranges. When you select the Set function, you can set any number of bands.
Pros:
- simple and convenient interface;
- installation of any required number of stripes;
- different options for displaying the program;
- surround sound setting.
Minuses:
- lack of built-in presets - you will have to download them separately;
- lack of Russian language support;
- Free use of most features for a month only.
External equalizers
Many players, such as Winamp, contain their own equalizer, which only works when the player is running. For all other sounds, system settings are saved. If you use other programs, for example, video viewers or a browser, then the system equalizer, which is disabled by default
, may impair sound perception.
Thus, introducing the system equalizer using Windows, or even better and more conveniently through the Realtek HD tweaker, seems very convenient. This way you can set basic settings for a specific speaker system, suitable for all programs. For a specific program, you can use its own equalizer, or select a setting from the list.
Thanks to its wide capabilities, it easily solves the problem of low sound quality on many desktop PCs and laptops running Windows. An unlimited range of adjustable frequencies allows you to improve the sound of both low and high frequencies, obtaining high-quality sound at the output of the audio system. This equalizer, using a small amount of RAM, does not load the system processor at all. Equalizer APO can be 15 or 31 bands, as well as parametric, which makes it possible to fine-tune the sound. Considering the high characteristics, as well as the fact that users do not encounter any difficulties when downloading and installing. Everyone should download this equalizer for Windows 10
, because at the moment it is the most common and reliable means of improving sound quality.
FxSound Enhancer
A utility that allows you to easily adjust the sound on your computer using a 9-band equalizer - each band is adjustable in the range of +12 dB - -12 dB.
The utility is shareware - the trial period is 7 days, and for the full version you will have to pay $50.
The application works with any version of the Windows operating system.
User settings are saved in the library and, if necessary, reset with the Reset button. Templates are located in the Presets section and are divided by genre.
Pros:
- a good library of ready-made templates;
- easy to use;
- good selection of effects.
Minuses:
- relatively high price;
- limited number of equalizer bands;
- built-in and rather intrusive advertising for the premium version.
No. 7. SRS Audio Sandbox
Read also: TOP 15 Best portable bluetooth speakers of 2020 with good sound
No. 7. SRS Audio Sandbox Multifunctional utility for improving sound quality. Includes various effects and VST plugins. There is also an advanced graphic equalizer . But the main emphasis is on various effects (crystallization, bass enhancement, volume, and so on).
The program does an excellent job of emulating surround sound and is suitable for watching movies with high-quality sound . The utility's interface, although overloaded with small details, is intuitive.
There is no Russian language. And the program is not free. For the full version you will have to pay a tidy sum. But she's worth it . There is also not very good news: development of the utility has been discontinued. We'll have to make do with the old versions.
PROS:
- Rich set of functions
- A huge number of effects
- Lots of sound enhancers
- Has a graphic equalizer
- Intuitive interface
- Huge number of modules
- Ideal for watching movies
- Works very fast
- Does not require many system resources
MINUSES:
- Paid program
- No VST plugin support
- Development of the utility has been discontinued
back to menu ↑ back to menu ↑
Voxengo Marvel GEQ
A utility that supports multi-channel processing and uses a linear phase filter to improve sound quality.
The program is distributed free of charge and works with any version of Windows.
In the utility window you can see 12 bands for regulation in the range of 12 dB. It is possible to select stereo and mono signal processing using the SIDE and MID buttons, respectively.
Pros:
- sound adjustment in 16 ranges;
- minimal processing delay;
- user-friendly interface;
- free distribution.
Minuses:
- lack of Russian language support;
- relatively high requirements - the plugin works effectively on a PC with 4 GB of RAM and above;
- lack of a built-in filter library.