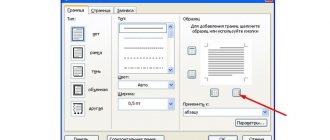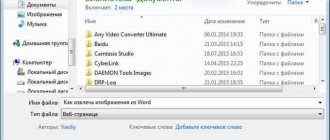How to select a character?
1. Move the mouse pointer to the desired symbol and, holding the left mouse button, select the desired symbol;
2. To select one character to the right of the cursor, you must press the key combination Shift+right arrow;
3. To select one character to the left of the cursor, you must press the key combination Shift+left arrow;
4. To select the nearest character (sign), you must press the F8 key to enter selection mode, and then press the Left Arrow or Right Arrow key, and press the Esc key (cancel) to exit selection mode.
Key combination
If you need to select the entire document, then instead of using the mouse cursor and waiting until you reach the end of the document, simply in the toolbar, in the “Edit” section, click on the “Select” button. From the list of options that appears, select “All.” You can do this even easier by using the Ctrl+A key combination.
In order to select only a certain part of the content, you need to hold down the Shift key and, at the same time, one of the keyboard arrows in the desired direction (for example, move up, down or to the sides).
How to highlight a word?
1. Move the mouse pointer to the desired word and double-click on it;
2. To select a word from beginning to end, you need to place the cursor at the beginning of the word and press the key combination Ctrl+Shift+right arrow;
3. To select a word from the end to the beginning, you need to place the cursor at the end of the word and press the key combination Ctrl+Shift+left arrow;
4. To highlight a word, you must press F8 to enter highlight mode, and then press F8 again to highlight the word next to the cursor. To exit the selection mode, press the Esc key (cancel).
Highlighting individual elements on a page
To mark a line, place the cursor at its beginning (using the arrow keys on the keyboard), hold down the Shift button and press the End key. The same can be repeated in the other direction; in this case, instead of End, you need to press Home.
To select a paragraph, use the Shift+Ctrl and arrow key combination. Hold Shift+Ctrl and press the up or down arrow depending on where the cursor is. The same combination is also used if you need to mark a word. Just use left/right instead of up/down arrows.
How to select a line?
1. Move the mouse pointer to the left edge of the line so that it looks like an arrow pointing to the right, then click once with the left button;
2. To select a line from beginning to end, you must press the Home key and then press the Shift+End key combination;
3. To select a line from end to beginning, you must press the End key and then press the Shift+Home key combination;
4. To select one line down, you must press the End key and then press the Shift+Down Arrow key combination;
5. To highlight one row up, you need to press the Home key and then press the Shift+Up Arrow key combination.
Using the mouse
There is also an easy way to mark an entire line. Again, this can be done even faster and easier than with the approach that is more popular among users. Place the cursor in the left field of the page so that it appears in the other direction and click once with the left mouse button. Ready! One click and the task is completed. You can use this method to grab several rows in a row at once. To do this, hold down the left mouse button and smoothly move it down.
Now let's look at more complex problems. For example, marking a block of text. Set the starting point by clicking on it. Then hold Shift and set the end point of the marked area in the same way. Ready. It is done. To instantly select one word, double-click on it with the mouse.
All of the above can be done even without the help of a mouse. More about this later in the article.
How to highlight a paragraph?
1. You need to click on the paragraph three times;
2. To select a paragraph from beginning to end, you must place the cursor at the beginning of the paragraph, and then press the key combination Ctrl+Shift+down arrow;
3. To select a paragraph from the end to the beginning, you need to place the cursor at the end of the paragraph, and then press the key combination Ctrl+Shift+up arrow;
4. To select a paragraph, you must press the F8 key to enter selection mode, and then press F8 three times to select the paragraph in which the cursor is located. To exit the selection mode, press the Esc key (cancel).
Control Panel Tools
The vast majority of commands for working with text content can be performed using the toolbar. For example, open the “Home” tab, and in it we find the “Select” sub-item. A drop-down list should appear containing the “Select All” command. It is clear that it is used when you need to mark the entire document.
There, in the “Home” tab, there are other icons indicating the corresponding work tools. You can copy text to the clipboard (similar to the Ctrl C combination). You can also cut or delete an entire fragment from a document (similar to the Ctrl X combination) - this is the “Scissors” icon on the toolbar.
How to select multiple pages?
1. To select a range of pages, place the cursor at the beginning of the first page of the range (press Ctrl+G, and then enter the number of the first page), scroll the document to the end of the last page of the range, and then, while holding down the Shift key, click at the end of the last range pages;
2. Use an add-in for Word that allows you to select text, tables and images in a specified range of pages.
video on working with the add-on
Selecting a page
When working with text documents, you may need to apply some actions to an entire page. Subsequently, it can be edited, copied or deleted. You can do this in the classic way: with the left mouse button, drag from the very top of the page to the last character on it at the bottom.
But if there is a need to mark several pages from a document at once, then the cursor is placed at the very beginning of the first of them. After this, the Shift key is pressed, and the cursor moves to the end of the last selected page.
Now you know everything you need to highlight text in Microsoft Word as quickly and efficiently as possible. As you can see, there is nothing complicated about this, and you can verify the effectiveness of the methods discussed in practice, saving a lot of time. Write in the comments whether this article helped you, and ask any questions you have about the topic discussed.
How to select an entire document?
1. On the “Home” tab, in the “Editing” button group, expand the “Select” button menu and select “Select All”;
2. Move the cursor anywhere in the document to the left edge of the page so that the pointer looks like an arrow pointing to the right, then click three times;
3. Press the keyboard shortcut Ctrl+A;
4. To select the entire document, you must press the F8 key to enter selection mode, and then press F8 four times. To exit the selection mode, press the ESC key (cancel);
5. To select the entire document from beginning to end, you must place the cursor at the beginning of the document and press the Ctrl+Shift+End keys;
6. To select the entire document from end to beginning, you must place the cursor at the end of the document and press the Ctrl+Shift+Home keys.
Working with texts
So let's get started. You can select text using the keyboard either entirely or in fragments, up to a certain number of characters. Below we will analyze all types of such operations in order.
- The command, or more precisely, the key combination “Ctrl + A” allows you to immediately select all the text. This selects the text of the entire document.
Please note : with this key combination you can select text not only in Word, Excel and other text editors, but also on the Internet on some website and in programs for reading files with the .pdf extension. In this case, as a rule, you will need to activate the corresponding program tool.
- To select the text of a certain part of the end of the document, use the Up/Down arrows to move the cursor to the desired position and press the key combination “Ctrl + Shift + End”.
- To select the text of a certain part of the beginning of the document, use the Up/Down arrows to move the cursor to the desired position and press the key combination “Ctrl + Shift + Home”.
- To select the entire line or just part of it, move the cursor to the desired position and press the “Shift + End” (selection from left to right) or “Shift + Home” (right to left) keys.
- To select an arbitrary number of lines, use the keyboard shortcuts “Shift + ▼” (top to bottom) or “Shift + ▲” (bottom to top).
- Selecting an arbitrary number of characters is performed using the key combinations “Shift + ►” (from left to right) and “Shift + ◄” (from right to left).
- To select phrases, add the “Ctrl” key to the previous combination. The direction is also controlled by arrows.
- To select an arbitrary number of paragraphs from the initial cursor position, we again use the buttons, as in the previous two methods, but now using the “▼/▲” arrows
Selecting large chunks of text
If you need to select all the text in your document at once, then the CTRL-A key combination will help you. When pressed, all text is highlighted at once.
You can use the SHIFT-PageUp and SHIFT-PageDown key combinations to select one page of text. With their help, you can select text one page up or down.
Using the SHIFT-Home and SHIFT-End key combinations, you can select text from the cursor to the beginning/end of the current line.
And using the combinations CTRL-SHIFT-Home and CTRL-SHIFT-End you can select text from the cursor to the beginning/end of the entire document
As you can see, there are a lot of key combinations that can be used to select text using the keyboard as quickly as using the mouse.