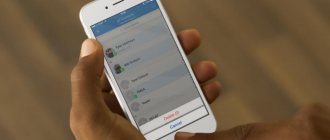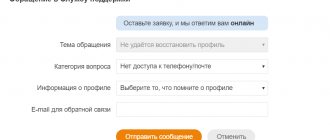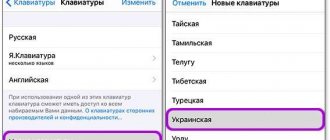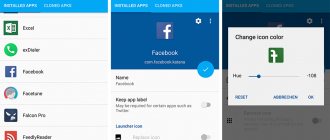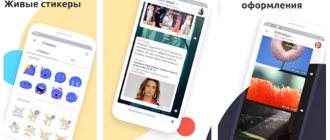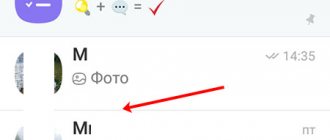To activate Windows 7, a 25-digit special code is used - “product key”. Usually manufacturers indicate it on a special sticker on the computer case, but not always. Also, this inscription wears off over time, and it often happens that after just a year of using the laptop, the product key becomes unreadable.
If a user, for example, is faced with the need to reinstall Windows or the system simply crashes and loses its activation, then first of all you should find out the “Seven” key so as not to incur additional costs for purchasing a new licensed Windows. Below are the most effective methods that allow you to quickly view the key of the OS running on your computer.
Using a tool included with Windows 7 itself
It should be immediately noted that specialists from Microsoft did not take care of the convenience of their clients, and Windows 7 is able to show only a few characters of the required number.
The following sequential steps must be taken:
- Hold down "Win" and click on "R";
- In the empty column of the window that appears, type “slmgr.vbs /dlv” and open the found application;
- A menu with the last few characters of the key will be displayed on the computer monitor.
The instructions described below will help you find out the full number.
Instead of a total
You can determine the laptop model or other information in the same ways by changing the commands. For example, in the command line called using the Win + R buttons, you will need to enter - wmic csproduct get name. Or, in the “Run” window, simply call the “msinfo32” information or the “dxdiag” command.
Information about the computer called up using the “Run” command line
The easiest way is to stick a sticker on the case. Carefully examine the case of the entire PC, perhaps you simply did not notice or overlooked it. Of course, if the sticker fails for some reason, you should choose another method.
Using a written script
The required number is encrypted in the memory of the PC hard drive. Experts wrote a script for the eighth version of Windows, but it also works successfully for Windows 7. This script text needs to be pasted into Notepad and then saved with a special extension.
For the convenience of users using this instruction, all of the above operations have already been completed by the author of the manual, so you just need to click here: https://drive.google.com/open?id=0B_w1_IySvxDlazNSWDNUY3E1OXc and download the file. After saving it anywhere on the computer, you need to quickly double-click on it with the mouse, and a window will appear containing the full system key.
If you click on “Ok” in the menu that appears, additional information about the licensed product will appear.
Since this “VBScrit” was created for Windows 8, in the bottom line the user will see the name of the eighth version of the OS, but the third line should be read - “Windows 7 Key”.
Determining a unique number over the network
- Install the program “10-Strike: Computer Inventory” using the link - https://www.10-strike.ru/networkinventoryexplorer/download.shtml. You can also install a trial version - https://www.10-strike.ru/networkinventoryexplorer/download.shtml. Install it (by double-clicking on the downloaded file) and run it.
Download and install the 10 Strike program
Important! Perform this action as an administrator so that you do not have to install additional utilities.
- To view the number, expand the “Processor and motherboard” branch. Then in the “System” section you will find the necessary information.
The “System” section contains the necessary information
Attention! The program will be able to work correctly if the parameters we need (“System”) were selected when setting up the survey.
Configuring the receipt of information for the program
Sometimes it happens that the manufacturer does not enter the number in the standard place in the registry, so the program cannot read the characteristics. This way you can read the code from any device if you specify the correct path in the registry.
To do this, go to the following path in the installed program: “Service and settings”, then go to “Settings”, then go to “Information collection” and “User data”.
Go to the specified path in the program
At the end, we interrogate the PC, checking the box for the information we need.
Checking the boxes
If you want to learn in more detail how to view computer data, as well as get acquainted with practical tips, you can read the information in our new article on our portal.
Via the ProduKey application
The utility is freely distributed on the global network and works perfectly without installation. You can always download it on the official resource of the program developer “NirSoft”. After saving the archive file to the PC, the user only needs to take the following few steps:
- Extract the contents of the archive;
- Open the “Application” file;
- Ready! The utility menu will show the key and ID.
Special programs
There are many programs for determining the characteristics of a computer. After downloading and launching, the program will immediately determine your unique number. To do this, you just need to follow the “Operating system” link.
Let's consider several program options:
- Everest is a great option for both the average user and the professional. In the “Operating system” section, click on the link. This program can be downloaded completely free of charge;
Everest program
- The AIDA64 program is similar in use. The serial number can be found by expanding the “Operating system” branch. Download from the link - https://lumpics.ru/aida64;
AIDA64 program
- The most popular program, the possibilities of which are practically unlimited, is speccy.
- You can download this application from the link - https://speccy.download-windows.org/ or on the website vellisa.ru.
- Install the program (by opening the downloaded file). And run it.
- Next, in the left menu, move to the “Operating System” section. All information will appear on the right side of the window, including the serial number.
In the left menu, go to the “Operating System” section and all the information will appear in the window on the right, including the serial number
"Free PC Audit"
To use the application's features, you must complete the following steps:
- After downloading, you just need to run the application file and wait for the OS analysis procedure to complete;
- Next, go to the “System” tab;
- Ready. In the right field of the utility you can find the number of the installed “Seven”.
Retrieving Serial Numbers from AD Computers with Powershell
Let's look at a situation in which we need to get a list of serial numbers of computers that are in Active Directory using Powershell. Let me make a reservation right away that not all computers store serial numbers and most likely this only applies to brand-name computers, for example HP. The described method in no way replaces automated data collection and inventory services.
First, we need to know where these serial numbers are stored. You can use the old CMD WMIC command:
wmic bios get serial number
But since this article is about Powershell, we will only use it:
Get-WmiObject -Class 'win32_bios' | Select Serial number
I'm using a virtual machine and because of this the serial number refers to VMWare:
I will not analyze the command above, since I have already written about working with WMI in Powershell. I note that if you have already read the article about WMI, then you can get any properties you want from all computers in AD.
You can also use CIM:
Get-CimInstance 'Win32_Bios' | Select-Object SerialNumber
Let's get a list of all computers in the domain:
Get-ADComputer -Filter *
If you need to get computers from a specific OU, you can add the SearchBase key. In my case, I'm searching in domain.local, the Moscow organizational unit:
Get-ADComputer -Filter * -SearchBase “OU=Moscow,DC=domain,DC=local”
Further, the scenario may vary depending on which method of remote command execution you want to use. You can use CIM if you have access to this method in the form of open ports and services:
$computers = Get-ADComputer -Filter * $computers.Name | Foreach-Object {Get-CimInstance Win32_Bios -ComputerName $_ -ErrorAction SilentlyContinue | Select-Object PSComputerName,SerialNumber}
Since some computers may be turned off, errors may appear and so that they do not interfere, I added the -ErrorAction SilentlyContinue parameter, which will not show such errors.
You can also use WMI. In this script I added an export to CSV, which can then be opened in Excel:
$computers = Get-ADComputer -Filter * $serials = $computers.Name | Foreach-Object {Get-WMIObject Win32_Bios -ComputerName $_ -ErrorAction SilentlyContinue | Select-Object PSComputerName,SerialNumber} Export-Csv -Path 'C:\serials.csv' -NoTypeInformation -InputObject $serials
With the NoTypeInformation parameter, technical information will not be saved in the CSV file.
Well, you can use PSRemoting, which allows you to execute remote commands in Powershell. Additional configuration may be required for this to work:
$computers = Get-ADComputer -Filter * Invoke-Command -ComputerName $computers.Name -ErrorAction SilentlyContinue -ScriptBlock {Get-CimInstance Win32_Bios -ErrorAction SilentlyContinue | select PSComputerName,SerialNumber} ...
Tags: #powershell #ad
BIOS
In the basic I/O system, all the necessary information about the current hardware is available. The location and availability of certain elements depends on the installed BIOS type.
- Start or restart your laptop.
- When performing a POST test (when a large manufacturer logo or a lot of text appears on the screen), press the BIOS entry button (usually F2, Delete, or a combination with the Fn key; this is often written on the screen during the POST test).
- On the “Main” tab there should be a field of the Product Number type, the value of which will indicate the marking of the current model.
The easiest way (search for stickers)
Turn the device over so that the back cover is exposed to you. Here you should find a sticker. If it is not found on the back cover, then do the following:
- Turn off and de-energize the device.
- Turn the laptop over and remove the battery.
It turns out that over time the information here may be erased. Letters and numbers gradually disappear. In this case, we will turn to other methods.