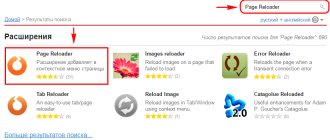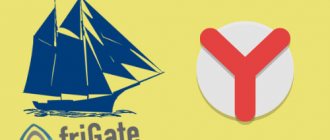Most desktop browsers provide two ways to restore recent tabs. With the first one you can open them one at a time. The last closed tab is returned first, followed by the penultimate one, and so on in reverse order. This feature comes to the rescue when the user accidentally closes one or more tabs.
Using the second method, you can restore the entire last session, that is, all the tabs that were open when the browser was closed or just the current window. This method should help if the user accidentally exits the browser or the program terminates unexpectedly.
As for mobile browsers, they allow you to view lists of recently closed tabs and restore them from there.
Microsoft Edge
To bring back the last closed tab in Edge, press Ctrl + Shift + T. Or, right-click the title of any open tab and select Reopen Closed Tab.
In Edge, you can't manually return a previous session. But this browser will automatically restore closed tabs from the last session when you restart, if you delve into the settings. To enable auto-recovery of tabs, from the Edge menu, select Options → Show in a new Microsoft Edge window → Previous Pages.
Keyboard shortcut (hotkeys)
A convenient and simple way to open closed tabs in the Yandex browser is to press the keyboard shortcut Ctrl+Shift+T. Important! It should be remembered that all such combinations work with Latin letters on any language keyboard layout.
When pressed, this combination will open the last closed page in the active browser window (regardless of the time it was closed). Pressing it again will open the penultimate one and so on downwards. Thus, using the brute force method, we can return the information we need, which was accidentally or deliberately hidden. However, this is also a disadvantage of this method; you cannot directly specify a specific link, you can only iterate through it.
Safari
To return the last closed tab in the desktop version of Safari, use the combination ⌘ + Z. Or click “History” → “Open last closed tab”.
To restore the tabs of the last closed window, click “History” → “Reopen the last closed window.” The adjacent item “Reopen all windows from the last session,” as you guessed from the name, restores the tabs of all windows opened in the previous session at once.
You can see a list of recent tabs in Safari for iOS in the menu of open pages (icon with two squares) by pressing “+” in it for a few seconds.
How to pin the tab bar
Browsing and switching between open websites in Yandex Browser is not difficult - a special line at the top of the screen is always in view of the user. If you are having trouble with the tab bar randomly disappearing in your web browser, make sure:
- full-screen page viewing mode is disabled - in this case, all browser icons and blocks are automatically hidden for ease of viewing the page;
- the panel is fixed at the top of the window.
In both cases, pinning the current tabs in their original location will not be difficult.
Disable full screen mode
When viewing a page in full screen mode, the control panel automatically appears when you hover your cursor over the top of the window. There are two options to secure the panel:
- Click on a computer with Windows OS F11 , with macOS – Shift+Command+F .
- Open your web browser menu and click on the icon to the right of the page zoom.
If the page is displayed in full screen due to an extension installed, disable or completely remove the extension. Through the menu, go to the appropriate tab and move the slider to the left next to the name.
Moving a panel
If the browser control panel has moved to the bottom of the screen, it is easy to return it to its usual position. To do this, right-click on the management tool and select “Show tabs on top” .
Fixing individual pages
You can pin a separate tab in the top panel of Yandex Browser. The page will be saved even if you exit and re-enter the web browser. The advantage of this option is that the tab takes up minimal free space and the desired web page is always at hand.
To pin a site, right-click on an open tab and select “Pin Tab” . After which it will automatically decrease and move to the left side of the panel.
To unpin the tab, press RMB again - “Unpin tab” .
Quick close with mouse
Depending on the browser settings, pressing the cross in the upper right corner of the screen or alt+F4 on the keyboard may not be enough. For example, if the following option is added to the settings, then when you reopen the program window, all previous views will very quickly pop up.
And you can find yourself in a very unpleasant situation, especially if the material you are viewing is an exclusively private matter that no one except you should notice.
IMPORTANT! We should not forget that the actions described below do not clear the browser history and everything will be stored in it despite the closure. Therefore, clearly understand what needs to be closed and what should not be opened. Although below you will find advice on what to do if the viewing information should not be saved.
You can use your mouse to close all tabs. With proper skill, this activity takes no more than a second.
At the top (or bottom) of the screen, select the tab that should remain open (well, for example, the tab you need for work). Right-click on it and select “Close other tabs” from the menu that appears. A similar effect in the case shown will be caused by clicking on “Close reference tabs” - the current tab is the first open and all unnecessary ones will be closed.
Unfortunately, this function does not have a corresponding combination on the keyboard. But this is rather a plus. If a hotkey existed, an unrelated tab could remain open. Before closing all tabs in the Yandex browser, use one of these methods to always make sure that the desired tab is open.
ADVICE! To avoid saving unwanted tabs in your browser history, you can use Incognito mode.
How to close all tabs: method No. 2
The second method is very similar to the first. In this case, you need to perform approximately the same steps except for the last point:
- Go to any page.
- Click on it with the right mouse tab.
- Select "Close tabs on the right" .
But there is one caveat. Not all pages will be closed, but only those to the right of the one selected by the user. Let's say you have websites open on your computer with the information needed to write a term paper. Then the user went to Youtube and opened a couple of videos in new tabs.
After viewing, you can close them all in 1 click. And to do this, you just need to select the page that is to the left, and then follow the instructions described above. As a result, all Youtube videos will be closed, but sites with important information will remain in place.
That is, unlike the first method, here the tabs are only partially removed. And in some situations this is very convenient.
How to pin favorite tabs in Yandex Browser
Along with the main tab bar, you can also pin a block with your favorite websites in Yandex Browser. Compared to the main panel, bookmarks are not fixed by default, but installing them is not difficult.
Method 1: Through the web browser menu
To capture bookmarks in the desktop version of the web browser:
- Go to the menu window using the icon in the form of three parallel lines.
- Hover over the "Bookmarks" .
- Click on "Show bookmarks bar" .
A new block will appear below the search bar, with which you can easily open a website saved in Yandex Browser.
Method 2: Using Basic Settings
As part of the second method of pinning bookmarks in Yandex.Browser, you will need:
- Open the “Settings” of the program.
- Find the block “Interface” - “Bookmarks Bar” .
- Check the box “Show bookmarks bar” .
- Change the options on the right to “On all pages” .
If desired, you can also configure the display of pinned pages - with website icons or a simple link name.
Method 3: Hotkeys
An alternative way is to use hotkeys. Depending on the device you are using, press simultaneously:
- Shift+Command+B – for macOS;
- Ctrl+Shift+B – for Windows.
Click on the specified combination of keyboard buttons again to hide the panel of favorite tabs in Yandex Browser.
Pinning the tab bar and bookmarks helps you quickly navigate through open and frequently visited pages. If the first block is fixed in Yandex Browser by default, then the second will need to be configured using the basic settings of the web browser.
How to clear the tab bar in the Yandex browser on a computer
PC owners are offered several ways to close open pages. To do this, you can use the drop-down menu on the tab bar, the task manager in the application, or a similar option in Windows.
Method 1: Tab Bar Settings
A simple and quick option consisting of steps:
- Hold down the right mouse button on any tab on the top panel.
- Select "Close other tabs" .
There will only be one site left. It can be removed using the cross on the right side of the label.
If 20-30 resources or more are open, you will need to wait 5-7 seconds before Yandex exits them.
An alternative option is to select the window on the far left and click “Close tabs on the right” .
Method 2: Task Manager in the Browser
To close all windows in Yandex Browser using the settings, you need to:
- Open the settings menu.
- Click on the item “Advanced” .
- In the new list, hover over the words “Additional tools” .
- Select "Task Manager" .
- A separate window appears with a list of running processes. The required ones will be marked with the name “Tab...” .
- Click on the address you want to delete and click “End process” . If you need to select several items, hold down the Ctrl on your keyboard and select sites using the left mouse button “End process” .
This method takes more time, but you can selectively get rid of unnecessary URLs.
Method 3: Task Manager on your computer
Each page opened in the application is noted in the Task Manager on the PC. To use this option, you need:
- Press the combination Ctrl+Alt+Del , “Launch task manager” . Or right-click on the taskbar at the bottom of the screen and select the corresponding item in the drop-down menu to open the Manager.
- Find the "Processes" .
- In the selected block, open windows will be displayed with the Yandex mark in the “Description” . Click on the item, then click on the “End process” .
- Repeat for the remaining processes.
In Task Manager, it is difficult to understand which values correspond to active addresses in the browser. And you will have to delete pages one at a time. But this method is indispensable if a failure occurs and there is no access to other application tools.
A convenient option to quickly close a tab on a PC is the keyboard shortcut Ctrl+W .