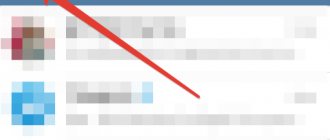Has anyone ever wondered how programs determine the user's native language? Quite often they simply install in English or ask the user in advance for the appropriate interface language. Yandex browser does not ask for anything, but simply uses the language that is the main one used in the system, so if it is installed incorrectly, you will have to change the language. Fortunately, switching the interface language is not difficult; we can do this through the standard “Settings” page of the Yandex web browser.
Why is the Yandex web browser interface in a different language?
Yandex Browser automatically checks the default language in Windows. After that, it downloads the language packs for each of them. The system's primary language is used as the language for the web browser interface. If the default language in the operating system is English, it will be used as the main language.
Changing the Yandex browser language is also relevant because users often install a portable web browser or use third-party sites to download. The portable version can include any language that was used on the developer's system. For example, an English-language publisher will have a browser with an English interface.
How to set Russian language in Yandex browser
Before you translate the Yandex browser into Russian, you should add it to your web browser. We can create a Russian interface only after we add the required language pack.
Step-by-step instruction:
- Click on the three bars symbolizing the browser menu next to the minimize button.
- Select Settings.
- In the menu on the left, click on the System element.
- Click on the first link of the Language and region settings block.
- Click on the Add language button.
- Select the language Russian - Russian.
- Click on the Add a language button.
Now everything is ready to make the Yandex browser interface in Russian.
We recommend:
- How to set up a translator in Yandex browser
Browser Features
Compared to other programs for browsing the Internet, Yandex browser has extensive additional functionality.
Built-in company services
For ease of use of the browser, Yandex has equipped it with its services - such as maps, quick search and page translation. With their help, you can get an answer to the entered query directly from the search bar, it is more convenient to use maps and translate the entire page or a separate phrase into the desired language.
Install SaveFrom.net assistant for Yandex Browser for free
Synchronizing settings
If you use the browser on different devices, including mobile ones, you can transfer program settings using synchronization. Once saved in the company's cloud service, the settings can be transferred to other computers by synchronizing them. This function will also be useful when reinstalling the program. It allows you to restore bookmarks, login information for various sites and installed extensions.
Customizable start page
The Yandex browser has its own start page, which can also be loaded when opening a new tab. On it you can place a list of your favorite sites and links to frequently visited resources. This function is called a scoreboard, which can be customized at your own discretion - change the background image, which in turn can contain animation, add various elements and customize their display. The colors, location, size and transparency of elements are customizable.
Turbo mode
The Yandex browser provides a special mode for quickly browsing sites for cases when the Internet speed is too low or you need to save traffic. This is achieved by data compression. The function can be activated automatically when the connection speed slows down, or it can be forcibly enabled in the browser settings. Initially, when you first start the program, it is deactivated.
Ad blocker and antivirus
Since today a large number of sites place a lot of advertising content on their pages, the developers of Yandex Browser have provided the ability to block it using a built-in add-on. Configuring content blocking parameters is at the discretion of the user.
The Internet browser is also equipped with its own Yandex Protect technology, which blocks sites with suspicious content and prevents malicious files from being downloaded to the computer.
Add-ons
Using the Chromium engine gives browser users the opportunity to install thousands of different extensions to improve the functionality of the program. You can download them from the Google Chrome extension store. The application also has its own catalog of add-ons that can be activated in the settings.
How to change the language in Yandex browser
The main difficulty of replacing the main language is that the entire interface is presented in an unfamiliar language. There is little point in considering a way to Russify a web browser that already has a Russian interface. It's so easy to find the item you need. What to do when the browser is currently set to English, Bulgarian, Ukrainian or another language?
It is very easy to change the language of the Yandex web browser using these instructions:
- Go to the “Language and Region Settings” page (the link works for all languages).
- Click on the Interface language line.
- Select Russian.
- Click on the Restart button that appears at the bottom of the screen.
Thus, we can change the interface language of the Yandex browser to absolutely any language that was added in advance in the previous paragraph.
How to switch Yandex browser to any language
There is another way to switch the Yandex browser to Russian or another language. It is a little longer, but also does not lead to the loss of personal data and is quite safe.
How to translate Yandex browser into Russian (any) language:
- In Windows, go to the “Control Panel” and select “Programs and Features”.
- Click on the Yandex application and select “Delete”.
- Select the “Delete” option.
- We check that there is no selection in the “Delete browser settings...” item and click “Delete browser”.
- Click on the language bar in the right corner of the “Taskbar” and click on the “Language Settings” option.
- If there is no Russian language in the list, click on the “Add language” button and select “Russian”. If there is already Russian among the list of languages, skip this step.
- Click on the Russian language and in the item that opens, click on “Use as primary language.”
- We close the window.
- Download Yandex Browser from the official website and start its installation.
- After the installation of the web browser is completed, it receives a Russian interface.
If everything was followed according to the instructions, most of the browser user data was saved. Only extensions could be deleted, and only if synchronization had not been activated in advance.
Step-by-step instruction
We got acquainted with the unpleasant, but not fatal jokes of Yandex.Browser, and now we’ll take a closer look at how to fix everything - change the language back to your native and understandable one. To make life easier for many, I have prepared three step-by-step instructions for the most common cases - changing the Russian language pack to any other, and changing English and Ukrainian back to Russian. Watch, use and enjoy the simplicity of the process.
Russian
To make the sequence of actions in cases of transition in Yandex.Browser from a foreign language package to native Russian more clear and open, I’ll start with how to change the language from Russian to any other. This process consists of just 6 simple steps:
- Click on the square “Menu” button with the three stripes shown.
- We select the “Settings” item (which is predictable) - its icon is similar to the menu, but the stripes are slightly modified and now look like 3 arrows.
- We won’t find settings for language packs right here; we’ll have to scroll the slider to the very bottom of the screen and, by clicking on the appropriate command, display additional settings.
- Now we find and open “Language Settings”.
- Select the desired language pack and command the browser to use it.
- We restart the program - the problem is solved.
English
Friends, let’s move on to the question of how to set the Russian language if an English interface is found in Yandex.Browser after installing it. The process is the same and consists of similar 6 steps:
- Menu (three stripes).
- Settings (three multi-directional horizontal arrows).
- Scroll down and open additional settings by clicking on the Show advanced command
- In the Language section, by clicking on the corresponding button, we open their settings.
- We find and highlight the native Russian and command the program Use this language as the main language pack for the interface.
- Restart the browser and observe the result.
Ukrainian
As mentioned earlier, Yandex.Browser really likes to go wild and change user language settings to its own, so it’s useful to know how to switch it back. The most common situation is a change from the usual Russian package to a Ukrainian one, caused by the next software update. In most cases, this process occurs automatically without the participation of the user, who subsequently launches the browser and discovers a not very pleasant surprise. We correct the situation using the same 6 steps discussed above, but already translated into Ukrainian:
- Click on the same striped button.
- We go to the browser settings window by selecting the appropriate item, the name of which in Ukrainian is “Nalashtuvannya”.
- We move using the slider down the main menu and command “show additional” menu.
- In the “Movie” section we reveal their “finishing”.
- We are looking for the “Rosiska” we need among all the “Movies”.
- We close and relaunch Yandex.Browser - the goal has been achieved.
Friends, as you may have noticed, the process of changing the language pack in the Yandex browser is not particularly difficult. You just need to follow the given algorithm. I hope you found this article helpful. Goodbye.