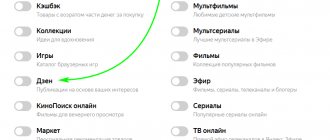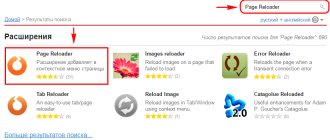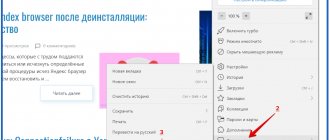Special way
This is quite easy to do. There is a completely universal method that is suitable for most browsers and other applications. To use it you will need a working keyboard and mouse. All you need to do is:
- Hold down the “Ctrl” key, which is traditionally located in the lower left corner of the keyboard.
- Without releasing the Ctrl key, rotate your mouse wheel forward if you want to zoom in on the image, or backward if you want to zoom out.
Note! Instead of using the mouse wheel, you can use the “+” or “-” button on your keyboard. The effect will be absolutely the same.
To zoom in or out on the page, use the keyboard shortcut “Ctrl+“+” or “Ctrl+“-”
In most popular browsers, you will see how the scale changes, and you can see the picture much better or use the computer more conveniently.
But if for some reason you were unable to use this method, then we will separately consider each browser and some programs so that you can definitely find a solution to the problem.
How to scale everything in the Google Chrome browser
How to change the page scale in the Google Chrome browser for all opening portals:
- go to settings through the button with an ellipsis (end of the address bar);
- go down to the “Appearance” field;
- find “Page Scaling”;
- set the desired size.
How to set up smooth scrolling in Google Chrome
Changing the scale in Microsoft Word
In a text editor, it is very important to take a good look at all the interface elements, as well as the text itself. To do this, sometimes you need to zoom in.
This program has two ways to change the scale. It is worth noting that both methods work well, both on Word 2010 and on more modern versions.
First way. Using the scale in the right corner of the screen
As soon as you open Word, a blank white work area will appear on the screen:
- In the lower right corner you can find a scale that is responsible for the scale. There is no need to perform any additional actions for it to appear. She will already be there.
Open the Word document, in the lower right corner we find the slider that adjusts the page scale
- Move the slider depending on the scale you need and enjoy comfortable work.
Move the slider to the right or left to increase or decrease the scale of the document page
Second way. In the "View" tab
- At the top of the work area there are tabs “File”, “Insert”, and so on. It's quite easy to spot them. The last, or one of the last, tab will be the “View” tab. Let's go into it.
In the menu, open the “View” tab
- And find the “Scale” button. When you click on it, a window will appear in which you can set the scale you need for normal operation.
Click on the “Scale” icon
To select a scale, click on the desired item or enter an arbitrary value in the appropriate field
Special extensions (programs) for zooming in or out on pages
Since zooming in on pages in Google Chrome using these methods seems inconvenient to some users, extensions have been developed to make the procedure even easier. The programs are available in the Google store. Just download the installation file and run it. The interface language is not Russian, but English. A translator may be required.
Zoom
After installing Zoom, a new button will appear at the top right, indicated by the letter Z. How to zoom in on a Google Chrome page using this extension:
- press the indicated button;
- when the menu bar appears, change the page scale by selecting “+” or “-”, respectively, or adjusting the position of the slider.
Users especially appreciate that fine-tuning is possible in 1% increments. The extension initially increases the text size, and only then adjusts the entire page.
Zoom All
Zoom All also creates a control button in the Chrome bar when installed. Using the program, you can adjust the scale in minimal steps.
iZoom
Izoom knows how to resize a page in the Google Chrome browser automatically. The extension can be periodically turned on and off by selecting Yes or No in the “Enabled” field, respectively.
Error ERR_CONNECTION_RESET in Google Chrome - what does it mean and what to do?
The extension supports 3 options:
- Shrink Only - this is 100% zoom, but the page content is distributed so that the scroll bar does not pop up horizontally at the bottom;
- Grow Only adjusts page content to fit the width of windows, activating when the bottom scroll bar appears;
- Shrink And Grow works the same as the 2nd option, but upon subsequent scaling it transforms only web elements, preventing the scrollbar from appearing at the bottom.
When adjusting the operating mode, the page needs to be refreshed. You can also do this:
- scaling was possible only to a limited extent;
- Izoom was not enabled on some sites;
- The horizontal scroll bar appeared only at a certain moment.
How to setup
The developers have prudently added various settings that allow you to change the appearance of the scoreboard and make it more convenient for each user.
Adding pages
In order to open the scoreboard in Yandex Browser, just click on the button that opens a new tab at the top of the screen.
Further actions are performed in the following order: 1. Click the “Add” button.
2.Select the “Site” or “Folder” option.
3.A transparent menu for adding will appear. The system will offer the choice of entering the address of the desired page or selecting from a list of previously visited and popular sites.
You can copy the address into the search bar yourself. Also, if the user starts typing a name, the system will offer him popular names.
All that remains is to click the “Done” button.
If the user sees the resource he needs where the pictures are located, he will only need to click on it and the system will automatically add it to the display.
Editing Tabs
The developers have added the ability to change information for each tab and make a description. To do this, you need to hover your mouse over the image, after which several icons will appear in the upper right corner. You need to click on the settings icon, which looks like a gear mechanism.
After this, you can see that a menu has appeared in which the user can change the site address and edit its description in the bottom line. To save your changes, you need to click the “Done” button at the bottom of the screen.
If there is no line with a description, you need to click the “Add signature” button.
To remove a site from the board, you need to hover the cursor over the picture and click on the cross icon in the upper right corner.
As time passes, the program can independently make changes to the display and remove some sites from the screen, displaying others to replace them. To prevent this from happening, you need to pin the page. To do this, hover over the image and click on the open lock icon. After that, it will change to a closed lock icon, and the site will be pinned to the scoreboard.
Users can swap the pages saved in the scoreboard. To move a tab, you need to hover the cursor over its image and hold down the left mouse button. Next, without releasing the left button, drag the picture to another place, and then release it.
Reducing and enlarging the scoreboard
Older versions provided a function that allowed you to change the scale of the scoreboard. The size of saved tabs cannot be changed in new versions of the program. They will take up space on the screen in accordance with the set resolution and monitor diagonal. The number of columns can be a maximum of 5, but the number of rows can be from 1 to 4. Thus, developers allow users to reduce or increase the size of the board in Yandex Browser.
There are currently 20 places available on the scoreboard. In order to see it in full size, you need to fill out all 20 tabs using the method described above via the “Add” button.
Once all tabs are completed, the “Add” button will become unavailable.
For those who need to place more sites in the scoreboard, a folder creation function is provided. To do this you need:
1.Leave one space on the scoreboard blank.
2.Click the “Add” button.
3.Select “Folder”.
4.Click the “Add site” button.
5.Click “Done”.
Now you can drag sites into the folder and free up space for new ones on the scoreboard.
To reduce the size of the display on the screen, you will need to delete sites. To do this, hover over the image of each widget and click on the cross in the upper right corner.
How to disable and return a disappeared scoreboard
Where are the Yandex Browser settings
In new versions of the program, it is impossible to make the scoreboard disappear from the screen. For those who don’t like the fact that this browser element constantly pops up when opening a new tab, we can recommend two solutions to the problem.
If desired, you can delete all tabs and the board will completely disappear from the screen. To do this, click on the cross icon in the corner of the image of each bookmark displayed on the screen. Now you can see that the pop-up display cells have disappeared and only a few buttons remain that are responsible for opening and adding bookmarks and changing the background.
Another solution to the problem that the display pops up when starting the program is to configure the start page to launch. Provided that when closing the browser there are no open tabs left, you can launch not the program desktop, but the start page of the Yandex search engine.
To do this you need:
1.Go to settings.
2.In the “Open at startup” column, select “Previously opened tabs”.
3. Check the box next to “Open yandex.ru if there are no tabs.”
4.Restart the program.
Now, when you open the browser, previously used tabs or the search engine start page will open.
You can return the board elements to the screen using the “Add” button. The process of adding bookmarks was described above.
In some cases, the scoreboard may disappear from the screen on its own. This can happen for several reasons, each of which is worth considering in more detail.
Virus attack
One of the reasons why the scoreboard in Yandex Browser disappeared is that the computer was infected with viruses. In this case, you need to download an antivirus such as Kaspersky, Dr. Web, Avast or others. Next, you need to perform a full scan of your computer for malicious files.
Synchronization failure
For better web browser performance, it is recommended to enable synchronization mode. This has been proven to improve browser performance. You can do this as follows: 1.Open settings.
2.In the “Synchronization” section, enable this function if it is disabled.
3.Enter the login and password for your account.
4.Click the “Show parameters” button.
5.Make sure that the “Scoreboard” checkbox is checked.
Outdated product version
Regular updating of the program allows you to avoid failures in its operation. It is recommended to install automatic program updates, but if this has not been done, you can download the new version manually. To do this you need to: 1.Open the “Advanced” tab when calling settings in the upper right corner of the screen.
2.Select the “About Browser” tab.
3.The page that opens will display information about the current version. When an update is released, an "Update" button will be displayed.
As you can see, the scoreboard in Yandex Browser is a convenient tool for quick access to your favorite Internet resources. The ability to customize and add multiple tabs speeds up your computer work. For those users who do not want to use this service, it is possible to minimize its size on the monitor screen. However, for most people, having such an element in the program is a mandatory requirement, and they are very happy to use it.
Deleting history in a web browser
Another property that makes the browser similar to the OS is the ability to open settings from different places.
In Yandex Browser, history can be opened from more than three different sections at once:
- Panel with buttons on the left (clock icon); Open history in the left panel
- “Recently Closed” button on the scoreboard; History on the YaB scoreboard
- The “History” item in the browser settings. History in YaB settings
This allows us to quickly return to a site that we accidentally closed. Or they decided to return for other reasons. And now we don’t have access even from the increased size scoreboard. But often history can be both useful and unnecessary. Especially on a computer that is used by several people. There is a need to remove it from your browser.
What should be done:
- Go to settings;
- Next, select the “History” section and in the drop-down window on the left, select “History” again. This window can be opened using hotkeys - CTRL+H;
- In the next window, click the “Clear” button at the bottom; Click on the "Clear history" button
- A window will appear where you can select what data needs to be cleared and for how long. Specify settings for clearing Yandex browser data
It is recommended to clear all types of browser data except some cookies. These files help us log into websites using our accounts without entering data. They also store some settings for the services we use on the Internet.
Changing the computer screen scale
There are times when you are not satisfied with the scale, not in a specific browser or program, but in general, throughout the entire computer. There is a way out of this situation, you will need:
- Go to the “Control Panel” through the “Start” menu.
In the "Start" menu, open "Control Panel"
- Select the “Screen” item there and go to it.
In the “View” category, set “Large icons”, find and open the “Screen” section
- In the window that opens you can find scale types. Choose the one you need, larger or smaller, and enjoy a more comfortable use of your computer.
Check the appropriate scale and click “Apply”
So, we found out that changing the scale in browsers and programs is not so difficult. Anyone can do this. After this, you can finally begin to enjoy working at the computer, and not peer and read the text.
Pinning a site to the Yandex Browser display
Users can add different sites to the enlarged scoreboard. And customize their display. For example, you can place the site you visit most often in any window. It's as easy as changing the size of the tiles. Typically, the browser algorithm periodically changes the links in the windows on the scoreboard. We also have the opportunity to make the link permanent. This means that the browser will not be able to change it to another site. And we will always have a convenient tab at hand.
Procedure in Yandex Browser:
- Click on the “Add” button and select “Site”; Select "Add" and "Site" to create a new tile
- In the line, enter the website address or select from those offered; Enter the site address in the line
- When you add a new tile to the scoreboard, it automatically becomes static. Which means the browser will not change it, this link will always be here. The lock icon tells us this. Lock icon on scoreboard tile
To unpin a tile from the scoreboard, click on this icon and the closed lock will change to an open one. You can add 20 tiles
.
Button to add a tile to the scoreboard
This is the limit for the Scoreboard section of the browser. This section may be useful in the same way as other settings areas. You can open recently closed windows from the scoreboard. There is a separate button for this, located under the scoreboard tiles. From this window you can also customize the browser background.
The Yandex navigator has a huge gallery of backgrounds. They can be static enlarged pictures or background videos. To customize their display, select the three dots on the “Background Gallery” button. Activate the slider on the “Alternate every day” item or disable it.
Select the Alternate Every Day option
How to return the original scale
Let's look at the example of the Yandex browser. What to do if you brought the page too close and now it has become inconvenient to use. Of course, you can simply zoom out in the same way, for example, using the key combination “Ctrl”+”+”. But there is another way:
- Open your browser settings and scroll to the “Personal Data” section.
Click on three bars, then on “Settings”
Scroll to the very bottom of the page and click “Show advanced settings”
- Click on the “Content Settings” button and scroll down, all the way to the “Zoom” button.
In the “Personal Data” section, click on the “Content Settings” tab
Scroll down and find the “Scale” item, click on the “Customize” button
- Click on it, a page will appear that contains all the changes on various browser pages. You can hover over the change that is bothering you and click on the cross. After this, the scale on the selected page will return to its original size.
Click on the cross to delete the Yandex browser zoom setting, then click on the “Finish” button