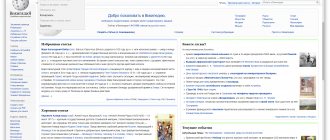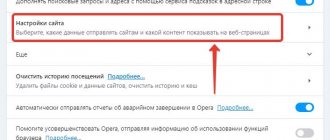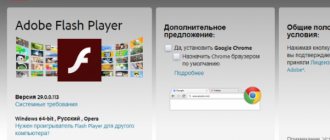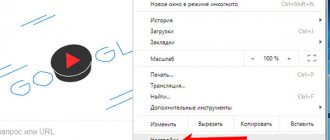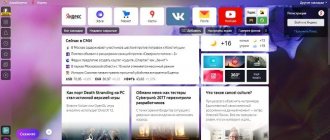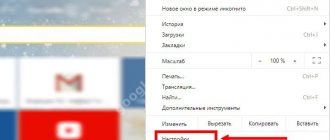Using the Opera browser on the Internet allows you to find the necessary information and perform many operations remotely. At the same time, unexpected things happen that can interrupt access at the most inopportune moment.
A prime example is an unexpected power outage. However, when the connection is restored, you may need to restore the tabs that were open before the power outage. The procedure is carried out in several ways.
Tabs are...
How to restore closed tabs in Opera? Before answering this question, it is important to understand what controls the user will be working with.
Tabs are pages that are active in the Internet browser. They are located in a specialized panel, usually at the top of the application. Tabs can be:
- move;
- fasten;
- unpin;
- restore;
- close;
- update;
- open.
Today we will be interested in recovery. This operation will help you quickly return a previously closed page in the browser.
How to remove the sidebar on the left in Opera
Author: Yuri Belousov · 06/12/2018
In one of the Opera updates, users received another express panel attached to the left side of the browser screen for quick access to some tools and functions: Facebook Messenger, WhatsApp, Vkontakte, quick search, My Flow, screenshot, go to express panel, bookmarks, personalized news, tabs and history.
But despite the fact that this is a fairly convenient panel that makes it easier to work online, some users did not like it. In this article we will look at how to remove the sidebar on the left in Opera.
The main condition for performance
When thinking about how to restore open tabs in Opera, the user must understand that this is not always possible. There are situations in which returning previously opened sites is out of the question.
The following methods for resolving the problem do not work if:
- the user works in “invisible” mode;
- the current session was terminated correctly;
- The option to save history is disabled in the browser.
It follows that in order to successfully restore previously visited web portals, the user must work in normal mode with the history saving option activated. All manipulations are carried out within the current connection session.
Keyboard shortcuts
How to restore tabs in Opera? Hot key combinations will help you cope with this task. They exist in all programs and browsers.
To quickly restore previously visited pages, the user needs to:
- open browser;
- press Ctrl + Shift + T at the same time;
- repeat step 2 as many times as necessary.
In the course of these actions, the user will open the last closed page in the Internet browser. Using the combination again will restore the second to last site, and so on. This technique is encountered very often in practice.
Instructions
Every person has encountered a problem when a nerve impulse twitches the index finger, peacefully resting on the left mouse button. As a result, the required tab is closed, but there is pain and anger in my soul. There are several ways to restore a closed tab in Opera, let's look at each of them in detail.
Systems approach
The developers have provided several tools that make life much easier for clients of their search service. To put your plans into practice, just use the following step-by-step instructions:
- Launch Opera and click LMB on the main button in the upper left corner of the screen.
- In the system menu, move the cursor to the “History” .
- In the new window we see the “Recently Closed” , which presents a list of sites visited over a short period of time.
- We select an acceptable option and go to the site of interest.
If the required page is not in the list, then move on.
Hotkeys
It's no secret that most Windows programs support hotkey combinations, the use of which greatly simplifies life. You can restore a previously closed tab by simultaneously pressing the Ctrl + Shift + T .
This allows you to open an unlimited number of sites in the order they are closed.
Browsing history
The last method is to use the features of the search engine, namely, remembering the order and settings of the sites that open. Thus, all data for repeated transition to the site is saved in the internal storage.
Step-by-step instructions for bringing your plans to life are presented below:
- Open Opera and use the keyboard shortcut Ctrl + H.
- After the automatic transition, we see a list of previously opened tabs.
- On the left half of the interface there is a time filter for sorting the saved variety.
- We select an acceptable option and click on it with LMB, a standard transition to the site of interest occurs.
Function menu
Another way to restore closed tabs in Opera? The next technique is to work with a specialized functional menu.
The algorithm for restoring pages previously closed in the browser requires the following steps:
- Hover your mouse over any free space in the tab bar.
- Right-click.
- In the menu that appears, select the option “Open the last closed tab...”.
- Repeat the previous step as many times as necessary.
Of course, this technique works exactly the same as a keyboard shortcut. This solution usually helps to restore pages for those who do not know the special combination on the keyboard.
Recovery via utilities
If bookmarks were deleted after a browser update or after a crash, and the Opera profile was not activated, Handy Recovery will help you restore them.
The program is Russian-language and easy to use. You can download it for free on the official website. Recovery procedure:
- Open “Menu” – “About” in your browser to view the path where Opera files are stored.
- Scroll down to the “Paths” section and determine the desired directory.
- Launch Handy Recovery. Click “Select disk”, select the disk partition where the browser files are located and click “Analyze”.
- Wait for the disk analysis to complete.
- Next, on the left side of the utility, go to the folder containing the browser files. Find the Bookmarks file marked with a cross. This mark means that the file has been deleted. Right-click on it to restore it.
Through the browser menu
Are there any other options for restoring tabs in Opera? The third way to solve this problem is to use the tab menu. It will help you restore the last 10 pages viewed in the Internet browser.
To use the proposed technique, the user must do the following:
- Log in to Opera.
- Click on the button responsible for expanding the tab menu. Typically this control is located on the right side of the tab bar. This may show a list and a down arrow.
- Click on the name of the previously opened site.
During the completed actions, the user will see a tab with a particular site. This technique works great even when reconnecting to the browser. Unfortunately, it does not allow you to return all previously opened sites to the browser.
Enabling dark theme in Opera 45
First of all, you need to make sure that you have the latest version of the Opera browser installed. The new dark theme interface is available in Opera 45 and later. The browser should automatically update to the latest version, but if it doesn't, press the Menu button and select Opera - Info .
There will be information about the Opera version - next to checking for update availability there should be a message on the right. If Opera detects that a newer version is available, it will download it automatically. Then a Restart , which will restart the browser and install the update.
Once you already have Opera 45, activating the dark theme is very simple. All you have to do is click the Menu in the top left corner (or click the Opera icon in the top bar) and then from the drop-down list of available options you select Settings .
Program history
Wondering how to restore tabs in Opera? Site.ru or any other web service? Then you can try to use the history of the Internet browser.
To bring your plans to life, you will need:
- Click on the “Opera” icon while in the appropriate browser (the browser’s main menu will open);
- Click on the “History” section (you can simply press Ctrl + H on your keyboard);
- view the proposed list and click on the site that you want to open again.
That's all. This solution allows you to restore pages from any Opera session over a long period of time. Convenient, although not too fast.
Restoring a previous session in Opera
Activating the function to restore the previous session in Opera allows you to automatically load all tabs with website pages that were open when the browser was closed.
- You should go to the browser settings using the keyboard shortcut Alt + P or from the menu;
- Find the “At startup” section on the page;
- Check the box next to “Restore tabs from previous session.”
That's it, now after a reboot Opera will restore all tabs.
After the session ends
There is another interesting approach to solving the problem. It will help restore pages immediately after logging into the Internet browser. We are talking about changing the home page settings.
To restore previously visited pages in Opera when entering the program, you need to:
- go to the main menu of the browser;
- click on the “Settings” button;
- open the “Basic” section;
- In the “At startup” section, check the box next to “Continue from the same place.”
It is done. Now it’s clear how to restore tabs in Opera in one case or another.
Secret code and hidden settings
In the Opera settings you can find another group of hidden options, which are marked on the left not with a dot, but with an exclamation mark. To be honest, there is nothing special there right now, but it is possible that the developers will add something to this group of hidden parameters in the future.
To find them you need to open the Opera settings, make the window active and press the keys one after the other in strict order: up arrow twice, down arrow twice, left-right twice, B, A. Please note that B and A – not Russians, but when you press the arrows the page may move (this is normal).
There is an easier way to enable the display of this group of parameters: copy opera://settings/powerSettingsOverlay into the address bar and press Enter. Next there will be a warning:
And if you agree, then a few more new options will appear in the settings.
Firstly, it is immediately wise to activate the setting that allows you to no longer enter the code and always display the so-called advanced user settings by default.
Secondly, you can remove the search field from the express panel. This option duplicates a similar option mentioned in the section above, but here it appeared long before the Express panel had a settings sidebar available at all.
Finally, the third exclamation mark is next to the option that allows you to adjust the delay in the appearance of tab previews:
It is only relevant if you have the “show tab thumbnails on hover” option activated just above.