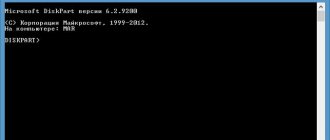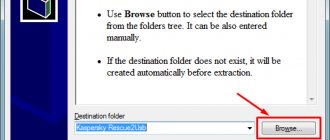They began to be happily forgotten. They began to replace the latter even in those areas where disks traditionally “held the defense.” Take, for example, installing an operating system. Yes, you can use the same CDs for this purpose, but these days it is difficult to find computers that do not support the Flash boot option.
In this regard, there is a constant demand for programs that allow you to create various options and flash drives. Let's figure out how to use UltraISO, because it is not only one of the most popular, but also one of the most convenient and effective programs of its class.
The application has received general recognition not least due to the fact that there is a basic and completely free version, which for our users is sometimes a decisive aspect when choosing software. The only limitation when using the program in trial mode is the maximum file size, but in most cases this is not at all fatal. So how to use UltraISO if you need to create a boot image?
We need the program itself, which must be installed on the computer. In addition, you need an installation disk with the operating system or application you need. You need to remember that UltraISO MAC supports, and with its help you can even for Apple computers. However, we will consider the case of Windows, since this operating system is the most common on the computers of our users.
We insert the disk into the drive and wait for it to be detected. Then you should launch the Ultra ISO program. In the menu bar, select “Tools”, and in the drop-down list, click on “Create CD image”. In the dialog box that appears, select your drive, future location, and the format of the file to be created. We recommend using the standard ISO file type. Click on the “Make” button, and after a few minutes you are the owner of the finished image.
So, this is all clear. After this, we need a flash drive with a size of 4GB or more, which should be formatted. It is better to carry out this process in Run the program again, look for the image you recently recorded in its main window. Select it by clicking on the icon with the left mouse button, and then look for the “Boot” item. Having opened it, click on “Burn hard disk image”.
Before using UltraISO to burn it to a flash drive, we carefully check the paths to all files to avoid errors and loss of information. For beginners, it is generally better to disconnect all flash drives (except for the one that will be recorded) from the computer. Have you disconnected and checked? Then click on the “Record” button, after which we wait for some time, which depends on the power of your PC.
Actually, this completes the creation of a bootable removable disk. You can reboot the computer, set the BIOS to boot from it and install the system. We hope you found this article on how to use UltraISO helpful.
UltraISO is a program for creating disk images and working with them. With UltraISO you can create images of CDs and hard drives in iso format. UltraISO is necessary for creating bootable disks and flash cards. This is relevant for recording a Windows or Linux system image.
This program allows you to create up to 8 virtual drives. ISO files are launched on the created virtual drives. UltraISO opens image files, extracts files and folders, edits them and converts them to standard ISO format. The advantage of the UltraISO program is that it is multifunctional. This program has a simple interface in Russian. In our article we will look at how to use UltraISO. How to use this program. For this action, you need an installation disk with Windows, a flash drive, and the UltraISO program.
Download UltraISO for free
Download and install the program. In the UltraISO program, go to the “tools” section, select “create CD image”.
Then click the create button. A disk image with the operating system appears. From the created image we will make a bootable USB flash drive. Before creating a bootable flash drive, it must be formatted in FAT 32 format. The necessary data from the flash drive must be transferred before formatting. Go to the settings of the flash card and select the format section with the desired FAT 32.
Then we select our flash drive, which we will make bootable. In the “image file” line, check again the path to the iso file. Click the “make” button.
The result is a bootable flash drive from the operating system, made using the UltraISO program. The flash drive can be used repeatedly to install the system.
Instructions
Open the program by double-clicking on the shortcut. On the top panel of the program window there are buttons for working with disks: “Burn”, “Create an image”, “Save”, etc. To write files to disk using the UltraISO program, insert a disc of the required size into the disk drive.
The program is already running, all that remains is to select the necessary files. Click on the program menu “File” - “Open” and select the necessary files or open the folder where the necessary files are stored. Drag them with the mouse into the program window. The volume occupied by the files will be visible on the program panel. Make sure that the volume of recorded information does not exceed the capacity of the disc itself.
Click on the "Burn disc" button. A dialog box will open in which you can select the drive to write to, as well as the write speed. The settings will be set automatically, but you can set the recording speed to maximum or, conversely, reduce it. Click the "ok" button and wait for the disc to finish burning.
UltraISO allows you to create a disk image. This feature is useful when creating an image of boot disks, for example, taken during the game. To do this, insert the disk whose image you want to create into the drive. Click the “Create CD image” button on the program panel. In the “Create CD/DVD image” window that opens, select the folder in which you want to save the image and the image format. After the selected settings, click the “Make” button. Once the creation process is complete, the image will be located in the selected folder.
Next, you can burn the created image to disk. Add the image file to the window in a familiar way. Select the "Burn CD image..." button from the menu. The window that opens will display the following parameters: drive, image file address and writing speed. To successfully burn a disc, it is better not to select the maximum speed. But the waiting time will naturally increase. Click the "Record" button and wait for the result. Once the process is complete, the CD-ROM will automatically open and the program will notify you that the process has completed.
A very convenient feature of UltraISO is the ability to create a bootable Windows USB flash drive. To do this, use a familiar scheme to create an image of a Windows boot disk. Insert the flash drive into the USB port of your computer. Before recording, check the drive for unnecessary files and viruses. For this purpose, a 1 Gb flash drive is sufficient. Open the image file in the program and select “Boot” - “Burn hard disk” - “Burn” from the menu. The program will select a flash drive and write a Windows image to it. Then in the “Boot” menu, select “Burn hard disk” - “Burn”, the recording process will begin. The program itself will select the USB drive as the new Windows XP image media.
UltraISO is a powerful program whose main purpose is complex work with disk images. It makes it possible to create, convert and make necessary changes to images.
Installing and activating the application
After downloading, you can begin installing UltraISO. This is done like this:
- Run the installer and agree to make changes to the system (Windows 7, 8, 10).
- Read and agree to the license agreement .
- Select the installation location using the “ Browse ” button.
- Select a folder in the Start menu that will contain shortcuts for launching and uninstalling the program.
- Uncheck unnecessary options.
- Make sure the settings are correct and click the “ Install ” button.
- Wait for the procedure to complete, remove o and click “ Finish ”.
When you first launch the program, a small window will appear asking you to purchase a license key , enter it, or use the trial period. To activate UltraISO you need:
- Buy a key. Its price is $30 .
- Click on the “ Enter registration code ” button and enter the username and code from the email.
- Click " OK ".
The best programs for video editing and editing
This completes the activation procedure.
Possibilities
- creating an ISO image from any data stored on your hard drive;
- burning CD/DVD images;
- creating bootable Windows OS distributions;
- optimization of the image file structure;
- extracting data from an image file;
- editing image contents;
- file conversion;
- adding/deleting/renaming files in the finished project.
Advantages and disadvantages
- Russian-language menu;
- support for multiple formats;
- creating boot disks;
- editing the created copy without having to overwrite it.
- the program is shareware (it has a limit on the volume of recorded files - no more than 300 MB, and it also has a limited validity period - 1 month);
- Only one OS is supported - Windows;
- irregular release of updates.
Alternative programs
A free program with which you can make virtual copies of optical discs. Allows you to record images, play them in virtual drives, copy information from disk to disk, and protect the created files with a password. Works with almost all types of protected disks.
A free application that can create an assembly of the necessary components for the Windows OS. Integrates driver packages into the main distribution, configures services, changes accounts, creates an ISO image of a boot disk with the ability to subsequently burn it to CD/DVD, and makes settings in the registry.
How to use
1. Create a boot disk
Launch the program and open the "Tools" tab. Select "Burn CD Image" or press "F7":
In the next window, select the desired file, set the optimal speed and recording method:
Click the "Burn" button and wait for the process to complete.
2. Write a disk image to a flash drive
Connect the USB drive to your computer. Run the program and open the required image by using the “File”, “Open” commands:
After that, go to the “Boot” tab and click “Burn hard disk image”:
Then select your USB storage device and the specified recording method:
Format the drive by clicking the “Format” button, select the file system:
Click the “Burn” button (in the previous window) and wait for the process to complete.
3. Create a virtual drive
Launch the program, open the “Options” menu, select “Settings”:
Go to the “Virtual Drive” tab, mark the number of virtual disks. Pay attention to the drive letter. Under it, the created drive will be detected in the system.
Then open the “Tools” menu, select “Mount to virtual drive”. In the next window, select the image file and use the “Mount” button:
UltraISO is a functional software product designed to perform numerous operations with disk images.
The UltraISO program will help you copy and burn CDs. With its help you can convert, edit directly, and create images. The program is compact and undemanding, compatible and functional. To use the program, you need to click “New”, add the necessary files and folders, select ISO images. You can, if necessary, directly change the location or content of folders and files in the image. In the tools for burning to disk, select “Burn image” and that’s it. To create a bootable USB flash drive in the program, you need an image of Windows and a boot disk. Having opened it in the program, inserted the USB flash drive, select hard disk entry in the boot menu. More detailed information about creating bootable disks and loading bootable flash drives is available in the program's help.
What does the program allow?
The program has many unique functions and tools that will help you do any work with disk images efficiently and quickly. It is more reliable to download a program from the official website than through trackers. Ultra ISO is a powerful program for converting, editing, creating various disk image formats. It supports working with other formats, of which there are more than 30. The program, in addition, emulates an optical drive, making it possible to run images on machines without a disk drive. Image data can be written to discs if there is a disk drive. Using the functionality, in addition to optical disk images, you can create images of hard drives and USB flash drives. If necessary, you can add, edit, delete files and folders inside the generated archive without first unpacking it.
Creating an image from files on your hard drive
This is done like this:
- In the “ File ” menu, go to the “ New ” subsection and select the virtual media type.
- Drag the necessary documents from Explorer into the file work area .
- Save the project with the same command in the “ File ” menu, selecting your preferred format.
Detailed startup control in the AutoRuns program
How is the program used?
The program also allows you to use images as separate virtual disks, optimize image structures to save space, create bootable disks, dual-mode bootable flash drives, and it is possible to extract sectors of floppy disks and hard disks. It’s easy to work with the program; the interface is organized in the style of Windows Explorer; even a novice user has no problems mastering the functionality. UltraISO is a file conversion, editing, file creation tool that allows you to directly edit image files on disks, extract folders and files from them, directly convert hard disk or DVD-ROM materials into ISO files. You can also work with downloadable ISO information to create your own downloadable DVDs. You can edit and create your own ISO files.