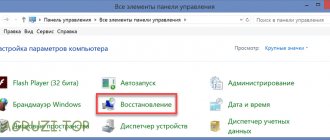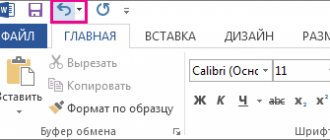When might a system restore be necessary?
- The computer is hopelessly glitchy, slows down, and won’t boot.
- After installing a program, windows began to pop up reporting errors at the RAM level.
- The computer boots up to the Windows welcome window, after which the computer reboots.
Windows system recovery is the process of restoring the state of the OS, files and programs on the computer to the point when the problems began. Sometimes the user misunderstands the meaning of system restore and means by it returning a previous version of Windows. For example, from windows 8 to windows 7. In fact, when restoring the system, its version does not change.
There are many ways to “breathe life” into your operating system, but we will look at 2 of the simplest Windows system rollbacks:
- Restoring the system using BIOS,
- Restore using the command line.
What are the factory settings?
Factory settings are set by the manufacturer for a specific computer or laptop model. They store BIOS settings and computer configuration parameters. This information is located in the device's dynamic memory, which is called CMOS.
Find out about reinstalling Windows 7 on a laptop in the article on how to completely reinstall Windows 7 on a laptop.
How to remove a banner from your desktop using a phone number? The answer is here. All factory settings take up very little space and are separately powered - from a small battery located on the motherboard. You can reset the laptop parameters without access to the BIOS. To do this, simply remove the battery, wait 30-40 seconds, and insert it again.
Photo: battery removal
After the process of resetting the BIOS settings is completed and the OS is reinstalled, you will receive the laptop in the same condition in which you bought it in the store.
It is worth noting that to successfully return the device to factory settings, in addition to CMOS, you need a Recover partition, which stores installation files and other necessary system information.
Video: Laptop factory settings
How to run (enable) system restore?
It is worth noting initially that Windows 7 system recovery can only be performed if the recovery function (service) was launched earlier, before problems occurred. If it was not enabled, then you can only rollback using the Windows boot disk. To activate the Windows Recovery service, you need to go to the “Control Panel”, this can be done from the “Start” menu. Next, look for an icon called “System Restore”. Next, click on the tab called “Start recovery”, the system will give us a message - the recovery service is disabled and will offer to activate it.
Typically, the first time you start Windows, a restore point is saved, even if the restore feature has been disabled. To view a list of your recovery points, you need to click the “View other recovery points” button.
If this function has already been launched previously, then we can immediately begin launching the system recovery procedure. Click “start system restore”, select a restore point, click “next” and “finish”. The recovery process has started, as soon as it is finished, the computer will restart, after which you can start working. What to do if system restore doesn't work?
The most common problem is that the recovery service is not enabled. How to activate it is written above.
Of course, the possibility of its complete inoperability cannot be ruled out. Very often this can be found if a non-licensed version of Windows is installed.
What is BIOS
BIOS is a set of programs and utilities preinstalled on the motherboard. They allow you to turn on the computer before the operating system is installed on it or during its breakdown. Using this set, the Windows system is loaded and the storage medium from which it is loaded is selected. BIOS allows you to set the optimal temperature inside the system unit and individual components, the critical temperature at which an emergency shutdown occurs, and so on.
In order to enter the standard BIOS control panel, you need to turn on the computer (or restart if it is on) and as soon as the first information appears on the screen, press the Delete, F8, F12, F10 key (depending on the motherboard model). To ensure the correct result, you can press all these keys in turn and you will probably get to the control panel. If you don’t want to guess, you can read the technical literature for your motherboard model; the required key is always indicated there.
Is it possible to restore a system without a restore point?
Most likely, you have already gone to the system recovery center, activated the recovery service and discovered that there is no backup point - which means you cannot choose which state to roll back the system to. Don't worry, your system can still be restored!
System recovery without a restore point can be done using the command line. It is recommended to strictly follow the instructions so as not to break anything. We will look at how to perform a system rollback using the command line below.
By the way, it is not necessary to use a disk; you can restore the system from an image by first recoding it and recording it on a flash drive.
Restoring Windows 7 via Control Panel
You can restore the operating system to its working state without losing data through the Control Panel. To do this, select the “Recovery” item in it. The corresponding window will open.
After you click “Run System Restore”, you will be able to select a restore point. We indicate the last saved working version of the system and click “Next”.
Here you will see all possible points for returning the system to a working state. "Search for affected programs" allows you to find out which applications will be affected by the repair tool you run.
First, the system will scan, then a list of programs and drivers that must be removed will appear on the screen.
Click “Close”. We will again have the opportunity to return the system to its previous operating state. Select the appropriate date, click “Next” and confirm by clicking the “Finish” button.
The final warning will appear next.
Click “Yes”, the Windows 7 system will reboot and restore.
note
: This method is not suitable if your computer is infected with viruses or does not turn on. In this case, you should restore the system from the installation disk.
Via BIOS or installation disk
When you turn on the PC, immediately press F8 before the OS has time to load. “Advanced boot options” will open, where you should click on “Troubleshoot your computer,” enter your account password and select “System Restore” from the “Windows 7 System Recovery Options” menu. You should also select the “Last Known Good Configuration (Advanced)” option. Often it helps bring the computer back to life.
If you have the original Windows 7 installation disk, then you can return the system to factory settings. The process is similar to the initial installation of the system. To do this, in the BIOS, select boot from CD/DVD, insert the disc, and after selecting the standard language and keyboard layout, click on “System Restore.” This item will come after the “Install” button.
These two methods will help you roll back the OS after errors and any failures.
Restoring Windows 7 using the command line
You can call the command line in three ways:
- When you turn on your computer, selecting "Safe Mode with Command Prompt" after pressing F8. Please note that in this case, a black screen with a command line will load, that is, without a graphical interface. Therefore, this method is suitable only for those users who are confident in working with it.
- From the installation disk. This method is used in the most serious cases, for example, if there are damaged files.
- Through the operating system menu. Let's consider this method in more detail. Open the menu “Start –> Accessories –> Command Prompt”. Run as administrator (right-click and select the appropriate item).
Enter the command “rstrui.exe”.
The already familiar “Restore system files and settings” window will appear, selecting the date of the last restore point and searching for programs with drivers to be removed.
You can also run the “Chkdsk” utility through the command line by entering the command of the same name “chkdsk:c /f”. It initiates a scan of the system drive (in this case, drive “C”) for damaged system files and restores them.
Due to the presence of viruses, driver or software mismatches, the OS may malfunction. If your Windows crashes, don’t rush to panic. The situation can be corrected by returning the state of files and programs to the moment when the PC was working properly.
While running OS Windows 7, 10 or 8, certain errors and problems may occur. As a result of such failures, starting the operating system again in operating mode becomes impossible. In this case, it is not at all necessary to do a time-consuming reinstallation of the OS. All you need to do is perform a system restore.
How to restore Windows 10 from a flash drive or disk
This method is one of the most effective; first you need to create a bootable USB flash drive with Windows 10 on board, according to the video instructions presented below.
Important: The version of Windows on the bootable flash drive/disk must be the same bit size as the one you want to restore!
Next, we connect the flash drive, boot from it and begin installing Windows 10. As soon as the system loads all the system files and the installation menu appears, you need to select “System Restore” and follow the suggested scenarios (depending on your situation).
How to restore Windows 10 via BIOS.
But this method can only be used if you have an installation disk or flash drive with a distribution kit of a licensed operating system with the version and bit depth that you have installed; this option is not possible without an external drive.
First of all, you need to start by setting the BIOS to read the disk immediately when you start the computer.
If preparing automatic recovery does not make it possible to restart the computer normally, you need to do it forcibly by holding down the shutdown buttons for 10-15 seconds, as soon as the system starts to boot, you need to press one of the keys: F1, F4, F3, Delete, F8 (tell exactly which one exactly what you need to press cannot be done, as it depends on the motherboard model on your device).
You can look in the instructions for your computer or on the manufacturer’s website to find out which key you will need to log in. On most PCs, the “Delete” button is used; on laptops, the key combination “ctrl+alt+esc” can be used. After the BIOS starts, go to the Boot section.
You need to find the “1st boot device” parameter, which can be located in the “Boot Device Configuration”, “Advanced Features”, “Boot”, “Boot Sequence” section. There you will need to set the parameter for the CDROM or PXE UND I disk to boot from a flash drive:
Press “F10” to save the result, insert the disk into the drive or connect the flash drive on which the distribution is stored, then reboot the device.
After the computer boots, the initial system installation menu will appear, where you will need to click on the “System Restore” button.
The “Select actions” menu will open; select “Diagnostics”.
Then go to the “Advanced options” item.
Next, click on “System Restore”.
After clicking, a window will open asking you to select a restore point.
Startup Repair scans your computer for errors and fixes them when they are found. You can try to run the utility, but in most cases, after searching, it usually displays a message that the computer could not be restored.
If you had a rollback provided and your Windows was successfully restored after the above steps, then after this you will need to go into the BIOS and return the hard drive boot priority back to first place.
— How to restore Windows 10 via the command line. If you did not create a checkpoint, you can try restoring the Windows 10 system via the command line. To do this, you will also need a boot disk or flash drive with the Windows operating system installed on the computer.
In the "Advanced Options" section, select "Command Line"
In the window that opens, type “fixboot”.
Then the action must be confirmed by pressing the “Y” key. After restoring the Windows 10 bootloader, the system needs to be checked for damaged system files.
Windows OS recovery programs
If your operating system is not completely dead, i.e. it still loads and works somehow. Or, for example, the system recovery tools built into Windows do not help - try using special Windows recovery programs, such as: 1. Windows Repair - a program that will help you both restore the OS (registry, boot areas, access rights) and scan your PC for viruses and errors in files. 2. Acronis True Image - this software is focused mainly on backing up files, logical drives (partitions), but Acronis can also restore Windows and even Mac OSes.
How to restore the system via BIOS?
The huge advantage of this method is the successful recovery of the system even in the most difficult cases, the main thing is that the computer or laptop turns on. Make sure you have a Windows installation disk (bootable disk) handy and insert it into the drive. Now we need to enter the BIOS. When you start the computer, press the F12 key, go to the Boot -> BootDevicePriority menu - first select the DVD drive if you are using a disk, or a USB HDD if you are using a flash drive.
We reboot the PC again, the Windows installer should now start. Often, when booting a PC, a message in English pops up, which requires you to press any key to start booting from the disk. If you do not do this, the computer will continue to boot after 10 seconds in normal mode from your HDD, and not from a bootable flash drive/disk as we need.
So, we booted from the disk and now select “System Restore” in the installation menu and click “Next”. After this, you will have to select a restore point; it is best to use the first successful launch, but the programs you need may not have been installed there yet. Those. you will lose programs (and the data in them) that you installed after creating a restore point. Click “Next” again, the system will now be restored. When the process is complete, click “Yes, ready.” We reboot the system, first removing the disk/flash drive from the drive.
System Restore via Command Line
This method is recommended if there is no system restore point. Again, we need a boot disk with the Windows operating system. Exactly the one installed on the computer. You can view the OS version by right-clicking on the “My Computer” icon and going to the “System” tab. If you have a system restore point, then you just need to boot into command line mode (to do this, press the F8 key when loading the OS and select “Boot in safe mode with command line support”). Then enter the command “rstrui” and follow the instructions.
1. If the boot sector of your OS is damaged. Enter “fixboot” in the command line, press “Enter”, then enter “fixmbr” and press “Enter”. That's it, your windows boot sector has been restored, you can restart your computer as usual.
2. If the boot.ini file is missing. Enter “bootcfg /rebuild” in the command line and press “Enter”. We answer all possible questions of the system by entering “Y” and pressing the “Enter” button.
3. If your config in the system32 folder is damaged. Insert the disk with your version of the operating system into the drive, enter “cd repair copy SYSTEM C:\windows\system32\config” in the command line, press “Enter”, you’re done!
4. If the “ntldr” or “ntdetect.com” files are missing and the system displays messages like: “NTLDR is missing when loading Windows.” Enter in the command line “copy J:\i386\ntldr C:\”, press “Enter” (Where J is the letter of the important drive, and C is the letter of your system drive on which your OS is installed).
If you do not want to restart your computer, you can restore the system via the command line from Windows. We insert the disc into the DVD-ROM, and the computer must be booted. Now you need to launch the command line. To do this, in the “Start” menu, click “Run” or press the “Windows + R” hotkey combination. Enter the following value there: “sfc /scannow”, click “Ok”. After this, all broken system distributions will be copied from the boot disk automatically. System recovery and rollback are quite quick and trouble-free.
What is the difference between system recovery on laptop brands: Asus, Acer, Lenovo, HP, Sony, Samsung, Toshiba, Bell, Dell, Vaio, etc.?
I would like to note that there are no serious differences here. There may be different versions of BIOS, but the intuitive interface and tab names are preserved. There shouldn't be any problems with this. The second point is the BIOS entry key; they differ between these manufacturers. But this is not a problem either, you can see what you need to click in the picture that appears when loading.
- Acer - F2;
- Dell – F2 or F1;
- Toshiba – F1 or Esc;
- Sony – F1, F2 or F3.
Error 0 xc 0000022 during system restore
Sometimes after a system rollback, when you first start a laptop or computer, a message appears with this error - this means that the recovery was not completed successfully and strongly recommends trying again with a different restore point.
Try restoring to a different, earlier restore date. If such an error still appears after this, then the problem is much deeper. This means that the problem is a virus in your system that has corrupted the system restore point information.
To restore a system with error 0 xc 0000022, use the command line method. In this method, these restore points do not play any role. After all the files have been restored and you have checked the system for functionality, you need to delete all existing restore points from the computer and make a new one that you can count on in the future. You can perform such manipulations through the “System Restore” menu in the control panel.
3 more useful articles:
- Windows Repair is a program for restoring Windows OS. Windows Repair is a rare type of program that can rid your personal computer of almost all…
- Windows XP Styles Special styling for Windows XP is used by users to decorate their desktop or...
- Proactive Windows Security Explorer A program that checks the strength of system user passwords. This utility is used by network administrators to calculate users with...
Launch advanced options without installation disc
If you don't have an installation disc, you can access advanced boot options using other methods. The main thing is that Windows boots at least before the welcome screen. Even if you can’t get to the desktop, you can use this method:
- On the login screen we find the shutdown button. Hold down the Shift key and click on it. Select the “Reboot” mode.
- Without releasing Shift, click “Restart Anyway”.
- After the “Select Action” menu appears, release the Shift key.
- Click “Continue”.
- Select “Diagnostics” - “Advanced options” - “System Restore”.
There are other ways to access advanced boot options, but they only work from within Windows, so they don't make much sense in our case. If we can get to the Start menu, we can run System Restore without the complex manipulation of rebooting.
Post Views: 1,066