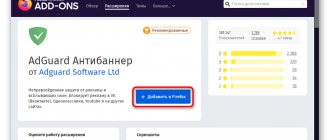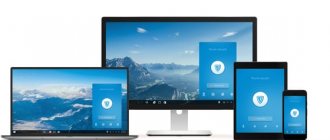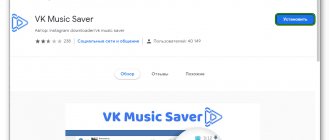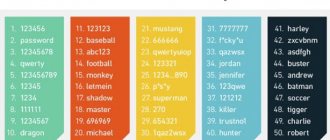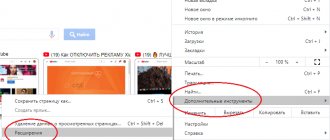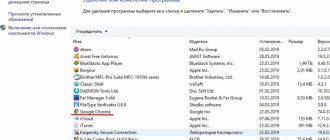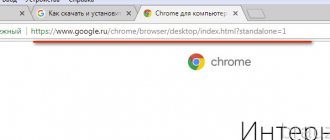Nimbus Screenshot
There is an application for notes - Nimbus Note, which is in no way inferior to such giants as Evernote and OneNote. It comes with the Nimbus Screenshot extension. It does not require installation of the main client and can work separately, even without logging into your Nimbus account.
After you have captured a visible part, a selected fragment of a page, or the entire page, you can add captions to the resulting image, highlight text on it, or draw an arbitrary shape. It is even possible to insert another picture directly into the screenshot.
Nimbus Screenshot also offers a Pro version, which allows you to upload ready-made screenshots to your Google Drive, Dropbox and Slack accounts. Considering that you can simply save them to a cloud storage folder for free, you can do without purchasing a subscription.
Download QR Code
Nimbus Screenshot & Screen Video Recorder
Developer: nimbusweb.me
Price: 0
Awesome Screenshot extension for screenshots.
Greetings, dear readers of my blog!
I decided to give you technical tips from time to time to make your work easier. I noticed that sometimes ignorance of technical issues slows people down in creating a newsletter. Many people seem to have ideas on how to make a newsletter, but because they do not technically know how to implement it, they very quickly abandon their idea.
They put off achieving their goals day after day, week after week, month after month. Therefore, friends, we will simultaneously deal with technical issues. This is not as difficult as it might seem at first glance and makes up about 20% of the information you need to know about doing business on the Internet. But having dealt with all the technical issues, you will move much faster towards your mailing list.
Today we will talk to you about screenshots .
I think that any of you knows about the benefits of screenshots - screenshots. A screenshot is sometimes needed to report an error, to create lessons for beginners or various instructions, because a visual image is perceived much better than dry text.
There are many such programs.
But recently I found out and tried a very interesting extension from Google Chrome. It's called Awesome Screenshot .
The extension is very convenient for those who often take screenshots in the browser. It starts when the browser is launched, so you won’t have to download the program again to take a couple of screenshots.
This extension differs from other programs in that the screenshot can be saved not only in a computer file, but you can also immediately get a link to it.
But for me personally, the main thing was that with Awesome Screenshot you can capture the entire page, and not just its visible part.
You can install it very easily from the official website https://awesomescreenshot.com/
After installing the Awesome Screenshot , a new button will appear in our list of icons (next to the address bar). If we click on it, a menu appears with three options for capturing the screen: we photograph the visible part of the screen, a selected fragment, or we capture the page from beginning to end.
The created screenshot opens in a new window in the editing panel. There will be a panel like this on top.
That is, we can crop part of the screenshot, highlight the necessary fragments with a rectangle or oval, direct arrows or lines to the right places, blur confidential information and apply various signatures. If you made a mistake somewhere, there is a “Cancel” button. It will appear on the panel as soon as you start editing your screenshot. The extension interface has been translated into Russian, so you won’t have any questions when performing all operations.
Once the screenshot is taken and edited, we can save it to our computer or upload it to the AwesomeScreenshot.com server. When uploading to the server, we will receive a link as output. Also there we will find links for quickly sending information about the image to social networks (Facebook, Twitter, Gmail, etc.)
To summarize, I would like to note that Awesome Screenshot is one of the extensions to Google Chrome that performs the functions of a full-fledged program, does it for free and with maximum convenience for us, users.
I recommend you try it too!
P. _ S. _ Friends, write in the comments what technical questions you have about running a newsletter or when working with some programs?
One‑Click Screenshot
Previous extensions were distinguished by a large number of settings and capabilities. But if you don't want to have to choose every time whether you want to cut out part of a page, copy the entire page, or record it on video, try One‑Click Screenshot.
The principle of operation is extremely simple: you press a button and you see a snapshot of the entire page. You can leave your notes on it and then save it. That's all. No complicated drop-down menus.
If you wish, by clicking on the Load button, you can also open and edit any images from your disk.
Taking screenshots using the LightShot browser extension
Download
You can download it here: https://chrome.google.com/webstore/detail/lightshot-screenshot-tool/mbniclmhobmnbdlbpiphghaielnnpgdp?hl=ru. After clicking on “Install”, the add-on will be installed, and its icon will appear at the top right:
LightShot screenshot icon
How to use LightShot
To take a screenshot in the browser, you need to (while on the desired page) click on this icon and select an area on the page to take a picture. After this, a menu will appear in which you can highlight something and write:
Screenshot in Yandex Browser using LightShot
Tools include: Pencil, Line, Arrow, Rectangle, Marker, Text, Color Picker. To undo the previous action, CTRL+Z will help.
In addition, the picture can still be uploaded to the website Prntscr.com - to do this, click on the first button on the left (like a cloud). After downloading, a link is immediately provided. In my case it's
GoFullPage
An even simpler extension than One‑Click Screenshot - it doesn’t even have a panel with brushes and markers. You take a full screenshot of the page, save it, and you're done. If necessary, you can only crop the screenshot in the Edit menu. It will be useful for those who take a lot of screenshots, not to color them and store them for a long time, but to read them at their leisure and throw them away.
Download QR Code
GoFullPage - Full Page Screen Capture
Developer: gofullpage.com
Price: 0
Lightshot
You may be familiar with a screenshot program called Lightshot. So, its developers have an extension for Chrome that repeats the same functions, but only in the browser window.
The Lightshot extension can only capture fragments of pages, not the entire tab. But he does it well. Click the button on the toolbar, select the desired area, mark the text, draw a shape or add an inscription. And then save to disk or to the Prntscr.com cloud, or print.
A particularly nice feature of Lightshot is Google image search. This is very useful if an image cannot be right-clicked and searched using the standard Chrome tool.
Download QR Code
Lightshot (screenshot tool)
Developer: https://app.prntscr.com
Price: 0
Instructions for taking a Google Chrome screenshot
Before installing third-party applications that can introduce a virus or annoying advertising in the form of pop-up banners onto your device, you should understand the built-in tools. This method is also preferable for devices with weak hardware. Downloaded extensions can create additional load on your hard drive, processor, and video card.
Note that Windows also has a built-in tool for taking screenshots. Using the Print Screen button you can get an image of the entire window, but the hot combination Ctrl + Print Screen will allow you to get an image of only the open program. For example, Google Chrome browser windows. After pressing the keys, the file will be placed on the clipboard. Then you need to open a graphic editor (for example, standard Paint) and insert a picture using Ctrl + V. Make the necessary changes using the editor and save.
Standard method (developer panel)
To take a screenshot of an entire Chrome page:
- start a new browser session, open the required page;
- go to the section with developer tools (via the browser menu). Another way is a keyboard shortcut:
- a special module will appear at the bottom of the faucet, which contains several functional tabs - we are not interested in it;
- call special commands using a key combination;
- in the menu that appears, you must select a task: 1 – for a specific part of the screen; 2 – entire page; 3 – capture of a specific element; 4 – for the visible part of the window.
How to restore Google Chrome browser history - step-by-step instructions
Important: for convenience, so as not to constantly scroll down the page, you can use quick access. Just start typing the command and the menu will appear automatically.
After taking a snapshot, you need to set the saving path and format. The default is the “Downloads” or “Downloads” folder, the format is PNG.
The downside of the browser's built-in tools is the inability to make changes to the image: cropping, editing, creating captions, adding texts. This is available to more advanced third party applications.
Lightshot
This is not the only product that, after installation, embeds an additional option into the body of the browser and takes a screenshot of the screen or its area in a few clicks. According to user reviews, Lightshot is one of the most convenient and functional.
Algorithm for taking a screenshot in the Google Chrome browser using Lightshot:
- Follow the link to download the product.
- In the window that opens, mark the items as shown in the picture.
- Close the virtual store page. Now you can go to the tab on which you plan to make a screenshot.
- After installing the extension, an active icon in the form of a lilac feather will appear on the toolbar. If you need to take a screenshot, you need to click on the icon. Select the area that should be included in the final file.
- Save by clicking on the icon in the corner panel that appears. It is designed in the form of a familiar floppy disk. Here you can: deselect - a cross, copy and send to the clipboard - two pages superimposed on each other, share a picture - a triangle icon. On the right is a toolkit for making changes to the original image.
By default, the file is saved to the downloads folder.
Standardized Screenshot
If you like the way macOS takes screenshots and want the look of windows with gray borders and shadows, try Standardized Screenshot.
This extension doesn't have any settings - it simply takes a snapshot of the visible part of the page, and then adds a nice border and shadow to it.
Download QR Code
Standardized Screenshot
Developer: https://jmartin.ca/screenshot-chrome
Price: 0