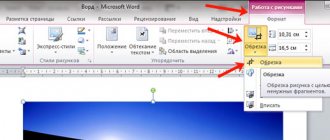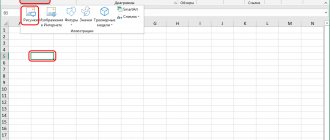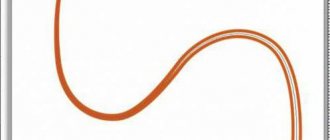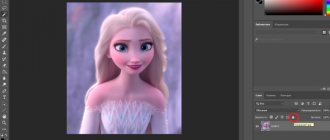Popular text recognition tools
There are many online services and desktop programs that allow you to recognize text from almost any graphic file. The most famous and advanced tool is ABBYY Finereader. This program has a lot of advantages, however, it mainly works for a fee. It also has trial versions, but they greatly limit users in terms of the volume of images and require mandatory registration.
Below we will consider more accessible, free and simple tools for recognizing text from images.
| Application | Image | Description |
| Image to Text Converter | The service allows you to convert scanned photos or PDF files into Word or TXT format. A basic OCR tool that doesn’t even require registration on the site | |
| Free Online OCR | This is a free online software that allows you to convert images into editable Word, Text, Excel formats | |
| Text Fairy (OCR Text Scanner) | Service for mobile devices. Available functions include: converting a picture into text, editing an image for better recognition, editing the resulting text, converting images to PDF. More than 50 languages available. Free and no ads | |
| OneNote | One of the standard programs in the Windows office suite. Designed for creating and storing notes. It is not exclusively a tool for recognizing text from an image, but it has such a function | |
| Office Lens | Software from Microsoft for mobile devices. Designed to capture images using your phone's camera and extract text |
Free Online OCR
OnlineOCR.net supports 46 recognition languages, among which, in addition to the main ones: English, Russian, German and French and other European languages, there are even Chinese, Macedonian and Albanian.
The service can process the following image formats:
- PDF (all types of PDF files, including multi-page);
- TIF/TIFF (multi-page TIFF supported);
- JPEG/JPG;
- BMP;
- PCX;
- PNG;
- GIF;
ZIP files containing the above file types can also be downloaded.
Types of image formats
Keep in mind that the service does not process the entire image. The second important condition is its size. It should not exceed 200 MB. This applies to multi-page PDFs, but if your goal is to recognize text from one or two images, you won't have to worry about this.
Note! Image quality is one of the most important factors that improves recognition performance. For processing, it is best to use photographs whose resolution is at least 200-400 dpi for input images.
The service provides the ability to convert recognized text into 5 output formats:
- Adobe PDF;
- Microsoft Word;
- Microsoft Excel;
- RTF;
- A regular text document.
Step 1. Go to the online service website. Click on the “Select file...” button to open an image from your computer.
Go to the online service website
Step 2. Select the language you need and the appropriate format.
Select the language you need and the appropriate format
Step 3. Click on the "Convert" button.
Click on the “Convert” button
You can see the text recognition result. A screenshot of a fragment of this article was used as the source file. Since Russian was selected as the recognition language, the system was unable to correctly recognize words such as Free, TIFF, ZIP and others.
Resizing a picture in Word
In Fig. 8 it is clear that the drawing was inserted into the text somehow “out of place” or something. Perhaps this feeling is created due to the small size of the picture. What if the drawing was enlarged in size?
How to increase or decrease the size of an image inserted into text? To do this you need:
- as usual, first select the drawing by single-clicking on it with the left mouse button - a frame will appear around the drawing with circles in the corners and in the middle of each side, by which you can “catch” the drawing and change its size,
- hook the picture inserted into the text at any corner and pull it outward to increase the size of the picture or inward to reduce the size of the picture.
As the size of the picture changes, it will seem to “crawl” onto the text (Fig. 9), but this is not scary, since this is only a process of stretching or compressing the picture, and not the final result.
Rice. 9 (click on the picture to enlarge). Stretching (increasing size) or compressing (decreasing size) a picture inserted into text
After we release the left mouse button, the drawing will become the size we made it. The rest of the text will be moved away from the enlarged image or moved towards the smaller image. And so we can change the size of the drawing many times until it becomes the way we want it to be. For example, in Fig. 10 the figure is located across the entire width of the text on the page.
Rice. 10 (click on the picture to enlarge). Increasing the size of an inserted picture (drawing) in Microsoft Word editor
Recognize text from an image in OneNote
Standard Microsoft office suite programs can also be used to achieve your goal. In case you didn't know, OneNote has built-in OCR software. It is very easy to use, as you can see by continuing reading.
Step 1: Open your image in any photo viewer. Click on the print button.
Open the photo and press print
Step 2: In Printing Options, change your printer to OneNote.
Changing the printer to OneNote
Step 3. The program will download automatically. First of all, choose the location of the photo. It is best to use a blank notebook page, although this is not essential.
Choosing a location for the photo
Step 4: You should now see your image inserted into the blank page of your notebook. Click on the image area. In the “Search for text in pictures” section, select Russian, or any other, depending on the text that you need to recognize.
In the “Search for text in pictures” section, select the required language
Step 5. After changing the recognition language, click on the image again and use one of the text copy functions.
Copying the text
Step 6. Now you just need to paste the selected text into the empty area, and, if necessary, edit it. Find out how to properly edit a PDF document in the article - “How to edit a PDF document”
Inserting text
Note! Text in OneNote is recognized and copied exactly in the order in which it appears in the image. If it's multiple columns, you'll end up with several short rows running one after the other.
Video - Transferring text from a photo to Word
Converting to a picture using Scissors
If you have the operating system Windows 7 or newer installed, then in standard programs you can find a rather simple but very useful program called Scissors. With their help, you can cut out the necessary part of what is open on the screen and save the captured image in the desired format.
To begin, open Word, with which you will work, and scale the page so that the text is easily readable - increase either the text font or the page scale.
If you make the page completely visible on the screen, then the text will be difficult to see. Therefore, it is better to make two drawings from one page - the first will be from the top to the middle, the second from the middle to the end of the page.
Then open the Start menu and type “scissors” into the search bar. Click on the utility that appears in the results.
A small Scissors window will open. Click the down arrow and select Rectangle from the list to select a specific rectangular area.
After this, select the part of the file that will be the picture.
When you release the mouse button and select the fragment, it will immediately open in the “Scissors” window. Click on the "File" tab and select "Save As".
Specify a folder on your computer to save, I selected “Desktop”. Name the image and select “JPEG file” in the “File type” field to convert Word text into a jpeg image. Click "Save".
The top part of the first page of my Word document was saved on the Desktop as a picture. As you can see, the text is well readable and understandable.
Text recognition from a mobile device camera
A few years ago, Microsoft released Office Lens, a photo-taking and file-scanning app for iPhone and Android. The application can scan an image received from the camera or gallery and convert the image into text. The text can then be exported and opened in MS Office or MS PowerPoint if you have them installed on your device. Text can also be exported to OneNote, saved as a file on OneDrive, or sent to the Mail app.
Step 1. Find the Office Lens application in the Play Market, install it on your mobile device and launch it.
Installing the Office Lens application
Step 2. During the first opening, the program will provide a short tutorial on how to use it, after which the camera window will open. Point it at the text so that it falls into a special frame. If you look closely at the screenshot, you'll see a faint rectangle (it's actually much brighter). Make sure the text falls into this field and click on the white button below. You can turn on the flash if there is not enough light to improve your scanning.
Pointing the camera at the text
Step 3. In the preview window, you can rotate or crop the image, in general, edit it. Then click on the “Done” button in the lower right corner.
Edit the image and click the “Done” button
Step 4. From the list of available programs for outputting information, select Word. The application will begin processing your file. Once the process is complete, you will be able to open the text document.
In the list of available programs for displaying information, select Word
The application is processing the file
Step 5. The program works perfectly, and most importantly, quickly and with a minimum number of possible typos (in our case there were none at all, since the selected image is very simple).
Result of the application
The application has three modes:
- photo (for scanning photos);
- document for converting image to text;
- Whiteboard mode, which allows you to capture an image and share it with others.
After scanning a document, you can export it to Word, PowerPoint, OneNote as a PDF file, or send it to the Mail app on your iPhone.
Insert a picture into a Paint drawing
Such a simple problem as inserting a picture into a drawing can be easily dealt with by “old Paint”. Having opened the image (command “Open”), simply paste the next picture by selecting “Paste” in the upper left corner, or “Paste from” (or Ctrl + V) if the image was copied to the clipboard.
The overlay image can be transformed by grabbing any of the six markers with the mouse and moving it with the left mouse button, but after clicking to the side (outside the image), the transformation will become unavailable. This circumstance must be taken into account if you plan to add pictures.