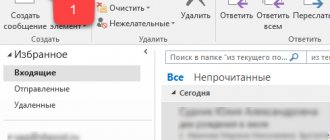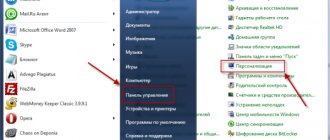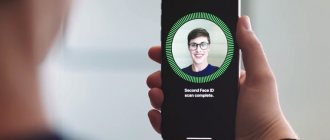Request Notifications
A delivery notification confirms that the email was delivered to the user, but not the fact that he read the email. A read receipt guarantees that the sent email will be opened.
This option is configured in the mail settings:
- In the web version there is a “Message Processing” section, but here there is only the option to request read receipts.
- In the program - the “Tracking” item in the “Mail” tab.
- It is recommended to configure the request for individual messages, and not for all messages.
- Save changes.
The recipient has the right to refuse to send notifications. Also, the user's mail service may not support the notification system.
There is another way to set a read receipt in Outlook. How to do it:
- When creating a letter in the program, go to properties to configure sending parameters.
- Enable sending/receiving notification and close the window.
- This option is also located in the “Options” – “Tracking” section.
Additional Outlook Features
Outlook 2010 differs from a simple email application in that it serves not only to receive and send correspondence, but also allows you to plan important events in order to eliminate overlaps, as well as avoid other unwanted misunderstandings.
How planning is done
Many, having learned that Outlook is capable of successfully performing the functions of an organizer, want to receive information on how to create a rule in Outlook 2010, how to schedule events, how to set a reminder in order to prevent future failure to complete tasks due to high workload and simple forgetfulness.
In the lower left part of the menu there is a “Calendar” icon; by clicking on it, you will open the calendar and be able to plan in it.
There are two options for planning for a specific day. You can select a specific day in the calendar, click on it and enter a reminder, indicating what event is planned on that date.
If the event is coming up in a few months, you can go to the “Home” menu, find the “Create meeting” item, click on it and in the new dialog box that opens, enter all the data, including the name and date of the meeting, meeting or event .
Outlook allows you to schedule and invite other participants to a meeting
If you have a meeting coming up in which other colleagues must also take part, you can use the “Invite Participants” function.
It's easy to figure out how to create a reminder in Outlook. It is enough to enter a time period when the application should signal and remind you of an upcoming meeting or an important report.
Outlook makes it easy to create a rule that is created by the user himself and applies to search queries, mailing, and receiving correspondence.
So, such an email application makes your work easier due to the presence of many useful functions, of which there are much more than those listed above. By getting to know the application, the user will be able to discover many amazing opportunities for himself and learn how to plan by substituting a specific rule. And certainly later it is unlikely that you will be able to abandon such an application, which acts as the best assistant.
Distribution list
Unites multiple email addresses under a common name, making it easier to send one message to different users. How to create a mailing list in Outlook:
- In your browser, scroll down the navigation bar, where you will see the “Create Group” option. Click on the button. Enter the name and make a description (if desired). Confirm creation by clicking on the button below. Add participants. By selecting the “Group” folder from the list in the navigation panel, you can send an email to all participants in the list at once.
- In the program, in the “Home” section, open the address book, where in the “File” tab you need to create an address, then add a group of contacts. In the new window that opens, add users manually, entering each name, or from the address book. Save changes and close the window. When creating a message, in the “To” column, write the name of the group or use the address book option.
Lists can be changed and deleted.
Education. How to use and work with Outlook software
How to work with Outlook, what capabilities does the program have? Let's look at this issue in more detail.
- Before starting work, you must create a new user account for full access to the program’s functionality.
- The welcome window is divided into many areas and windows: a ribbon menu, a list of accounts, the number of letters, and the window of the letter itself.
- To view a message, you need to select it in the list by clicking on the title.
- Here the user has access to actions and options related to the operation of messages. The letter can be deleted and archived. You can write a reply and forward the message to another user. The “file” option allows you to save the message in a separate file and print it.
- Actions available from the message window are performed from the main program window. You can select the necessary letters by selecting the required operation (delete/forward).
- It is worth noting the quick search for the program. If you have a large number of messages, you can quickly and easily find what you need using the search. When you enter the title of a letter in the search bar, the program displays letters that satisfy the search. By entering "from" or "to" in the search bar, Outlook will find emails sent or received based on the keyword or key phrase.
- When creating a new message, select the “Home” tab and the “Create message” command, after which the new message menu will open, allowing you to enter text and edit it to your taste and discretion. Formatting tools are located on the Message tab. Inserting figures, tables, and pictures is provided by a set of tools in the “Insert” tab. Sending a file along with a message is done using the “Attach file” function in the “Insert” tab.
- The addresses of the recipient(s) are specified using the address book. You can enter it by clicking the “To” command if there is no recipient, or enter it manually in the same field. When you complete the input operation, you must click the “Submit” command.
- With the exception of working with mail, you can also use Outlook for personal matters and meetings. Your own software calendar helps you cope with this. To switch to the calendar, you must use the navigation bar. In addition to the main elements, you can create meetings and events by clicking on the desired cell or selecting the desired cell and selecting the element in the “Home” panel.
- When creating a meeting or event, it is possible to specify the start date and time and end time, add the topic of the meeting or event and the location. You can write an accompanying message or invitation. You can also invite meeting participants by clicking on the “Invite Participants” command and selecting the ones you need by simply clicking on the “To” command. As a result, you can both plan your affairs using the Outlook organizer program and send invitations to other participants.
Adding Yandex mail
Setting up Yandex mail in Outlook is not difficult, although this is done in a non-standard way through an account:
- In the program, in the “File” section, go to the details tab and click on the “Add” button.
- Enter your name, email and mailbox password in the appropriate fields. Click "Next".
- The setup process will begin.
- If, after clicking the “Ok” button, a new email window pops up again, it means that an error occurred during the automatic connection, you need to click “Cancel” and do it manually. In the add account window, select the last option – “Next”.
- Select the first option from the three offered – “Next”.
- Fill in the information: name, email, password. If the account type is POP3, the incoming mail server will be pop.yandex.ru, if IMAP, then imap.yandex.ru. Outgoing mail server – smtp.yandex.ru. Uncheck the account verification box.
- Open other settings. In the “Server...” tab, check the authentication box. In the “Advanced” tab, select SSL encryption. If the POP3 type was selected in step 6, enter the value 995, if IMAP – 993. In both cases, the value for SMTP will be 465. Click “Ok” - “Next”.
- A success notification will be displayed. Click "Done".
Now in the account information there is a choice of accounts, you can switch between them.
Not for hipsters
E-mail is more alive than all living things, even in the age of the dominance of instant messengers. It’s convenient to resolve minor issues on Skype or Slack, as long as there are only a few of them. Next – “send it by email, please.” And that's when the real work begins. The more of it in your life, the more letters you have to sort through every day.
The statistics for 2020 are inexorable: with email, most of us work in the Mail client on the iPhone and the web version of Gmail. Both options did not arise out of the blue. I've been using only these two tools for six years - but the recent release of the new Office for Mac got me thinking and trying something new.
Changing your account password
When logging into an Outlook account, the user enters his email address and password, after which he is able to use the mailbox. You can change your Outlook password through a web browser. How to do it:
- Login to your account.
- Under the avatar, open additional settings and click on the desired option.
- You will have to first enter your current password to confirm your identity.
- Re-enter the current password and also set a new one. Save the change.
Changing the password in the browser server does not synchronize with the program; you need to restart the desktop client and enter a new password.
Directly in the program there is an option to change the password only for a third-party email service (for example, Yandex) through the account settings.
Share link:
- Click to share on Twitter (Opens in new window)
- Click here to share content on Facebook. (Opens in a new window)
- Click to share on Telegram (Opens in new window)
Liked this:
Like
Video: overview of Microsoft Outlook
Microsoft Outlook is a very functional program and can be a good alternative to browser-based email clients. All the functions it contains are intuitive, it hardly consumes computer resources, and the number of possible errors tends to zero.
- Author: Nikolay Bagromyan
My name is Nikita and I'm 32. Higher 2: Physics and Radio Engineering. Rate this article:
- 5
- 4
- 3
- 2
- 1
(3 votes, average: 5 out of 5)
Share with your friends!
Styles
Table 1. Outlook Today customization settings assignments
| Parameter | Purpose of the parameter |
| Launch | Check the box if you want to open Outlook Today on startup |
| Messages | Select folders with items of the Message type to display them in this view. By default, Outlook displays the number of items in the Inbox, Outbox, and Drafts folders |
| Calendar | From the drop-down list you can select the number of days whose items will be displayed. By default, Outlook displays appointments for the last five days |
| Tasks | You can select one of five Outlook Today styles from the drop-down list: Standard, Standard (two columns), Standard (one column), Summer, Winter |
After making changes to the settings, click the Save Changes button in the upper right corner.
Inconvenient search
In my opinion, one of the main disadvantages of MS Outlook is search. If there are a lot of letters in the mailbox, then it always takes a long time to complete. In any case, I was unable to quickly find a letter in my mail archive (~18,000 letters, IMAP). There is an advanced search function and it seems to work faster due to the installation of additional filters, but in the same Gmail I can find a letter that was written to me 5 years ago in a couple of seconds. Everything happens instantly and the search is no longer disgusting. The auto add-on feature is especially pleasing. I just need to start writing the sender's name and Gmail immediately offers options for substitution. Searching with Gmail is quick and easy. The same statement applies to Yandex.Mail.
Completing work with Outlook
To close Outlook correctly, select File, Exit and End Command.
Outlook today
Outlook Today brings you the essentials of Outlook—mail, calendar, and task list all in one place. The Outlook Today page provides an overview of the current day, including a summary of your appointments, a list of tasks, and the number of new emails you've received. To launch Outlook today, click its icon in the Outlook panel or set it as your default view (Figure 3).
Fig.3. Outlook window today
To change settings for this view, click the Outlook Today Settings box in the upper right corner. The settings window will open (Fig. 4). The settings for Outlook settings today are shown in Table 1.
Fig.4. Set up Outlook today
Key features of Microsoft Office Outlook
Microsoft Outlook is a powerful tool for organizing individual and group work on your computer. Outlook is a data management program. Outlook can be used for document management, creating group tasks and assignments, managing email, planning tasks and meetings, maintaining a list of contact persons and a diary of performed actions. Some Outlook features can be used with other Office applications. Specifically, you can add a task to be performed on Word and Excel documents, and you can record details of work done on any document. With Outlook, you can quickly find out which documents you worked on, for how long, and when. Outlook allows you to create personal address lists, save them, and manage mass mailing to send messages or documents to recipients. Emails can be created in any Office program, including Word, Excel, Access and PowerPoint. It is more convenient to send these messages in HTML format, which makes them readable regardless of whether the corresponding Office program is installed on the recipient's computer. Additionally, to send a file created in any Office program as an Outlook message, you do not need to exit that program. Outlook allows you to maintain databases of information items such as notes, addresses and telephone numbers of correspondents, diary entries, etc. Microsoft Outlook is an information management program (IM) and includes features from Microsoft programs such as Schedule Mail, Project, Microsoft Exchange, and Explorer (Windows Explorer). Outlook consists of the following interrelated components that use a consistent way of presenting information: Outlook Today—event summaries; electronic address and telephone book (Contacts); Calendar; task scheduler (Tasks); computer event log (Diary); Email; notebook (Notes).
What are the disadvantages of Outlook.Com?
— This is still a beta version. She glitches. For example, a couple of times my navigation buttons disappeared and I had to log in from the browser address bar.
— Let's face it, the settings are very, very cleverly hidden. That is, you can set it up without problems, but you won’t find them right away.
— Periodically throws it into the old Hotmail interface
— Sometimes you can get lost and it’s not always clear how to return to the main page of the service.
— Problems with Opera. Obviously, not everything will work correctly in all browsers. Everything works fine in Internet Explorer.
Outlook.Com interface and settings
Absolutely new and very ascetic appearance. This is what immediately catches your eye. It is quite obvious that it is intended not only for ordinary computers, but also for tablets and smartphones.
It's called Metro-Style
Everything loads very quickly. But there were some troubles - read below. It is clear that the shortcomings will soon be eliminated, but still. Maybe we were in a hurry?
Friends, I specifically created a new mailbox for screenshots for this article. I won’t show you my real account, of course : – )
If you don’t like the default color, you can set your own color scheme in the interface settings.
I love orange color.
By clicking the “Other mail settings” menu item, you will see a standard set of settings as for many other similar mail services. (eg gmail.com)
Nothing special, except for one point. It’s called “Creating an alias for OUTLOOK”
I really, really liked this setting. It allows you to create multiple email addresses within one Windows Live account (however, it was also in the old live.ru interface)
Click on the line “Create an alias for Outlook”
They ask you to enter a password - enter it!
Like a true fan, I started an email
It was immediately suggested to create a folder for this mailbox (convenient, but I chose to land these letters in the “Inbox”)
It's really very convenient. You can use one mailbox name for personal purposes, and another name, for example, for communicating with clients.
When you write a letter, you just need to choose the desired pseudonym and don’t bother with a bunch of accounts on different services.
Settings
I started using MS Outlook from the moment Office 2000 appeared. Even then, the settings of this client resembled an abyss. It’s cool that an email client has such capabilities, but often it takes more time to find the right checkbox than to win from the goodies that are activated by this checkbox.
I'm being completely serious, finding the right settings in MS Outlook is very difficult. In the latest versions, it is clear that UX designers have tried to fix the problem, but they are still far from ideal. The settings window still causes shock, and finding the section with signature settings the first time is quite a quest. I agree that perhaps these are my personal nitpicking, but users who periodically call me with this question cannot be fooled. Well, they can’t find this option in the settings the first time and that’s it.
A few years ago I even did a little experiment. Some users installed the then popular “TheBat!”, and others installed MS Outlook. So, most often MS Outlook users made petty requests. This may be a coincidence, but the fact remains a fact.