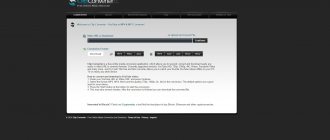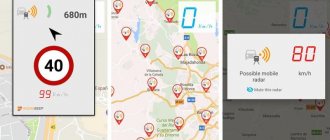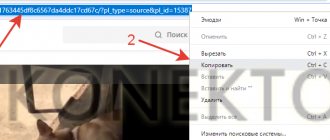Author: Vladislav Egorov
|
Sometimes the video file is too large to upload to social networks or store in the cloud. Also, due to its large size, the video may slow down when played on a weak device; it is problematic to transfer it from one computer to another. To ensure that the media file does not take up all the free space and is quickly uploaded to any service, its size should be changed. Video reduction software will help you with this. Let's look at the 10 best editors that will allow you to compress your recording.
Download video compression software now
Works great on Windows 10, 8, 7, Vista, XP
No. 1. VideoMASTER
VideoMASTER is a program for editing and processing video clips. Its functionality is not limited to conversion. You will have the opportunity:
- professionally edit films;
- add titles and place graphic elements;
- apply special effects and transitions;
- glue fragments and adjust their duration;
- rotate and frame the scene;
- create GIF animations;
- capture and export screenshots;
- extract the audio track.
This video editor supports over 100 extensions and offers ready-made templates for mobile devices. This will make it possible to prepare a clip for any platform. Also, the VideoMASTER program adapts the result for uploading to social networks or to your website. The software allows you to batch correct video files and format DVDs.
Watch the video tutorial to learn about all the features of the program:
You can reduce the size of the recording and edit it regardless of your skills. A clear interface allows you to start working immediately after installation.
You can compress a file in 2 minutes. To do this you need to follow simple steps:
1.
Download the distribution kit from the website and install it on your PC.
2.
Import your video into the editor.
3.
In the "Formats" section, select the setting that suits your purposes.
4.
Click "Options" and make changes. Most suitable codec: DivX.
VideoMASTER interface
No. 2. VideoMONTATION
VideoMONTAZH, a program for video compression without loss of quality, offers many additional functions and tools. You will have the opportunity:
- trim the clip at the beginning and end;
- recode video file;
- remove excess space using the Crop tool;
- make color correction;
- stabilize the image, remove shaking and camera shake;
- apply effects;
- post text, graphics and pictures;
- increase or decrease playback speed;
- create a splash screen at the beginning or end of the video sequence;
- replace the original sound with a new one.
The software allows you to stitch together several video fragments and apply smooth transitions to them, complement them with background music and voice-over. VideoMONTAZH provides access to a catalog of effects: more than 150 different styles. You can tint the picture, create a vignetting effect, stylize the scene as vintage, or apply film imitation.
The result can be saved as AVI, MP4, MOV, MKV. The software offers presets for export: they are suitable for a smartphone, tablet, player, or uploading to the Internet.
To compress a video file you don’t need any special skills, it’s quite simple:
1.
Install the editor using the download file from the official website.
2.
Move the video to the timeline.
3.
You can reduce weight by changing the frame proportions, video format and reducing quality. Go to the “Create” section and select the appropriate settings. The size will be immediately displayed depending on the set values.
Interface Video Montage
Part 1. Top 5 Free Online Video Compressor Reviews
How to find the right balance between small video file size and high image quality? You can rely on video compressor. In the first part, we will introduce you to the 5 best free video file reduction software that will help you compress videos online.
Free online video compressor
Apeaksoft free online video compressor is specially designed to freely compress a large file into a smaller size. It can work like any video file reducer to compress videos in MP4, MOV, AVI, MKV, FLV, WebM, MXF, WMV, MTS/M2TS, M4V and other formats.
- Compress 4K UHD, 1080p/720p HD and regular SD videos at high speed.
- Easily reduce video file size while maintaining original picture/sound quality.
- Adjust the output file size by dragging the size handle bar to get any size you need.
- Compresses the resolution to another resolution as automatic or lower than the original resolution.
- Preview 10-second video effects after compressing the video file.
- No watermarks, no email or registration and other restrictions.
Free online video file reducer - Clipchamp
Clipchamp is one of the popular online video compression applications that will help you turn your video into a smaller file size. With this free video compressor, you can save disk space and load videos faster. It accepts a wide range of video resolutions, including 4K, 1080p, 720p, 360p and more.
This video compressor is compatible with any commonly used video formats such as MP4, AVI, MOV, DIVX, FLV, 3GP, WMV, VOB, MKV and more. This allows you to compress large size videos up to 20GB. It also includes a batch compression feature to help you compress many large video files at once.
Clipchamp is not exactly a free online video editor. Free users will receive watermarked videos. To make matters worse, you must log in with a Google/Facebook account or email.
KeepVid Online video compressor
KeepVid Online Video Compressor can work as an excellent MP4/MOV compressor to compress online videos for email, YouTube and other various needs. It fully supports Chrome and Firefox browser to reduce the size of online videos with ease. Moreover, this free compressor can offer you a very fast video compression process.
KeepVid Online Video Compressor contains an advanced settings option that allows you to select the resolution for the output file. Moreover, it guarantees that it will protect the privacy of all users and will not contain any user information.
Free online video size reducer - YouCompress
YouCompress Free Online File Compressor is a free online video compression tool that allows you to quickly compress videos to a small size without losing quality or reducing image quality. It is compatible with MP4, MOV, MP3, PDF, PNG, JPG, JPEG and GIF files. A convenient feature of this free file compressor is that there is no need to install any additional software on your computer.
This video compressor app does not require registration. You can easily reduce file size online without adding a watermark. What's more, it's completely free and there's no limit to the number of videos you can compress. The service of this free online video size reducer is cloud based.
Online MP4 Video Compressor
PS2PDF MP4 Video Compressor is another popular online video compression site that can help you turn your file into a small size. It can work as an easy-to-use online MP4 compressor to help you compress MP4 files without restrictions. You can easily compress videos by setting a constant speed factor.
This free online MP4 compressor supports any commonly used video resolutions such as 4K, 1080p, 720p, 480p, 360p, 240p and other non-standard ones. You can also cut the video, set the video width and resize the video height. The annoying thing is that you can see a lot of ads on this site.
No. 3. AVS Video Editor
A well-known video editor that allows you to compress a file, convert it to other video formats and correct videos. Fast installation is ensured by integrated caching technology. Main functionality of AVS Video Editor:
- cutting fragments and gluing them together;
- capture video material from a computer screen and webcam;
- reducing the weight of video files;
- built-in filters, effects and transitions;
- placement of text, pictures and graphics;
- adding background music;
- working with subtitles;
- creating a slideshow from photos;
- image stabilization function.
You can export the result in most popular extensions: AVI, MP4, VOB, WMV, MOV, 3GP, MKV. AVS Editor includes built-in profiles for saving the final data: they are suitable for playback on various mobile devices, tablets, to reduce file size and upload to the Internet. In addition, you can burn the result to a DVD and create an interactive menu for it.
To reduce the size, follow the instructions:
1.
Download the program.
2.
Place the source clip on the track.
3.
Go to the "Formats" tab.
4.
In the Video section, enter a lower bitrate value.
5.
Save your job.
AVS Video Editor interface
Setting Audio settings
Before moving on to the main video parameter, let's first configure the audio. To do this, go to the Audio in Handbrake. If you are not a video converter, you will be surprised how much space audio channels take up in the captured video file.
But, as a rule, high-quality sound in a video is only needed if you filmed a concert of your favorite band or a music competition for your children. For other videos where human speech or music isn't a priority, here's what we'll do:
- Check how many audio tracks there are. I recommend leaving only one, and the one that usually comes first. Delete the remaining tracks except the first.
- It is recommended to choose AAC (CoreAudio) or MP3 for the codec used. These codecs will allow you to reduce the size of the audio track as much as possible with minimal losses, which is not bad enough for most cases. In fact, even for concerts or other similar videos where sound is important, you can choose one of these compression formats, but try to set a higher audio bitrate.
- For bitrate, select 160, which is usually the default for most videos. Choose a higher bitrate (256 or 320) if you are converting video with audio priority.
I do not recommend that you set the frequency below 32 and above 48 for most cases, but rather set it to Auto.
For the above example of audio settings, the second track can be deleted immediately; we don’t need it.
No. 4. Freemake Video Converter
Software for high-quality video editing. Freemake Video Converter can be downloaded to your computer for access to advanced tools, or you can use the online conversion form. The service supports more than 500 extensions: MP4, AVI, MKV, WMV, MP3, 3GP, SWF and others. The video can be imported from a computer or downloaded from YouTube, Facebook, Vimeo, VK, Dailymotion. In the PC version you can:
- prepare a recording for devices using profiles for iPhone, iPad, Android, Xbox;
- edit frames: trim, rotate, merge video material;
- burn the final video to a DVD;
- create a slideshow from photos;
- perform batch editing;
- add ready-made subtitles SRT, ASS, SSA.
In addition, the finished material can be immediately uploaded to social networks: Facebook, YouTube, Vimeo, etc. You will also have the opportunity to integrate the result into the website.
To reduce the size of a video clip, follow these 3 steps:
1.
Download the software.
2.
Add a video, DVD, or link.
3.
Configure the necessary parameters: video format and codec.
Freemake Video Converter interface
TOP 8 programs for video compression without loss of quality
To optimize the video sequence without any losses, you need to transfer it from one codec to another. There are various software for this, let’s look at the 8 most popular of them.
No. 1. Handbrake
Handbrake software has been developed since 2003 as an Open Source project. Many programmers are working on it, and updates are released periodically. Very great for compressing MP4 video formats by 5 times.
Pros:
- Multiplatform (Windows, Linux, MacOS);
- Multi-format;
- Intuitive interface;
- Optimization for different devices.
The working area of the handbrake program.
Flaws:
- no Russian language.
Watch a video with an example of how to set up and work in the conversion program:
No. 2. Freemake Video Converter
Unlike competitors, it uses NVIDIA CUDA technology for multi-threaded work. During operation, the power of the video card is used, so the conversion occurs several times faster.
Advantages:
- regular updates;
- there is a trial period;
- modern interface.
freemake: the program's working area.
No. 3. Format Factory
Popular and well-known converter program. Supports the Russian language and contains various additional tools for finalizing the received content.
Pros:
- Supports many codecs;
- Optimization for mobile phones;
- Can convert ISO images;
- Defining conversion priorities;
- Sorting media library.
No. 4. MediaCoder
A multifunctional solution aimed at professional content processing. Provides detailed information about the received video material and provides advanced functionality for configuring the final codec.
Advantages:
- Multifunctionality;
- Detailed information about the video sequence;
- Fine tuning.
Flaws:
- complex interface.
- You must first understand all the possibilities.
No. 5. Hamster Free Video Converter
The most simplified conversion tool. Supports all the necessary functions and allows compression to be performed to the required values.
Pros:
- supports more than 20 devices;
- Multithreading;
- Simple interface.
No. 6. iWisoft Free Video Converter
In general, it is no different from its competitors. Provides the same opportunities on a non-profit basis. One notable difference is the lack of updates since 2010.
No. 7. Nero Recode
This software is used by professionals in various fields. The developers have optimized the software for transcoding DVDs into modern versions. The full version costs about 2,000 rubles; NERO also has a lot of additional software for working with CD and DVD discs.
Advantages:
- Hardware acceleration;
- Availability of a separate compression function;
- Optimization for various devices;
- It is developed in conjunction with other NERO software.
No. 8. Movavi VIdeo Converter
Movavi company creates software for photo and video editing. In this software, the developers have optimized the conversion process and guarantee high processing speed up to 79 times faster than competitors. The free version has restrictions on the SuperSpeed mode, the license costs from 990 rubles.
Movavi: A program to reduce file size.
Pros:
- Conversion speed is up to 79 times faster than analogues;
- Built-in editor;
- Intuitive interface;
- Many built-in libraries;
- Regular updates;
- Russian language.
Conversion on a 2011 MacBookPro is 1.32 GB in 56 seconds. On more powerful laptops and PCs, the time will be even shorter. In addition to the converter, the developer has a video editor for Android and iOS.
Built-in converters for Sony Vegas, Premiere, Camtasia
Don't forget that video editing programs have built-in converters. As a rule, they are located in the "Export" section.
No. 5. Format Factory
A popular program for reducing videos in Russian. It works with most video files, audio, images. With Format Factory you will have access to processing MP4, 3GP, MPG, WMV movies and other extensions. All popular audio formats are represented: MP3, WMA, AMR, OGG, AAC, WAV, FLAC.
You will also be able to:
- restore damaged media files;
- convert without loss of quality;
- prepare the result for broadcasting on mobile devices;
- perform batch conversion;
- combine audio and video files;
- process pictures.
To reduce the video size, follow these steps:
1.
Install Format Factory.
2.
Launch the video editor, click "File" and upload the video clip.
3.
Click "Customize" and select "Bitrate".
4.
Among the suggested values, select the appropriate one.
5.
Specify the folder and click “Start”.
Format Factory interface
No. 6. Movavi Video Converter
A simple video converter that allows you to quickly reduce the size and change the codec of the video. It works with over 180 video formats and compresses with virtually no loss of quality. Movavi Converter comes with export profiles that are suitable for most devices. He is capable of:
- convert movies from your computer or the Internet;
- extract an audio track and save it to MP3;
- Edit and save files in minutes thanks to hardware acceleration;
- export to HD resolution.
The Premium version also has functions for trimming and gluing fragments, image stabilization, and increasing audio volume.
In Movavi Converter you can quickly change the recording size by reducing the bitrate:
1.
Download the software and install it.
2.
Drag the video clip onto the track.
3.
At the bottom of the screen, select a new extension or profile.
4.
Enter the desired value and click "Start".
Interface Movavi Converter
No. 7. HandBrake
Application for converting videos. It provides ready-made presets and various codecs. The software supports the most popular extensions and works with DVD and BluRay. HandBrake is free to use and open source. With this software you can:
- prepare a video for playback on mobile devices;
- export work to YouTube and Vimeo;
- configure all parameters manually;
- add subtitles;
- apply filters: for example, remove noise or crop the picture.
The converter is most often used to edit MP4 and MKV videos. The Russian language is not supported by the application.
There is no need to have special skills to work:
1.
Download the software, install it and run it.
2.
Import the desired video file. Check the box next to “Web Optimizer” and then go to the “Video” tab.
3.
Move the slider in the appropriate direction. The higher the number set, the higher the compression and lower the resolution.
4.
Specify the folder and click "Start".
HandBrake interface
No. 8. XMedia Recode
XMedia Recode is a program for video compression without loss of quality in Russian, which can be used for free. With its help, you can convert recordings to all popular formats: FLV, MPEG, AVI, MKV. Main advantages:
- basic editing: trim fragments and remove unnecessary parts;
- profiles for playing video on various devices;
- adjusting image proportions;
- burning the final material onto a DVD;
- extract audio track;
- sound normalization.
To reduce the size of a video file, follow the instructions:
1.
Download the application and run the installer.
2.
Open XMedia Recode and add an entry.
3.
In the “Format” tab, select the desired setting.
4.
Enter the bitrate value in the “Video” - “General” section. It determines the weight of the file.
XMedia Recode interface
How to compress a video
If you want to watch a video on a smartphone or other hardware player, then you may need to compress the video.
After all, the player’s memory is limited, and in modern conditions, video files can weigh several tens of gigabytes. In this article we will talk about how to compress video using the example of the free converter iWisoft Free Video Converter.
Step #1: Prepare a video compression program.
If you don't know how to compress a video, then you need to start by downloading a converter. Go to https://www.iwisoft.com/videoconverter/. There you can download the free program iWisoft Free Video Converter. This program is an advanced video converter. With its help you can convert and compress video in almost any format. After downloading the program, install it and run it on your computer.
Step #2: Add the original video to the program.
After you open the program, a window similar to this will appear in front of you.
On the left side of this window you see an empty area; this is a list of video files that need to be compressed. In order to add your video to this list, you can simply drag the file you need there. Also, in order to add a video to the program, you can use the “Add” button, which is located at the top of the program window.
Step #3: Specify settings for video compression.
Next, we need to specify the settings that will be used when compressing the video. To do this, click on the “Settings” button, which is located at the bottom of the iWisoft Free Video Converter program window.
After this, a window with settings will open in front of you.
Before changing any settings, we need to select one of the options in the Format Preset drop-down list. Format Preset is a set of initial settings.
The Format Preset includes the type of video container (avi, mkv, mp4, etc.), as well as a set of available codecs for this container (DivX, Xvid, H264, etc.).
There are a lot of Format Preset options. In order for you not to have any difficulties with video playback, you need to choose one of the popular options. It can be AVI DviX Video, AVI Xvid Video or MKV Video. For example, let's choose MKV Video.
After we have selected Format Preset, we need to specify other settings for video compression. First you need to select a codec. H264 and Xvid codecs are available for MKV format. If you chose a different format, then you will have other codecs in the list of codecs.
Select H264 and move on to other settings. The next drop down menu is video resolution.
Choose the resolution that best suits your needs. When choosing a resolution, you must remember that the lower the resolution, the less the resulting video file will weigh. Therefore, if the goal of video compression is to reduce the size, then it makes sense to choose lower resolutions. For example, we will choose 720 by 480.
Next comes frame rate. It is better not to touch this parameter unless absolutely necessary. Because reducing the frame rate will lead to severe discomfort when watching videos.
Therefore, we leave the standard value and move on. The next drop down menu is bitrate.
Bitrate is the number of bits of information for each second of video time. The higher the bitrate, the higher the video quality. But, as the bitrate increases, the weight of the video file also increases.
The bitrate must be selected in such a way as to achieve acceptable video quality without inflating the file size to indecent values. Guessing the appropriate bitrate can be difficult, especially if you are compressing a video for the first time. Therefore, if as a result of video compression you get a too bad picture or the file weight does not suit you, then you need to adjust the bitrate and compress the video again. In our case, we will specify a bitrate of 2000 kbps.
The last drop-down menu with video settings is aspect ratio. It is better not to touch this parameter and leave it at “Auto”.
This completes the image adjustment. All we have to do is specify the settings for audio compression. As for the sound settings, here we need to specify the codec and bitrate. It is better to leave the remaining parameters as they are.
There are three codecs available for the MKV format: ACC, AC-3 Audio and MP3. Select MP3 and go to the bitrate. Just like with video, the higher the bitrate, the higher the quality. We will choose 128 kbps, this is more than enough.
After we have specified all the video compression parameters, click on the “OK” button to save the settings.
Step #4: Check the size of the resulting file.
iWisoft Free Video Converter allows you to find out the file size even before starting video compression. Pay attention to the file you added to the program. The Estimated Size column will indicate the file size you will receive.
If you are not satisfied with this size, then go back to the settings and adjust the bitrate and video resolution.
Step No. 5. Specify a location to save the received video.
We also have to select the folder where iWisoft Free Video Converter will save the compressed video. The corresponding button is located at the bottom of the program window.
Step #6: Start the video compression process.
That's it, now we are ready to start the video compression process. Click on the “Start” button to make iWisoft Free Video Converter start working.
The video compression process depends on the size of the source file and the power of your computer.
After the compression process is completed, the resulting file will be located in the folder you selected.
How to compress video without losing quality
No. 9. Any Video Converter
Editor for video editing and converting videos for Windows. It offers ready-made templates for exporting the final video material to any device and uploading it to the Internet. In the converter you can:
- combine multiple media files into one;
- trim fragments and change frame proportions;
- add subtitles;
- adjust brightness and contrast;
- rotate the frame and flip it horizontally;
- download results directly from websites;
- capture screen;
- burn material to DVD, CD or Blu-Ray.
Any Video Converter has a simple and intuitive interface. The software also has a Russian version, which will make it easy to understand all the functions and tools.
To re-encode a video:
1.
Import the clip into your video editor.
2.
Specify the export folder.
3.
On the right side of the screen you will find a list of settings. Change duration, codec, resolution, reduce bitrate.
4.
Click the “Encode” button.
Any Video Converter interface
No. 10. Avidemux
Free and open source video compression software. First of all, it is suitable for converting video files. The software supports video formats such as AVI, MPEG, MOV, OGG, and offers built-in presets for export. In addition, Avidemux allows you to:
- cut and paste individual parts of a recording;
- change frame settings;
- apply filters: sharpening, noise removal, resizing;
- place subtitles.
This is an excellent free video editor for automating the editing process.
You can compress a video file by following a number of simple steps:
1.
Open the document in the installed software.
2.
Click "Copy" in the "Video" section and determine the codec.
3.
Click on the “Configure” button - “Encoding mode”.
4.
Select Two Passes and enter the compressed movie parameters in megabytes.
5.
Export your work.
Avidemux interface
In this article, we talked about the 10 best applications for compressing and correcting video materials. Some of them have great functionality and provide opportunities for editing clips. A universal option would be the VideoMASTER editor. It provides high-quality results and works with all popular formats. Thanks to the intuitive interface in Russian, it will be convenient for novice users to work with. And professionals will be impressed by the large number of editing functions. In it you can edit movies, add titles and graphics, apply special effects, extract sound and much more. Download VideoMASTER and create amazing videos!
Install the best compression software now
Works great on Windows 10, 8, 7, Vista, XP
Why convert videos at all?
If we exclude special cases, we can identify at least three common reasons to acquire a video converter.
To download videos to mobile devices in the optimal format
On mobile devices, as a rule, you can watch videos only in a few popular formats, and unadapted videos on smartphones and tablets either do not start or slow down. Converters help to bypass such restrictions.
The compression method and file resolution also play a role, so it is important to choose a program with flexible settings, and ideally with presets for your devices.
To save space on your hard drive or cloud service
If a video starts, this does not mean that it is fully adapted for your device. Let's give an example: on the Lifehacker YouTube channel we publish videos in excellent quality - the MP4 file of one of the latest videos weighs 1.32 GB, and it lasts only four minutes. It’s easy to guess that such quality is completely useless for a smartphone. The video size can be reduced tenfold, and no difference will be noticeable, at least on a 6-inch screen.
If you constantly shoot video and store a large gallery on your hard drive, Movavi Video Converter will save you from having to buy a new HDD or store your memories on racks of blanks. For convenience, you can import the entire folder with videos into the program, rather than converting files one by one.
To import a video into a video editor
Even popular and serious editors cannot cope with all video formats. And we’re not even talking about some antediluvian and rare extensions, but about quite common AVI and MOV files. A converter is needed to always be able to “feed” a video to a video editor in any format and with any compression method.