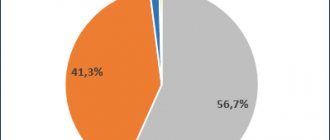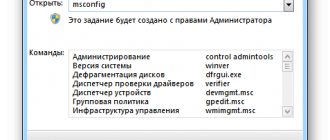Description and features
The OttPlayer player contains all the functions for convenient viewing of TV channels. Even an inexperienced user can handle setting up and launching the player. Ease of use is enhanced by the following features:
- downloading and connecting third-party playlists;
- creating and restoring an account;
- editing the list of channels, creating thematic groups;
- import playlists from other services;
- linking marks and logos to individual channels;
- watching TV programs;
- preview of broadcast content;
- distribution of broadcasts by quality and topic;
- playback the broadcast in full screen;
- recording of individual programs;
- setting up notifications about the start of a program or movie.
If your program crashes or there is no image of TV channels from the playlist, then contact OttPlayer support and check the activity of the service with your provider.
Setting up IPTV on Samsung Smart TVs
Please read the TV marking codes on the Smart TV setup page first!
To watch IP-TV and WebTV on Samsung Smart TVs, use the OTT-Player , ViNTERA.TV , Peers.TV or SS IPTV .
OTT-Player application
To install the OTT-Player , do the following:
- Download and install this player on your device.
- Register on the website of the developer of this program.
- Confirm your registration in the email you received.
- Log in to your account on the site to complete registration and correct your personal information.
- Download playlists and then download them directly from your account page.
- Edit, update, and add new playlists and devices to your account.
- Then enter your registration details into the app on your device and enjoy watching.
Instructions for installing the application from the developer can be read here .
Information about all available playlists (lists of channels) for OTT-Player is here .
ViNTERA.TV application
To install the ViNTERA.TV , do the following:
- Download and install this player on your device.
- If you are the owner of any Samsung Smart TV (2010-2013), then after pressing the Smart TV “ApplicationStore” application store and in the “Video” , find and download the ViNTERA application . TV .
- If you are the owner of a Samsung Smart TV 2014, then you can find the ViNTERA.TV in “Categories” in the “Video” .
- Launch the application.
- Select the tab you are interested in with a list of channels to watch.
- TV PROVIDER tab will contain a list of channels from our company.
Instructions for installing the application from the developer can be read here .
Playlist available for the ViNTERA.TV here .
Functions of the buttons on the TV remote control for this application:
1st press - Play in small screen; 2nd press – Play in full screen, etc.
- The up/down buttons on the central large key switch TV channels in small screen mode.
- The left/right buttons switch sequentially the sections of the top menu: “Internet TV”, “TV provider”, “Favorites”, “Settings”.
- Pressing the green button successively switches between 4:3/14:9/16:9 screen sizes.
- Pressing the yellow button adds a TV channel to “Favorites” if you are in the “Internet TV” section, or deletes a TV channel if you are in the “Favorites” section.
- Pressing the blue button turns 3D mode on or off from full screen mode if the TV channel is broadcasting in 3D mode.
- Pressing the red button turns on the program guide of the TV channel if there is a red EPG icon next to it.
- Back or Return – Pressing the button returns to the previous application screen or exits the application.
Peers.TV application
Peers.tv is a convenient opportunity to watch digital television and enjoy your favorite programs and series at a time convenient for you.
To install the Peers.TV , do the following:
- Download and install this player on your device.
- If you are the owner of any Samsung Smart TV (2010-2013), then after pressing the Smart TV “ApplicationStore” application store and in the “Video” find and download the Peers application . TV .
- If you are the owner of a Samsung Smart TV 2014, then you can find the Peers.TV in “Categories” in the “Video” .
- Launch the application.
- Add a link (address, url) to the playlist https://user.sys-s.ru/manual/iptv.m3u
- Select the desired channel.
- The application includes: • broadcast channels • TV program
- • archive of missed programs, available during the week
- Information about all available playlists (lists of channels) for the application is here .
SS IPTV (Simple Smart IPTV) application
- The application only works on Samsung Smart TVs D series and higher.
- On all TVs of this platform, SS IPTV can be installed from the official Samsung Smart Hub application store in any country in the world.
- To download a playlist you need to do the following:
- Open Home Screen Settings
- Enter the Content of the settings screen
- Select the External playlists and click the Add
- Enter the desired playlist name and link to it https://user.sys-s.ru/manual/iptv.m3u in the appropriate fields
- Click the Save
The playlist name will appear on the main screen of the application. The playlist channels will appear in the channel panel with logos.
Information about the available IPTV playlist for the application is on this page .
Attention! If your TV channels are displayed in applications, but are not played, then you need to:
- In the router settings, enable UDP Proxy (check the box)
- look in the router settings for the IP address of the router and the port number in the UDP Proxy settings of the router (or enter the value of the port number yourself if the value is 0, for example, 1234)
- on the device or in the application in the UDP Proxy settings, enter this data (router IP address and router UDP Proxy port number).
- After these steps, open TV channels should be played.
- Keep in mind that not all Wi-Fi router models have the ability to configure UDP Proxy settings. Instructions for setting up UDP Proxy can be read on the page IP-TV and UDP Proxy, UDP-to-HTTP
- It is important:
- A list of routers (routers) that support IPTV transmission via UDP and IGMP (multicast) v.2/v.3 is here .
- Before installing and configuring applications, be sure to check whether your devices (Wi-Fi router and TV) support the UDP and IGMP (multicast) network protocol in the technical specifications, or directly on the manufacturer’s website.
- Some Smart TV models have built-in Wi-Fi modules that may not support receiving multicast streams, so it is best to use a wired connection from the TV to the router.
How to use
For a more detailed study of the installation instructions, we suggest that you read the article block below.
Download and Install
The program does not require hacking or activating a license key. Download and installation follow these steps:
- Download the archive with the installer using the button below. Launch the installer by double-clicking on the file.
- Specify the path to the folder where the program should be unpacked. Click Next.
- Wait 1-2 minutes until the end of the procedure. Close the installer after the final window appears. Now you can start setting up IPTV.
Also watching: QuickTime Player 7.7.9 for Windows 10
In addition, you must download a free channel playlist in M3U8 format or get a list from your provider. This file will be needed to configure the player.
Operating instructions
First you need to register a personal account and log in to it:
- Launch OttPlayer and click on the “Register” button.
- Select your country and enter your mobile number. Also provide a name and enter the password you created twice.
- Confirm your registration using the code received on your phone via SMS. Return to the main screen and log in using your username and password.
You can also register on the official website of the program developers.
Now download the playlist of IPTV channels, downloaded in advance from the website of the player’s creators or received from the provider. After this, you can start watching any TV channels and configure additional options.
Installing Simple Smart IPTV
Many “newly” happy owners of Samsung smart TVs are faced with a problem after connecting them to the Internet.
An expensive gadget does not live up to the user’s expectations and broadcasts regular channels that were available to him to watch from a regular TV.
note
The fact is that in addition to the contract with the provider for Internet communication services and IPTV, you also need a program for viewing “TV Player”.
Some utilities are available for installation for free, including Simple Smart IPTV. Since 2013, this application has been actively used not only in the Russian Federation and neighboring countries, but also in the countries of South America and Europe.
Where to download and how to install?
- The Simple Smart IPTV application works perfectly with any Samsung Smart TV model, the main thing is that the model series is not lower than “D”.
- Although the settings interface is different for different models, the essence of the actions when installing the program is the same, except for the “J” models.
- The sequence of actions to install the “SS-IPTV” TV player on a TV consists of the following steps:
- Go to the TV menu and open the “Smart Functions” tab;
- Next, go to the “Samsung Account” tab;
- Log in to your account by typing your login and access code. If there are none, you will need to register. To this end, click “Create” and comply with the requirements of the messages that appear. It is recommended to indicate “develop” in the login column. If the TV model is “E”, then a six-digit password should be entered in the access code field, and in models “H” and “F” a password is not needed;
- Re-enter the “Smart Functions” section;
- Click “Open Smart Hub”;
- Next, click “Additional applications”;
- Then go to the “Options” tab;
- Click “IP setting”;
- After this, a menu will be displayed where you can type “91.122.100.196”;
- Open the “Settings” tab;
- Click “Start App Sync”;
- Wait for the process to complete;
- The “SS-IPTV” icon will be displayed in the “Additional Applications” tab;
- Ready. Installation completed successfully.
Owners of J series models will need to do the following:
- On your computer, through any Internet browser, enter the “Samsung Smart Hub” store;
- Register and download the “SS-IPTV” application;
- Next, insert a flash drive into the USB port and create a folder in it called “userwidget”;
- Move the downloaded program to the created folder on removable media;
- Insert the external drive into the USB port of the Smart TV;
- Wait for the automatic installation of the program from the flash drive to the TV to complete;
- Ready.
The application is now ready to use. After launching it, you can download playlists and enjoy watching high-quality interactive television broadcasts.
Loading playlists
All user playlists are located in the “Settings” tab. Clicking on any of the playlists will display a specific list of television channels.
- Enter the “Content” tab;
- Select a playlist and click “Add”;
- Come up with and print a name;
- Click “Save”.
- Enter “Settings”;
- Go to the “General” tab;
- Click “Get code”;
- Wait for the process of automatically generating a one-time code to complete (it will be valid for one day);
- Then open the “SS IPTV” page and enter the “Playlist Editor” column;
- Print the generated password;
- Click “Add device”;
- Open the sheet and then click save;
- Ready. The settings menu will display an icon for the new, freshly downloaded playlist.
ForkPlayer
ForkPlayer is another very popular program installed on Smart TV, which provides convenient search and online viewing of movies and channels.
How to download and install?
You can download it from the official source of the widget developer, as well as through the Play Market from Google. Of course, it is also available on many third-party resources, but it is not recommended to use them if you are not completely sure of the security of the content in them.
- If the Samsung smart TV was manufactured before 2014, then installation is carried out using a widget sheet. You should follow the user instructions supplied by the developers for the specific TV model;
- In some production models, starting from 2010, the synchronization function with IP “46.36.222.114” is available, after which the program is installed automatically;
- If the TV is of the “J” series (manufactured no earlier than 2020), then installation is possible only via an external USB drive (you should study the instructions for the specific TV model).
After launching the widget, the user immediately has access to the current video and audio quality parameters, as well as its brief description.
Playlists are located in the “Store Portal's” section. If the user registers on the official Samsung resource, then numerous additional options will become available through ForkPlayer, for example, saving links, external playlists, importing bookmarks from other user devices.
Other useful programs are available in the Fork Store App Market, for example, for displaying video content and photos from social networks on the large screen of a Samsung Smart TV.
Source: https://nastrojkin.ru/television/smarttv/tv-pleer-dlya-smart-tv-samsung.html
Advantages and disadvantages
Based on its advantages and disadvantages, you can easily evaluate all the qualities of the utility. We invite you to familiarize yourself with the pros and cons, collected in two lists below.
Pros:
- simple registration;
- interface in Russian;
- support for paid and free TV playlists;
- availability of versions for mobile platforms and TVs;
- many additional settings;
- synchronization of playlists between devices.
Minuses:
- Sometimes errors occur when viewing or logging in.
Download
To download the archive with the installer, you must click on the button below. We distribute only proven and fully working versions of programs.
| Version: | 1.1.0 |
| Developer: | OttPlayer |
| Release year: | 2020 |
| Name: | OttPlayer |
| Platform: | Microsoft Windows XP, 7, 8.1, 10 |
| Language: | Russian |
| License: | For free |
| Archive password: | bestsoft.club |
Also watching: Shareman for Windows 10 Russian version