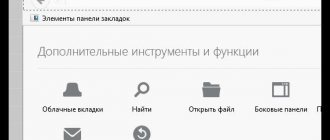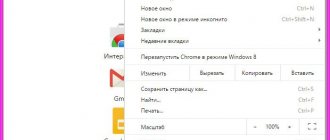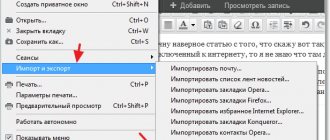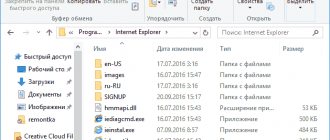Hello! Like many other articles on this site, this article is from personal experience. I'll tell you about the solution to a problem that I encountered a few days ago. We'll talk about saving Opera browser settings. I'll show you how you can transfer the express panel, bookmarks, passwords and other settings of the Opera browser to another computer, or when reinstalling Windows.
It all started when I decided to reinstall Windows 7 to Windows 10. And the main task was to transfer the Opera browser settings. It was very important for me to completely transfer the express panel, all bookmarks and passwords saved in Opera first. Simply put, I needed to save my profile in Opera, and restore it after reinstalling Windows, in a newly installed browser.
I’ll say right away that I didn’t find a solution on the Internet. There are many articles on this topic, and following them you can easily transfer bookmarks, express panel settings, history, etc., simply by saving certain files. But passwords cannot be transferred this way. The fact is that Opera saves all saved passwords in a separate file and they are assigned to a specific Windows user. When I transferred the file with passwords to the profile of a new, newly installed Opera, the passwords were not transferred. The sites for which I saved passwords simply did not have the option to automatically log in. Well, in the browser settings, the list of saved passwords was empty. That’s when I got a little upset, because it was very important for me to transfer all the saved passwords.
Of course, I knew that Opera has a synchronization function. But somewhere on the Internet I read that this function only syncs bookmarks and open tabs. Passwords are not synchronized. For some reason this stuck in my mind, and I ruled out this method. And in vain, as it turned out.
When I had already read a bunch of different instructions and realized that I couldn’t transfer the passwords, I decided to check the synchronization function. And as it turns out, everything is synchronized in Opera. Including passwords. At the time of my torment, the Opera version was 43.0. I can’t say for sure, but it may well be that password synchronization did not work in earlier versions.
As a result: using the synchronization function, I transferred my entire Opera profile (passwords, express panel, bookmarks, settings) when reinstalling Windows. In the same way, you can save and restore Opera settings on a new computer, for example.
How I did it: in the browser from which I needed to transfer everything, I created an Opera account and enabled password synchronization in the settings. I waited a bit (there is no synchronization status), and logged in under this account in the Opera browser on a newly installed Windows 10 (I have two OSes on my computer). And after a minute all the settings were adjusted. Bookmarks, express panel, and most importantly, all passwords were synchronized. It's like I didn't reinstall anything.
Save the Opera profile (files). Just in case
I don't know what your specific case is. But it seems to me that this is most likely one of two options:
- You need to transfer all settings from the Opera browser during the Windows reinstallation process. The peculiarity is that after reinstallation, you most likely will no longer have access to the browser. Therefore, I advise you to save the profile folder in a safe place. There are all the files in which the express panel settings, bookmarks, and passwords are stored (which cannot be transferred with a file).
- New computer. Or another computer. In this case, everything is much simpler. After all, you will have access to both browsers (clean and old with all your settings). In this case, you can immediately proceed to setting up synchronization.
Saving a profile folder with all settings is very simple. Open your browser menu and select About. Copy the path to the profile folder.
Open File Explorer or My Computer and paste this address into the address bar. Press Enter. The Opera profile folder will open. It is better to copy this folder and save it somewhere safe. It might be useful to us.
In this folder, some files contain bookmarks, an express panel, etc.
Bookmarks and Bookmarks.bak are bookmarks. BookmarksExtras (or speeddial.ini) – express panel. If I'm not mistaken.
Cookies – saved website cookies.
Login Data (in previous versions wand.dat) – passwords that cannot be transferred by replacing the file. Only through synchronization.
By replacing these files in the profile folder of the newly installed Opera, we will restore the corresponding information.
Where are firefox settings stored?
Let's figure out where the red fox stores its settings, or according to the correct Firefox.
For Windows XP this is the way
C:\Documents and Settings\username\Application Data\Mozilla\Firefox\Profiles
For modern operating systems, here you go
C:\Users\username\AppData\Roaming\Mozilla\Firefox\Profiles\
There will be a data structure like this
Let's look further at where browser settings are stored in Windows and the next one will be Internet Explore.
Where are internet explorer settings stored?
It’s not my favorite browser, but it’s still hard to imagine banking clients and electronic trading platforms without it. And in general, Microsoft is already burying it, inviting everyone to use the new Edge. Like other MS, it doesn’t store everything in one place, for example, the history lies along this path
C:\Users\username\AppData\Local\Microsoft\Internet Explorer
The settings themselves are located at this address
C:\Users\username\AppData\Local\Microsoft\Internet Explorer
Where are Yandex browser settings stored?
Yandex puts all its settings in a folder, so when transferring it to another computer, we copy it.
C:\users\username\AppData\Local\Yandex\YandexBrowser\User Data
The Tor browser as such does not store anything, but if there is anything, it is in the folder along with the download file, I have the Portable version, it does not store anything. I hope you now know where all the parameters and settings of the browsers you need are located.
Synchronization in Opera. Passwords, settings, express panel, bookmarks
Setting up synchronization is very simple. If you don't already have an Opera account, you'll need to create one. I immediately created an account in the browser from which I needed to transfer information.
Click on “Menu” and select “Synchronization”. A window will appear on the right in which we click on “Create an account”.
We display your email and password. Create a good and complex password. Also, save it somewhere, or write it down. Enter your registration information and click on the “Create Account” button.
You will be automatically logged in. To immediately enable password synchronization, click on the “Select data to sync” link.
Select the checkboxes for the items that need to be synchronized and click Ok.
For some reason I didn’t notice the synchronization status or the message that everything is ready. But it seems to me that if you click on “Menu” - “Synchronization”, and there will be a green check mark next to the icon, then everything is ready.
I just waited a bit and logged into my account on another Opera browser.
Opera account login
Open “Menu” – “Synchronization”, and click on the “Login” button. Next, enter your account information and click “Login.”
Enable password synchronization. This can be done in the settings. “Menu” – “Settings”. Click on the “Advanced settings” button, select “Passwords” and “Ok”.
Literally a minute later, all the information from the old Opera browser was transferred to the new one. There is only one nuance with the express panel. I'll tell you now.
How to restore Opera's express panel
Modern Internet users have to visit dozens of different websites every day. To make it easier and more productive to work online, browser developers have created a special tool – favorite sites. If any resource interests you, you can add it to the bookmarks bar in Opera. After that, it will always be at hand, in a place convenient for you. If, as a result of malware, viruses, other users, or system failures, your Express panel of Opera version 29 or 30 has disappeared, there are several ways to restore it. This guide is dedicated to this issue.
There are many reasons why your bookmarks bar might have disappeared. This could be the actions of a variety of viruses, malicious scripts, or software failures. The Express panel of the Opera browser may disappear due to damaged sectors of the hard drive. If you reinstall the operating system, the information will also be lost. To prevent such problems, users need to regularly back up and synchronize their data with the server. Finally, you could simply disable the bookmarks bar in your browser settings.
The content of the article:
Synchronization with the server
Cloud storage is becoming increasingly popular. Every self-respecting Internet browser should have its own cloud server to store the personal information of its users. In modern versions of Opera (for example 29, 30 and higher), this function is present and is called Opera Link.
In order to use it, you will need to create a personal account in this system. This feature is available absolutely free. There is nothing complicated about this either, just follow the instructions provided:
- Launch the Opera browser.
- Call the program functions control panel. This is done using a special button with the image of the Opera logo - the letter “O”.
- In the drop-down menu you need to select the “Sync” option.
- A pop-up window will appear on the right side of the program window asking you to create an account.
- Enter your work email address and create a password to log in.
- Enter the captcha and click “Create”.
Now your Opera browser will save a list of your bookmarks on the server. If, as a result of any accident or reinstallation of the Windows system, your personal data is lost, you can turn on synchronization again. After which everything you need will be downloaded from the cloud and installed on the browser automatically.
Setting the display of the bookmarks bar
Perhaps your saved sites never disappeared. It's just that you or another user accidentally changed the bookmarks bar setting. To change configurations, follow the instructions provided:
- Run
- Call up the web browser menu using the special icon in the corner of the screen.
- In the drop-down list you need to select the “Settings” option.
- Now scroll through the list that opens to the very end. Find the section called "User Interface".
- Check the box next to the “Show bookmark panel” option.
- If a line for bookmarks appears, but there is nothing on it, they may have been moved to another directory. Call up the menu again.
- Select the section called “Bookmarks”. You can also open it using the keyboard shortcut Control + Shift + B.
- In the list on the left, you can see various directories, such as Unsorted, Quick Bar, Bookmarks Bar, My Folders, and so on.
- Go to each folder - your information may have been moved there. If you find your saved links, simply grab them with your cursor and drag them to the desired directory (like in Windows Explorer).
Export to HTML file
To ensure that in the event of an emergency you can easily restore all the necessary data, you need to make backups in a timely manner. The easiest way to backup is to export the list to an HTML file. This is a universal format that can be easily read by any browser. You can quickly load your tabs back to Opera or any other web browser.
Unfortunately, Opera developers did not provide the ability to export tabs, as on many other browsers. This feature is not available even in the latest versions, for example 30. However, users can download a special extension “Bookmarks Export and Import”, designed specifically for this purpose. Follow a few simple steps:
- Open your browser and go to the specified address - https://addons.opera.com/ru/extensions/details/bookmarks-import-export/?display=en.
- Click on the green “+Add to Opera” button.
- A message will appear under the search bar that the addon is disabled and you need to activate it manually. Click on the “Go to” button.
- Now you need to click “Install” and confirm that you trust this source.
- When the installation process is complete, click on the extension icon that will appear to the right of the address bar.
- Click "Export" to create a backup of all your favorite websites.
You can safely connect this add-on to any version of Opera: 29, 30, the latest 33, and so on.
Bookmarks File
If you do not trust the work of third-party plugins, you can copy the file itself (it is called bookmarks) with which the browser works. Open the menu and go to the “About” section. The “Profile” parameter is the path to the file you need. Copy it to restore your data later.
Was the article helpful? Support the project - share on social networks:
mybrowser.ru