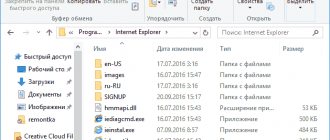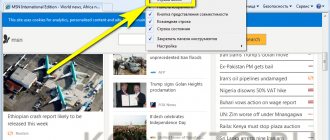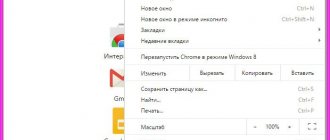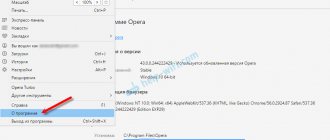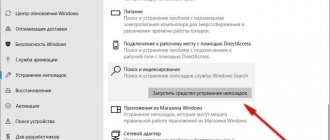Reinstalling the browser
Users often wonder how to reinstall Internet Explorer on Windows 7. In fact, everything can be done using standard components in Windows.
Step-by-step plan:
- Transition to start;
- "Run" button;
- Label OptionalFeatures;
- Opening components;
- Select Explorer;
- Unchecking;
- Transition to other opportunities;
- "Yes" button;
- Start the process;
- Saving the result.
Once the browser reinstallation is complete, you must restart your computer.
How to reinstall Internet Explorer on Windows 7
Each user may need to reinstall Internet Explorer. Most often it occurs when the browser cannot be launched. It is also a common practice for it to not work correctly. The most common reason for this is malware, namely viruses, adware. It is worth considering reinstalling this browser and adding some useful tips to restore functionality.
How to reinstall Internet Explorer on Windows 7
- Using system components
- Solving the problem through an update
- Recommendations for subsequent correct operation of the browser
- Video - How to reinstall Internet Explorer in Windows 7
Using system components
The steps below will be described for users of Windows 7 OS, but for owners of other versions this information will also not be useless. In this operating system, you can disable unnecessary components, which is what you need to do with the browser. Thus, the user must understand that he is completely removing Internet Explorer (IE) from the system, all settings will be reset.
- You need to click the “Start” button in the lower left corner and find the “Run” application.
Click the “Start” button in the lower left corner, find the “Run” application, launch it. When you open the window, you must write “OptionalFeatures” in the search bar.
Enter the command “OptionalFeatures”, press “Enter”. The “Windows Features” window will open. In the list you need to find the browser and uncheck the box next to it.
Uncheck the box next to “Internet Explorer 8.” A warning window will appear asking the user for consent to the following actions. You need to click “Yes” and then click on “OK” in the previous window.
Click “Yes”, then “OK”. The removal process will begin, but the system will need to restart the computer to complete the actions, which it will notify the user about. You must agree and click on “Restart now”.
Click on “Restart now” Once the reboot process is complete, the user will need to follow the same steps to re-enter “Windows Components”.
Enter the command “OptionalFeatures”, press “Enter”. There should no longer be a check mark next to the browser. This means that it is no longer in the system. The next step is to restore it. You need to check the box next to this browser again, and then click “OK”.
Check the box next to the Internet Explorer 8 browser and click OK. The user will start the IE installation process. As soon as it completes, the system will again need to restart the computer. You need to click “Restart now”.
Click on “Restart now”
Solving the problem through an update
Those users who have automatic updates enabled have a huge advantage. They do not need to deal with manual updates, as the system will do everything for them. Moreover, it will install all the programs that will help protect it.
In this case, it is worth considering the case when automatic updating is not provided, which entails the need to reinstall the browser. If you install the most current version, then all problems can be solved. You need to download the latest version of the browser from the official Microsoft website. For this:
- Open the Microsoft website in any browser.
- In the main window, find the “All Microsoft Products” block, go to it and click on the “View all” link.
We find the “All Microsoft Products” block, go to it, click on the “View all” link. In the “Software and Services” section, find Internet Explorer and click on it.
In the “Software and Services” section, find Internet Explorer, click on it. Click on the “Get Internet Explorer” link.
Click on the link “Get Internet Explorer” As soon as the installer is downloaded, you need to run it, after which the update will begin downloading.
Run the downloaded installation file for the updated browser
We are waiting for the update process to complete. After installation, it is recommended to immediately restart the computer rather than delay this action. You need to click on “Restart now”.
Click on the “Restart Now” button
It is now possible to use the latest and most current version of this browser.
Note! This method compares favorably with the first in that the settings are not reset, and the user does not have to configure them again.
This method will also be relevant for owners of Vista OS.
Recommendations for subsequent correct operation of the browser
As already mentioned, viruses are involved in the need to reinstall the browser. To restore IE and ensure its subsequent correct operation, it is recommended to disable all unnecessary add-ons, namely those that are malicious.
You can perform these actions in the browser settings themselves, but it is best to use the CCleaner program, which will quickly and effectively remove or disable unnecessary plugins.
All actions can be performed in one window. After launching this useful utility, you must:
- On the left side, find and click on “Service”.
Find the “Service” section and click on it Click on the “Browser Add-ons” section and find IE among the list of available browsers.
Click on the “Browser Add-ons” section. All those settings that are alarming or not needed can be selected and “Disable”/“Delete” using the buttons in the right panel.
A list of IE browser add-ons will open, select the add-on by clicking the mouse, click “Delete” or “Disable”. In this case, the user must remember to save the changes made by clicking on “Save report”.
Click “Save report”
On a note! It is best to download an antivirus to your computer, which will properly cope with emerging malicious applications. Thanks to it, there may be no problems with the browser at all.
However, every day the number of viruses increases, and this program is not able to cope with the large volume of incoming threats, destroying only those viruses that directly harm the system. In this case, it is recommended to use special utilities, for example, “AdwCleaner”.
- You need to download it from the official source toolslib.net.
Follow the link, click on the icon with the name of the AdwCleaner utility
Click “Download”
On a note! The advantage of this utility is that it does not require installation.
Launch the downloaded file with the left mouse click. By clicking on the “Scan” button, all data will be scanned.
Click “Scan”
We are waiting for the scanning process to complete. If viruses and other programs are found that can cause harm to the PC, they can be removed by clicking “Clean and restore”. This program may ask you to restart your computer. Experts recommend doing this, after which the user will be able to use the Internet Explorer browser without any problems.
Click “Clean and restore”
Important! Before clicking the “Clean and Restart” option, save all documents, close all programs and applications, then click on the option and in the next window select “Clean and Restart Now”.
Click on the “Clean and reboot now” button
Moreover, he will be able to rid his computer of existing viruses, improving the performance of the entire system.
How to restore Internet Explorer
Review and configuration of the D-Link Dir-320 modem
The Microsoft developer gives clear instructions about restarting the browser. They prescribe the procedure for resetting parameters, changing the home page and directly restoring the browser. It is recommended to start with the reset settings. When you go to the control panel, it is better to select large icons.
Important! A shortcut to Programs and Features will appear on the screen.
If you pay attention to the left panel, the inscription “on and off” is displayed. The list is not small, but you will have to manually find the required browser. There is a checkmark next to it, it is better to cancel it and agree with the words “disabling components”. Then Windows components are launched a second time; it is important to check the box next to the browser.
Reinstalling Internet Explorer
When restoring the browser does not bring the desired result, you need to reinstall it.
It is worth noting that Internet Explorer is a built-in component of the Windows OS. Therefore, you cannot simply uninstall it, like other applications on your PC, and then reinstall it
If you previously installed Internet Explorer version 11, then follow these steps.
- Click the Start and go to Control Panel
- Select Programs and Features and click it
- Then click Turn Windows features on or off
- In the Windows Features , uncheck the box next to Interner Explorer 11 and confirm disabling the component
- Reboot your computer to save the settings
These steps will disable Internet Explorer and remove all files and settings associated with this browser from your PC.
- Go back to Windows Features
- Check the box next to Internet Explorer 11
- Wait until the system reconfigures Windows components and reboot your PC
After such actions, the system will create all the files necessary for the browser in a new way.
If you had an earlier version of IE (for example, Internet Explorer 10), before turning off the component on the official Microsoft website, you need to download the latest version of the browser and save it. After this, you can turn off the component, restart the PC and begin installing the downloaded installation package (to do this, simply double-click on the downloaded file, click the Run and follow the Internet Explorer Installation Wizard).
We are glad that we were able to help you solve the problem. Add the Lumpics.ru website to your bookmarks and we will be useful to you. Thank the author and share the article on social networks.
Describe what didn't work for you. Our specialists will try to answer as quickly as possible.
How to restore Internet Explorer by resetting parameters
What are the differences between 3G and 4G networks: features, advantages and disadvantages
An interesting question is how to reinstall Internet Explorer by resetting the settings. Everything is done through the browser settings. In the top window of the program there is a “service” tab and properties are opened through it. It is important to go to the “advanced” item and select the “reset” button. Next to the checkbox there is the inscription “delete personal settings”. When everything is ready, all you have to do is press the “reset” button.
How to recover explorer.exe process
Today, many computer users suffer from problems with the explorer.exe program.
As a result, after the operating system starts, the desktop displays only the splash screen, but there are no shortcuts, control panel or Start. A similar situation can arise in the operating system due to infection with a virus that damages the system process responsible for displaying the picture. In addition, this may occur due to incorrectly installed applications that caused the program to malfunction.
In most cases, the user has no idea why such a problem arose, so to fix it without reinstalling or rolling back the operating system, you need to know the methods.
The second method involves eliminating incorrect programs. Sometimes problems with explorer.exe can occur due to incorrectly installed utilities. In this case, you again need to go into safe mode, and then select “Control Panel” and “Add or Remove Utilities.” Here you need to eliminate recently installed applications.
You can also perform automatic process recovery. In this situation, you need to insert the disk with the operating system, and then in the manager you need to click on “File”, and then click “New task”. Here you need to enter sfc /scannow and click OK. After this, you need to wait for the process to complete and restart the computer.
It may also be that explorer.exe is present in the processes, but is not functioning. This method may be useful for troubleshooting any problems with this process.
Here again you need to start in safe mode. After this, you need to insert the installation media from which you installed the operating system and find the explorer.ex_ file in it. You need to copy it to the root of the C: drive and change its name to explorer.exe.
Then you need to look for the path along which this process is located in the operating system. It can be located in the C:Windows directory or C:Windowssystem32. Then you need to go to “Start” and select “Run”, where you need to enter regedit and click OK.
In the registry you need to go to the HKLM section, select SOFTWARE, then click Microsoft, then WindowsNT, go to CurrentVersion and then Winlogon. On the right side of the window you need to find Shell. You need to open it and enter the path to the installed explorer.exe. Then you need to open the “Task Manager” and end the process. Then you need to open the command line and enter Cd C: into it, and then you need to enter copy explorer.exe and the location path. Then you need to confirm with the Yes command.
Then you need to restart the PC. If the dispatcher does not open, then you need to load the operating system from the disk. To do this you need to use special applications.
Solving browser problems
Through the official Microsoft page, it is proposed to completely update the browser to series 11. For this purpose, it is recommended to determine the current version. If you select the “service” function and find the line “about the program”, the necessary information will be displayed in the window. The official Microsoft page immediately offers you to download the updated browser, which is ideal for Windows 7.
Ways to disable Internet Expolere browser in Windows 7
Important! By clicking on the “download” button, the installer is saved to your computer. If you run the file, automatic installation will occur.
For everything to work properly, you should go to Start and select the control panel. The security system has an update center and it is better to double-check the data packages. When the system finds new files, it automatically saves them to the computer.
Reinstalling the browser using Windows 7 components
Windows 7 has the ability to disable unnecessary operating system components. In our case, the component is Internet Explorer . By removing the browser as a component from the system, we completely remove it from the system. Therefore, all browser settings will be lost. So let's get started. First of all, let's launch the panel for installing and uninstalling components. To do this, in the “ Run ” program, type the command OptionalFeatures After executing the command, a launchable component window should open.
In the first place in the window we will see Internet Explorer 8 . To remove it completely, uncheck it.
In the message that appears, click Yes. Next, click OK, which will start the removal process. The final stage of removal will be a message that will ask you to restart your computer.
Restart your computer and use the OptionalFeatures command in the Run to go back to the Change Features panel.
As you can see from the figure, there is no checkmark next to Internet Explorer 8 , which means that it is completely removed from the system. Now we need to restore the component. To do this, check the box and click OK. After which the installation , and the system will again ask you to restart the PC.
After these steps, you will have a clean browser without history, without add-ons and user settings. Essentially, this browser will look like after a new installation of Windows.
How to reinstall in other ways
When the above methods do not work, you can use the browser's home page. A gear is selected in the program and you go to settings. In the general tab, it is important to find the “home page” item. Next, you go to updates, the “installations” column.
Note! It is recommended to go through the protection of personal data; you must accept the license agreement. Next, all you have to do is click OK and wait for the reboot.
Another interesting option is to transfer the updated version of the browser via a USB flash drive. For example, if the Internet is temporarily unavailable on your computer, you can save program components to external media.
By going to the Microsoft website, you need to download the installation file for the latest version. Before doing this, it is recommended to format the flash drive and remove everything unnecessary. After installing the drive into your computer, you will have to run the file and follow the instructions. It is important to accept the user agreement and decide on the path to save Explorer 10, 11.