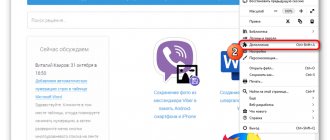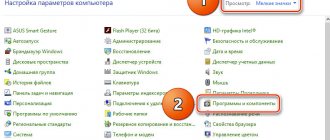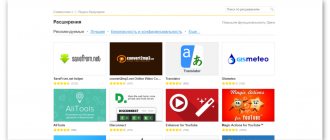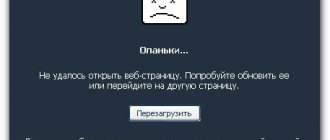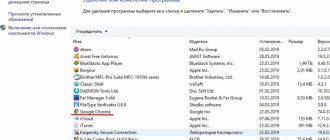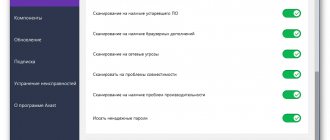Show only pinned folders
To display only the files and folders you have pinned in the Quick Access panel, go to the View tab and select Options. Under Privacy, uncheck all the boxes and click Apply.
Now only pinned folders will be displayed in the Quick Access panel. (If you enable them again, items previously removed from the Quick Access Toolbar may reappear.)
Saving web pages and creating shortcuts
You can store in HTML format not only a list of pages, but also the pages themselves. To do this, open the menu on the desired page and select “Additional tools”, then “Save page as...”.
An explorer will open where you have to select the location and name of the file. After clicking the “Save” button, the file will automatically be written to the computer’s memory.
To further highlight an important site, create a shortcut for it. To do this, in the system menu of the page, open the “Additional tools” section, then click “Create a shortcut”.
Enter a name for the shortcut and click the Create button. Now a site icon appears on your desktop, which you can open by simply double-clicking on it.
Open in This PC window
If you want File Explorer to open in the This PC window, go to the View tab and select Options. In the Open File Explorer for : list, select This PC , and then click Apply.
For the convenience of users, the Yandex browser has the ability to save bookmarks to the menu bar. With their help, the user can return to the page they like on the Internet at any time. Let's take a closer look at how to make a bookmark in the Yandex browser.
How to make a bookmarks bar in Yandex browser
All viewed pages are automatically saved to the bookmarks bar. It is built into the browser by default. As you add favorite pages, the panel fills with links. They are reflected on the second line from the top after the search string. A complete list of all favorite pages can be viewed in the browser menu in the “Other bookmarks”
. If necessary, tabs can be sorted into folders, displayed on the quick access panel, renamed, imported and deleted.
What to do if the panel has disappeared
Sometimes users complain that the page with links disappears. At the same time, users ask how to restore the express panel in Google Chrome to its original version. An analysis of the forums showed two solutions:
- Right-click on the bookmarks bar, then check the Show Services button section.
- In the address bar, write chrome://flags, and then find all the phrases that start with New Tab Page - Background Selection, Custom Links, Material Design Icons, Material Design UI. In all cases, set to Enabled. Do the same for the Enable using the Google local NTP line. After this, restart your browser.
As a last resort, you can install an additional express panel extension and use it to access popular pages.
Results
The Express panel is a reliable assistant for Google Chrome users, allowing you to quickly access the desired page. The service is flexible in configuration, but it can be replaced with another extension and customized to your preferences.
How to save bookmarks in Yandex browser
There are several ways to bookmark a site you like. In the browser bar to the right of the site name there is a star-shaped button. Clicking on it displays a menu with saving options. The user just needs to set a name, indicate a location (panel, folder) and click on the “Finish”
.
If the link was saved in the panel, it will automatically appear under the browser bar.
To display the panel, go to the browser menu in the “Show panel”
select
“Always”
and
“Show icons”
.
Visual bookmarks
For the convenience of users, you can make the bookmark in the Yandex browser visual. The advantage of this method is that in addition to the site name, the user will be able to view the site icon or home page. “Add” button on the browser start page.
.
In the new window you should enter the site address or select it from the recently viewed ones and press “Enter”
.
How to download the required extension to your computer or laptop?
If you have already decided which plugin you want to install on your device, then it’s time to start downloading. The process itself is the same for all extensions and is very simple, so even for a person who is not very technically savvy, it will not be difficult. Here's how to do it:
- Open the Google Chrome browser.
- Place the cursor over the settings icon located in the upper right corner and click on it with the mouse button.
- From the list that appears, select “Additional tools”.
- Now find the word “Extensions” among the proposed options and click on it.
- You will be taken to a page where the plugins you already have are listed. On the left, click on the three horizontal stripes and select “Open an online store”
- You are now on the main page of the Google Chrome Plugin Store. Find the search bar at the top of the screen and enter the name of the application you need, for example, Speed Dial 2 or Yandex Visual Bookmarks.
- The system will offer you a selection of applications that match your search query. Select what you need and click on the “Add for free” button.
- Wait for the plugin to load and open a new window in your browser. If everything is done correctly, you will see a new start page with the ability to make tabs in Google Chrome on the start page.
How to reinstall Yandex browser while saving bookmarks
To avoid losing links when you reinstall your browser, you should first save them and then import them. In this case, all your favorite links are saved as a file, which can then be imported into any browser.
The first thing you need to do is unload your bookmarks. “Arrange” them in the manager.
, and then
“Export to HTML file”
. The system will ask you to specify the file storage location.
Now you can proceed to uninstall the browser through the “Programs and Features”
and installing a new distribution downloaded from the official website of the developers.
After successful installation,
select
“Copy bookmarks from HTML file”
the “Manager” . An explorer window will open. You must specify the path to the saved file with bookmarks. After updating the information, your favorite pages will again appear in the browser menu.
There is another way to avoid losing your bookmarks - synchronize data on all web browsers. At the same time, not only the pages viewed, but also logins, passwords, and settings are saved in the history.
Synchronization is available only to registered users. That is, you first need to create a mailbox on Yandex Mail
.
After authorization, the “Enable synchronization”
.
By clicking on the “Change settings”
The synchronization settings window will open.
You need to check the very first checkbox “Bookmarks”
. The remaining options are activated at the user's discretion. After confirming the operation, the data transfer process will begin. Unfortunately, the browser does not display the progress of the operation. Therefore, the browser should be left for as long as possible. Usually an hour is enough for complete data synchronization.
Only after transferring all the information can you remove the old browser and download a new distribution from the official website of the developers.
After installing the browser, you need to authorize your email and enable synchronization. On a new distribution, this process may take several minutes.
- Adding and deleting bookmarks on one device will be automatically duplicated on all other devices.
- If the same page is bookmarked on several devices, the page that was synchronized first will be saved on the server.
- Bookmarks from all devices are combined into a common list.
Additional methods
Besides the obvious standard method, there are several alternative methods for bookmarking pages.
Synchronization
By syncing your mobile and desktop versions, you can combine saves from all devices that support Chrome services. To activate the option, follow the instructions:
Launch your browser and click on your avatar in the right corner of the screen if you are already logged in to your Google account. If you are not logged in, please complete the login procedure.
Open your browser settings in a way you already know.
Click on the “Synchronization” button and configure the types of data that you want to transfer from one media to another.
After saving the settings, you will have access to the saved content from any device using Google services.
Export to HTML file
Another method, convenient for those who use several browsers or have already collected an impressive number of links that require separate storage. Convert your list of sites into a file that can be opened with other programs. To do this, in the “Manager” menu near the search bar, find the button in the form of three dots and click on it.
How to clear cookies and cache in Google Chrome
Select the line “Export...”, select a folder to save and come up with a name for the file in HTML resolution.
Save your data.
If you want to use this file, activate the import option in your chosen web browser and download the file. The browser immediately recognizes the list of bookmarks.
Moving visual bookmarks from other browsers
Today, users often use multiple browsers at the same time. Accordingly, they make bookmarks in the Yandex browser
,
Opera
,
FireFox
,
Google Chrome
. A situation may arise when a page added to favorites in one browser needs to be opened in another. You have to open the bookmark manager, look for the link you need, copy it and paste it into the search bar of the new browser. To avoid such problems, it is easier to transfer bookmarks between browsers. Let's look at how to import pages into the Yandex browser.
In your browser settings, go to the “Profiles”
, select
“Import bookmarks”
. A window with transfer options will open. It is necessary to indicate from which browser and what exactly will be imported: site history, bookmarks, saved passwords, search engines, cookies, extensions, system settings. The data import process may take several minutes. Although, upon completion, the user will be able to view their favorite pages from any device.
Yandex browser on Android
All of the above operations can be performed in the mobile version of the browser. To create a bookmark on a browser page, click on the quick menu.
Click the “Add”
and save changes. You can edit and change bookmarks through the manager. Under the quick menu button there is a button with the number of open pages.
It is designed to switch to navigation mode. Next you should find the star icon.
Select a device (if the user uses a browser on a tablet, phone, or PC), find the desired bookmark in the list, press and hold it. A context menu will open. By clicking the “Change”
the user will be able to edit the name and address of the link.
“Delete”
button is also located here .
This is done quite simply, in just a few clicks. In addition, you can add bookmarks in Yandex Browser in 3 different ways. Also below there are instructions on how to save pages in the mobile Yandex Browser (on Android phones and tablets). Which of these methods to use is up to you.
Is it possible to save tabs in Google Chrome?
The function of saving interesting tabs will allow you to calmly close the browser and not worry that the next time you launch it you will not be able to find the site you need. In order to quickly save tabs, there are several methods that differ in execution method and result. Check out each one and choose the most optimal one for yourself.
Through browser settings
The most common way to make changes to the browser is to use its settings directly. In most cases, when users encounter a certain problem, they always first try to find a solution through the browser settings. Therefore, we were among the first to propose this method. What do I need to do:
- Launch Google Chrome if you don't have it open.
- Click on the options button located in the upper right corner.
- In the drop-down list, find the “Settings” line and go to the browser settings menu.
- Stop at the item “Open at startup”.
- Select "Previously opened tabs".
- After exiting the settings menu, they immediately take effect.
This setting means that if you were working in Chrome with several open pages, then after exiting the browser your session will be saved. That is, the next time you log into the browser, all or one of the tabs you worked with last time will automatically load. There is also another quick way to avoid losing an important page on the Internet. This feature is called “Pin Tab”. You need to open the site, right-click on the tab at the top and select “Pin Tab” from the drop-down list. After which the site will be fixed on the left side in the form of the corresponding logo, in front of all tabs and will always be available for viewing, even after closing the browser.
Save tabs in Google Chrome via the bookmarks bar
Via the bookmarks bar
All browsers have a favorite tabs option. It allows you to save all your favorite or useful sites on the panel. If you regularly view the same site, then be sure to add it to your bookmarks bar. You can do this as follows:
- Open the site you want to bookmark.
- Right-click on its tab at the top.
- From the list of options, select Add Page.
- A window will appear on the screen where you need to specify the name of the page (by which it will be more convenient for you to recognize it) and the folder where to add it.
- If you select Bookmarks Bar, the tab appears in the top bar of the browser.
A more convenient alternative to the bookmarks bar is the visual bar.
It is located under the search bar and shows your favorite sites in the form of thumbnails with their visual display. To add a page, just click on “+”, specify the name and URL. For those who have the Bookmarks Bar feature disabled, you will first need to add it to display in the browser. To do this, go to the Chrome settings, through the button in the upper right corner, then go to the “Appearance” section, and then click on the “Always show bookmarks bar” item. It will immediately appear at the top, and you can add open tabs there for later saving. In Google Chrome, you can even launch the browser from a specific page.
Using extensions
There are a large number of extensions available for the Chrome browser. One of these is a special plugin designed to make working with tabs more convenient. It's called One Tab. Its meaning is to separately create a list of open tabs in one extension, so they will not interfere with the browser window, but will always be available in the extension logo. This choice of working in the browser allows you to group pages that are important to you and thereby speed up the work of Chrome.
To install the One Tab extension, follow these steps:
- In Google Chrome, click on the menu button - three vertical dots in the upper right corner.
- Go to the "More Tools" section.
- Next, select “Extensions”.
- You go to the online store with extensions, scroll down and click “More extensions.”
- A search bar will appear on the left, write the name of the utility there – One Tab and after it is displayed, click “Install”.
After installation, an icon in the form of a blue watering can will appear in the upper right corner of the browser panel.
There you can save the open page and launch it when necessary. How does One Tab work? You have several tabs open in Chrome, you simply click on the extension logo, and all sites move as a list in One Tab. With one click, the tabs that are important to you are saved. If during your next session you need to restore the web pages you opened last time, then simply click on the One Tab icon, go to options and click “Restore All”. Each time you click on the plugins logo, the open tabs will be added to One Tab.
How to add a page to the bookmarks bar in Yandex
The first method is the simplest.
- Go to any website.
- Click on the gray star that is on the right side of the URL bar.
- Click "Done".
Check: the added page will appear in the bookmarks bar.
If you did everything correctly, the star will turn orange. If you need to edit something, click on it again. Here you can:
- change the name;
- select another folder;
- delete page.
And one more small nuance: after clicking on the star, you do not have to add websites to the quick panel.
You can save them to “Other bookmarks”. Or to a folder created by you personally. In general, do what is most convenient for you.
Yandex browser panel
Those who are used to having freedom of action will choose this option for Google Chrome. The extension is available in the browser store itself. How to get there?
1.Enter the address: chrome://extensions/.
2. Scroll to the bottom of the page and click on the words “More extensions”. You will be taken to the add-ons catalog in Google Chrome.
3.Find the “Visual Bookmarks” extension in the store. What you need is “Yandex Elements”.
4.Click on “Install”.
After successful installation, restart your browser and after opening you will see that the new express panel can already be used. It is logical that the search string will no longer be Google, but Yandex.
The tab table can be customized to suit you. To do this, you just need to click on the “Settings” button, which is located at the bottom right.
Select the required number of bookmarks. It can be reduced or increased - it all depends on your desire. The maximum number of cells is 48. You can also decide on the background image of the browser's home page: choose from the available options or upload your own. Check the box to the left of “Show bookmarks bar” if necessary.
If you want to delete a bookmark, click on the cross in the upper right corner of the cell with the site thumbnail.
How to create multiple bookmarks at once
Another way to add new pages to the Yandex Browser bookmarks bar is in a group way.
Right-click on any tab and select the second option from the bottom “Add all tabs”. Or just click Ctrl+Shift+D. Specify a folder and click Save.
How to quickly enable a bookmark on Tableau in Yandex
You can also save the necessary sites on the Tableau. This is what Yandex calls visual bookmarks. To do this:
- Copy the website address.
- Open a new tab.
- A scoreboard will be displayed in front of you. Click the Add button.
- Copy the website link here. If you wish, you can click “Add signature” and make a small note.
- Ready. Now visual bookmarks have been replenished with another new button.
That's how easy it is to add a bookmark to Tableau in Yandex. This way you can quickly save as many sites as you like.
And if you need to edit or delete a tab, hover your cursor over it and click on the gear icon (“Edit”) or the cross (“Delete”).
Instructions
To begin with, it is important to activate the bookmarks bar altogether. Yes, even if it is not so convenient, it will come in handy. To make your plans come true, it is enough to:
- Launch the browser and click on the three-dot button in the upper right corner of the screen.
- Go to the user settings section.
- Scroll the page to the “Appearance” .
- Move the slider opposite the item “Show bookmarks bar” to the active position (it will change color to blue).
The system will automatically apply the changes; now a new panel with saved services appears under the address bar. However, this is not enough for us; we move on.
Continuation
The advantage of this block on the main page is obvious - the most popular sites are always before your eyes, you don’t need to look for them in a host of addresses and headings. The only drawback of the standard Google panel is the small number of shortcuts for adding pages. But don't worry, we will solve this problem a little later.
For those who just need a small tile with “shortcuts,” it will be useful to know how to add the desired bookmark to the express panel. To put your plans into practice, use the following step-by-step instructions:
- Open the browser and the site that interests us.
- Click on the address bar, copy the url and related data.
- Next, open a new tab and go to the main page.
- Place the cursor over the tile with the plus .
- We click on it.
- A small window appears where we paste the address and set a name for the element.
- Upon completion of all manipulations, we confirm the seriousness of our intentions with the “Done” .
However, for an active user, a set of 6 shortcuts is not enough, so third-party developers have rolled out several useful extensions that significantly increase the number and quality of sites displayed on the main page. We won't torment you.