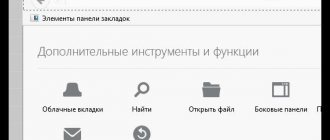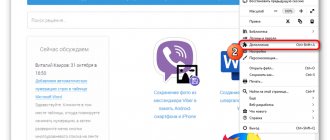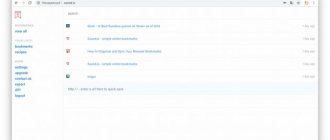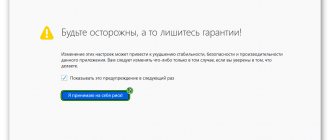There are several ways to do this. The first is the standard transfer of bookmarks from Firefox. This operation is often performed when reinstalling Windows and purchasing a new PC or laptop.
The second way to save bookmarks and passwords in Firefox is synchronization. An ideal way for those who do not sit still and want all their data to be available on their work computer, home laptop, as well as smartphone and other devices at the same time.
And the third way is to transfer from Mozilla Firefox to Chrome, Opera, Yandex browsers. Just in case you are tired of the “fiery fox”. Let's take a closer look at each of these methods.
To save bookmarks in Mozilla you need to perform 2 procedures
Let's start with the first one.
- Click Ctrl+Shift+B (a window will open where all sites are stored).
- Select "Import and backup...", and then "Export to HTML file".
- Save it (for example, to your desktop).
If you are going to reinstall Windows 7, then copy this file to a USB flash drive. So as not to forget later.
It is in the “bookmars” file that bookmarks are stored in Mozilla. This completes the export, let's move on.
How to export bookmarks from Chrome?
The bookmark manager manages all bookmarks: import, export, organize. If you want to add a new web page to your bookmarks or create a new folder so you can later place bookmarks from the same category there, you can do all this in the bookmark manager.
In the open manager, click on the “Management” heading at the top. A context menu will open. Select the option “Export bookmarks to HTML file”. This menu item is used specifically to export all bookmarks to an external HTML file.
As a result, a standard file saving form will appear on the screen. Specify the name of the bookmark file and select the path where you want to save the file. Exporting bookmarks from Chrome is fast and efficient, and can be done literally in no time.
This concludes the answer to the question “How to export bookmarks from Chrome.” We did everything, or rather: we prepared an exported file with bookmarks for subsequent import into the new operating system. Now let's import bookmarks into Google Chrome.
Synchronization in Mozilla
Using the above method, you can only copy bookmarks from Mozilla Firefox. Everything else: passwords, add-ons (plugins), etc. will not be saved. But there is another way to do this - synchronization.
What is this? The essence of synchronization is this: you create an account, and all passwords and other data are tied to it. And in the end, to access them, you just need to log in with your account on any device - work PC, smartphone, etc. And you won’t have to export or import anything.
To make this function work, do the following:
- Click on the 3-bar icon and select “Sign in to Sync.”
- Click on the “Create Account” button.
- Write your login, password, indicate your age and click “Create an account.”
- Select what to synchronize (it is recommended to leave all the checkboxes) and click “Save settings”.
- Confirm your email (an email will be sent to it).
This is how synchronization is carried out in a simple way. To synchronize data on an iOS or Android device, you need to install a special application (links to them are in your personal account).
Using this method, you can not only save your bookmarks in Firefox, but also all your passwords, add-ons, etc.
How to import bookmarks into Google Chrome?
In the same open bookmark manager, click on the “Manage” heading and select “Import bookmarks from HTML file.”
A form will appear to select the base file from which we want to import. Select it and click Open.
Another way to import bookmarks is without using the bookmark manager, through the main Chrome menu. Click on the menu button (the icon with three horizontal stripes) and select “Bookmarks”.
In the context menu that appears, select the “Import bookmarks and settings” item.
On the next form we have to select the starting point for import, from where exactly we want to import bookmarks: from another browser or from an external HTML file. If we select an HTML file, this will be the same option as when choosing the previous method, described a little earlier in the “How to export bookmarks from Chrome” section. More interesting to us is the option “From Microsoft Edge/Internet Explorer/Mozilla Firefox” or any other web browser you use. When using this option, we will be able to transfer the entire structure of bookmarks without resorting to saving bookmarks to an external file and then importing from it. The entire transfer of bookmarks will be carried out directly, as is, and this is good news, that is, the software engine mechanism will be used to save the entire hierarchy of bookmarks and restore and integrate it into the new, resulting system.
Sometimes in other browsers there is a similar mechanism for transferring bookmarks, that is, using an internal engine that is invisible to us. But more often you can find the “old-fashioned” method, through an HTML file. It will definitely work as it should, and will transfer all our bookmarks to the new OS without any questions asked. Importing bookmarks into Chrome is an incredibly fast and effective procedure, and it would be a sin not to use it if you are going to continue to use the presented browser.
We hope that in the presented material we were able to give an accurate and understandable answer on how to export bookmarks from Chrome, and then import them to the right place (on a new operating system or computer). We'll talk about how to perform similar tasks in Firefox and other browsers later, but until then, let me take my leave!
I think we all have websites that you visit from time to time. So, in order not to search for them for a long time, you need to add such pages to your browser bookmarks. But what if you need to reinstall the web browser, or you want to change the version of the operating system, so you will have to install all the programs again?
In a previous article, I wrote about how to import (export) bookmarks into Opera. You can read it at the link.
In this article we will deal with the question: how to import or export bookmarks in Mozilla Firefox. This topic may be raised for various reasons. For example, you want to start working in your favorite browser on a laptop, but at the same time a lot of useful pages are saved in a web browser on your computer, etc. This means that you need to make sure that the bookmarks on your laptop have the same links as those on your computer.
Transfer bookmarks from Firefox to Chrome, Opera or Yandex
If for some reason you are tired of the “fire fox” or don’t like it, you can export the data from it and transfer it to another browser. Fortunately, modern versions are good friends with each other.
First, you need to copy your bookmarks from Firefox. That is, export them. After this, you can proceed to the main thing.
To import bookmarks from Firefox to Chrome:
- Open Google Chrome.
- Click on the 3 dots and go to “Bookmarks – Import...”.
- Select “Mozilla” and click “Import” (the fox should be closed).
- If it doesn’t work, click on the “HTML file” line, click the “Select file” button and specify the path to “bookmarks”.
- Ready.
Click Ctrl+Shift+O – the “Import Done” folder appears here. If necessary, you can rename it or structure it in a convenient way.
Firefox to Opera:
- Open Opera.
- Click "Menu" and go to "More Tools - Import".
- Select "Mozilla" or "HTML File" (whichever is more convenient) and click "Import".
Then click Ctrl+Shift+B and open My Folders. Here you will find sites imported from Chanterelle.
From Firefox to Yandex:
- Launch Yandex Browser.
- Click on the 3 stripes and go to “Bookmarks – Import”.
- Select “Mozilla” or “HTML File” and click “Transfer” (you can uncheck unnecessary checkboxes if necessary).
Click Ctrl+Shift+O. 2 folders will appear here. You can rename them or structure them to your taste.
You need to know this: How to delete cookies in Mozilla?
How to import bookmarks into Firefox?
To start the import procedure, open the “Library” form again through the bookmarks menu, and there select the “Import bookmarks from HTML file” option in the “Import and backups” section.
Now, all that remains to be done is to specify the location of the file to import on your hard drive. We select the appropriate file object, click the “Open” button - and voila, all bookmarks are imported.
As you can see, the procedure is absolutely elementary and does not require any special knowledge or skills.
Instead of an HTML file, we can use the “Create a backup copy” option in the same menu section.
The only difference is that in this way we can only transfer bookmark data to another instance of Firefox, but not to Chrome or Opera. In this method of exporting bookmarks, Firefox uses the internal JSON data format, and no other browsers except Firefox itself simply understand it. In turn, HTML is a universal format that is perfectly recognized by all other browsers, and using it, we can quite successfully transfer bookmark data to any other alternative web browser.
To transfer bookmarks from Microsoft Edge, Opera, Chrome or IE, you should use the tool available in the “Import data from another browser” menu in the same “Library” form. Before using this mechanism, you should make sure that you are currently working only with Firefox, and no other browser is running on your PC. We go to the menu section we already know and select the appropriate item.
We select the web navigator we need from the list and mark it with one click, after which we click on the “Next” button.
The transfer procedure starts. Wait a little, and after a few tens of seconds everything will be ready.
Perhaps, that’s all the methods for transferring bookmarks between browsers. As you can see, Firefox imports and exports bookmarks literally in no time. You just need to press a few keys and wait a little. The transfer mechanism is quite elegant and intuitive. What do you think about comparing this procedure with a similar technique in Chrome? Where does it work faster and more conveniently? Write about it in the comments if you find this topic interesting and relevant, and with that, your humble servant takes his leave and wishes you successful export.
When actively working on the Internet, we often come across interesting articles, blogs, notes, and simply materials that expand our horizons and open up new areas for inspiration and a promising career. Where will they end up? If you don’t write down the links that interest you on a piece of paper (which may not be surprising if you don’t look closely at the peculiarities of the handwriting and the ornateness of the strokes), then most likely we will bookmark them so that we can retrieve them at any time and instantly open a link from a recording saved on your computer. All the difficulties begin when you reinstall the system or change the computer. All bookmarks, as usual, disappear without a trace and you have to restore the entire honestly acquired archive, practically from scratch.
One way to solve this problem is to synchronize with your account. By connecting to your Google account and synchronizing all your bookmarks with it, you can quickly restore the entire hierarchical structure of your bookmarks, along with folders and sub-objects, at any time. Another way to transfer bookmarks to another system is to export bookmarks from the browser to an external file and then import it to the new OS. This method is not as progressive as the first, but, firstly, it will work one hundred percent, since all actions are literally done manually, and secondly, not every browser will have a synchronization service, so you can vouch for the functioning of this method.
So, how to export bookmarks from Chrome (Google Chrome) so that you can then import them to another system or to another browser? We provide detailed instructions for this procedure.
How to restore visual bookmarks for Mozilla Firefox
And finally, one more important point. If you have installed visual bookmarks from Yandex, you need to save them separately (so that they do not disappear). For this:
- Open a new tab.
- Select Settings.
- Click the "Save to File" button.
Ready. And then, to restore visual bookmarks in Firefox, you need to do the same, but now select the “Load from file” button, indicating the path to it.
Good to know: How to restore tabs in Mozilla?
Import
There are two ways to import a list of saved sites into Mozilla Firefox.
From another browser
In the first case, you can import them from another browser. To do this, click on the button in the form of a list in the upper right corner, and from the drop-down menu select the item “Show all ...” or use the key combination Ctrl+Alt+B.
In the window that opens, in the top menu, click on the “Import and backups” button. Next, from the drop-down list, select the item “Import data from another browser”.
A window opens in which, using a marker, you need to select the browser from which the import will be performed. Click the “Next” button.
All browsers that, like Mozilla, are installed on your computer will be shown here. If they also contain sites that are important to you and you need to work with them in Firefox, then mark the desired browser with a marker.
The next window will display a message that the import was completed successfully. Click "Finish".
Now a new folder “From Google Chrome” will appear on the “Bookmarks Bar”, because I imported them from there. Clicking on it will open a list of sites that were previously saved in Chrome.
From file
The second method allows you to import your favorite sites from an HTML file. Click on the list icon again and select “Show all...” from the drop-down menu.
From the top menu of the window that opens, select “Import and backups”, and from the drop-down list click on the item “Import... from an HTML file”.
A window opens in which you need to select a file in html format in which the bookmarks from the browser were saved. Such an HTML file can be saved: on a computer, on a flash drive, or in cloud storage. Which is very convenient in cases when you want to transfer the addresses of important sites from a computer to a laptop, or from one computer to another. Select the selected file with the mouse and click “Open”.
That's all - now the bookmarks from the selected file will appear in the corresponding list in Firefox.
Other browsers and exporting
Exporting bookmarks and passwords from Firefox takes a few minutes. We've sorted out the saved pages. In the case of passwords, you have to act differently. Passwords will be stored in the Mozilla profile folder in the key4.db and logins.json files. They can be transferred to removable media and used in the future.
How to transfer bookmarks from Yandex or any other browser? This is not difficult to do. The algorithm of actions will most often be as follows:
- Launch the Internet browser.
- In the upper right corner, click on the button responsible for opening the functional menu. It is usually marked with either 3 dots or three horizontal stripes.
- Select the section “Bookmarks” - “Bookmarks Manager”.
- Click on “Import and Export”; sometimes this menu item is labeled “Export and backups”.
- Select the “Export to...” option.
- Mark the location where the document is saved, first giving it a name. By default it will have the export date and the signature bookmarks.
- Confirm the operation.
It is done. Thus, bookmarks from Yandex and other browsers will be saved to the user-selected location. Then they can be imported into the browser.
Recovering from a file
When you reinstall the system, you may lose all browser settings. Therefore, you need to know how to restore bookmarks in Opera. First you need an HTML file with your favorites. It is better to store it on removable media as a backup copy. This way you can always transfer the data to the browser.
To unload all saved pages, do the following:
- Call up the quick access menu by clicking on the Opera logo.
- Hover over "More Tools" and click "Import"
- In the "From" list, Fr.
- Specify the path to the file.
You can restore added global network resources using the Opera Bookmarks Import & Export addon. Open the program, click “Select”, specify the path and click on the “Import” button.
Export
Obviously, before importing data about saved pages into one browser, you need to export from another. To create a copy of saved bookmarks, you will need:
- Launch browser.
- Simultaneously press the “Ctrl”, “Shift” and “B” keys on your keyboard, or click on the “Show your bookmarks” button on the toolbar at the top of the window and select the menu item of the same name.
- In the “Library” window that opens, click on the “Import and backups” button and select the “Create backup” action from the menu.
- Specify the name of the file to be created and select the folder where Firefox bookmarks will be exported.
- Confirm saving.
Important! If further copying of bookmarks will be made to another Internet browser, then it is advisable to make sure in advance what format of the imported file it supports or export links to an HTML file by selecting the appropriate menu item in the drop-down list.
After the file is created, it can be moved to a removable flash drive or uploaded to any file hosting service in order to access it from another computer a little later.
Export
Exporting bookmarks to an HTML file in the Firefox browser will allow you to save all important Internet pages after an unexpected browser crash, use them on another device, or open them in another browser.
Click on the “Bookmarks” icon and select “Show all...” from the drop-down menu.
We previously told. In today's article we will add how to create a backup copy of bookmarks and how to transfer them to another browser.
Most browsers have the ability to export bookmarks to an HTML file and the ability to import from it, and in those browsers that have not added these functions, it is possible to install add-ons and do the same actions. An HTML file with bookmarks from one browser can be imported into another; in this simple way you can transfer bookmarks between browsers. Today's article will show you how to export and import bookmarks in Google Chrome, Mozilla Firefox, Opera, Edge, Yandex and Internet Explorer browsers.
Google Chrome
To import or export bookmarks to Chrome, you need to go to the three dots at the top right => select “Bookmarks” => Bookmark Manager. You can also open the task manager using the Ctrl
+
Shift
+
O
The saved bookmark file can be imported into any browser. To import bookmarks into Chrome from an HTML file, you need the file itself exported from any browser, open the bookmark manager => select “Manage” => “Import bookmarks from an HTML file”
Find and open the file with bookmarks.
After these steps, bookmarks from the HTML file will be added to the browser.
Mozilla Firefox
Firefox also has the ability to export bookmarks to an HTML file and also import them from an HTML file in any browser. To transfer bookmarks to another browser, you need to export them to an HTML file. On the top panel in Fireflx, near the star there is something similar to a square (see picture), click on it and select “Show all bookmarks”. You can also just press the Ctrl
+
Shift
+
b
to open libraries.
Go to “Import and backups” and select “Export bookmarks to HTML file”.
The bookmark file has been created, you can now import it into any browser.
To import bookmarks from any browser into Firefox, you need to import a file with bookmarks in HTML format in the libraries. That is, we go to the libraries, you can use the Ctrl
+
Shift
+
b
(as described above) and left-click on “Import and backups” and select “Import bookmarks from HTML file”
Find the file with bookmarks, select it and click “Open”
That's it, bookmarks from the file are now available in the browser.
Yandex browser.
Here everything is done the same way as in Chrome; first, let’s look at how to save bookmarks from the Yandex browser to an HTML file. In the open browser, go to the three lines at the top right => Bookmarks => Bookmark Manager (the bookmark manager can also be opened using the Ctrl
+
Shift
+
O
)
Click on “Arrange” and in the list that opens, select “Export bookmarks to HTML file”
That's it, the bookmarks are saved in an HTMl file, now you can import them into any browser.
To import bookmarks into the Yandex browser, you need to go to the “Bookmark Manager” (as described above).
Click on “Arrange” and select “Copy bookmarks from HTML file”
Select the HTML file with bookmarks and click "Open".
After these steps, the bookmarks from the file will be transferred to the browser.
Internet Explorer
Let's start by exporting bookmarks to an HTML file:
1.Click on the star at the top right => next to “Add to Favorites” click on the down arrow (as in the picture) =>
2. Check the “Export to file” box and click “Next”;
3. Put a tick in the “Favorites” field and click “Next”;
4.You can export all bookmarks or only some folders, we select “Favorites” at the very top to export everything and click “Next”;
5.In this window, you can leave the default name and path for saving bookmarks and click “Export”, or click “Browse” to select a different folder to save;
6. Select where to save the file and rename it (if necessary), then click “Save”;
7.Click on “Export”;
That’s it, your browser bookmarks have been exported to a file, click “Finish”. Now they can be imported into any browser.
To import bookmarks from other browsers into Internet Explorer using an HTML file, you need to:
1. Click on the star at the top right => next to “Add to Favorites” click on the down arrow (as in the picture) => from the list that opens, select “Import and Export”;
2. Check the “Import from file” box and click “Next”;
3. Put a tick in the “Favorites” field, click “Next”;
4.Click “Browse”;
5.Select a file with bookmarks and click “Open”;
7.Select the folder into which you want to import bookmarks and click “Import”.
That's it, the bookmarks from the file are now in the browser.
Microsoft Edge
Edge currently only has a feature for importing bookmarks from other browsers, while exporting and importing bookmarks to HTML is in development. Those who have Windows 10 insider preview installed can already use the function; regular users will get this feature with the next big update. In the meantime, we will use third-party software to export and import bookmarks into html.
Let's start with the usual import of bookmarks from any browser into the Edge browser:
1.In the Edge browser, click on the three parallel lines (look at the picture) => click on the star => open “Options”;
2.The list will contain all installed browsers in the system that contain bookmarks, check the box next to the browser from which you want to import bookmarks and click “Import”;
3. Below it will say “Done”, which means that bookmarks have been imported into Edge from the selected browser.
Now let's look at how to export bookmarks to an HTML file in the Edge browser. As mentioned above, Windows 10 insider preview has already added the ability to import and export bookmarks to an HTML file, and in the near future this function will be added to regular builds. In the meantime, we will use third-party software Manage Edge Favorites. On the Manage Edge Favorites page, click Download, then run the downloaded file and repeatedly click next to install the program.
Close the Edge browser and then launch Manage Edge Favorites from the desktop shortcut. In the menu you will see all the browser bookmarks, select the ones you want to export. In the example, we select the top folder to import them all.
It is one of the most common browsers. It is multifunctional and works relatively stable with a large number of open tabs. It allows you to create an Internet profile. This profile can be useful if, for example, you access the Internet at home and at work using Mozilla Forefox with the same login and password, then your links saved to favorites and passwords entered on sites will be synchronized. Let's look at 2 ways to import bookmarks into Firefox.
Import from HTML file
Import all information from the selected browser
But if you have, for example, Google Chrome or, or maybe even a Yandex browser at work, then the question becomes how to transfer sites saved in favorites and other saved data. To do this, we will use the following in your Mozilla browser: press the key combination Ctrl+Shift+B or click the icon located to the right of the address bar and go to Show all bookmarks. In the Library window that opens, there is an Import and backups button. At this point you can:
- Create a backup copy of all your data saved in the browser;
- Restore from a backup for a date – select a file with a date and roll back all your settings to that day;
- Import bookmarks from an HTML file – in other browsers you can export bookmarks to an HTML file;
- Export to HTML file – this item can be used to transfer your tabs to another browser;
- Import data from another browser - at this point you can take data from the browser you used before Mozilla.
Consider the option Import from HTML and import data from another browser. First, let's export bookmarks in a browser, for example, Google Chrome. Press the key combination Ctrl+Shift+O or go to Settings Bookmarks Bookmark Manager, in the tab that opens, click the Manage button and select Export bookmarks to an HTML file - give it a name and click the Save button. The same actions can be done in:
After you have saved the bookmarks, go to Mozilla Firefox and press the keyboard shortcut Ctrl+Shift+B. As a result, the Bookmark Library will open - click the Import and backup button, Import from HTML file and select the previously saved file with bookmarks. After this, bookmarks from the browser you used previously will appear.
Now let's look at the Import all information from another browser item. To do this, go to the same item described earlier and select the Import data from another browser sub-item. The import program will prompt you to select the browser from which the information will be transferred. After selecting your browser, click Next. You will then be asked what you want to transfer from the old browser. Select the required items and click Next.
Importing Firefox bookmarks
Bookmarks are imported according to the following scheme:
- Click on the button called “Library”.
Open the “Library” item
- Press the “Bookmarks” button.
Open the “Bookmarks” item
- Scroll the mouse cursor down and click on the “Show all bookmarks” button.
Click on “Show all bookmarks”
- Open a tab called “Library” on the toolbar (click the corresponding icon), click on “Import and Backup”.
Click “Import and backup”
- Navigate to the desired file and select it.
Selecting a file to import
- Press the “Open” key. The window will close automatically.
New bookmarks will be added to the existing ones. This method allows you to transfer your favorite search pages exported to files from Google Chrome and Internet Explorer. You can also export from other browsers.
Note! Before importing, you must export the pages saved as bookmarks.
How to import bookmarks from browsers
First you need to repeat steps 1-4 of the previous diagram to import from a file, then:
- Click the button corresponding to “Import data from another browser”.
Click “Import data from another browser...”
- In the pop-up window, click on “Internet Explorer”, then the “Next” button.
Select “Microsoft Internet Explorer” and click “Next”
- In the pop-up window for imported files, check the boxes next to the parameters.
Check all the boxes and click “Next”
- Click the “Done” button.
Click “Finish”
The scheme for other browsers looks similar, but when importing, instead of “Internet Explorer” you need to click on the name corresponding to the browser.
Find out detailed information with instructions in our new article - “Exporting bookmarks from Opera”.
How to import Firefox bookmarks differently
There are two ways to save bookmarks on a remote server:
- by installing the Firefox Sync program;
- via browser.
After installing a new version of the browser to synchronize all data on other devices, users need to create a Firefox account. This measure is an alternative method for importing and exporting bookmarks from the Firefox browser. Both methods will allow you to quickly recover lost browser data.
To synchronize data to other devices, create a Firefox account
How to create a bookmark
To create a bookmark, you need to go to your Firefox web browser, open the site you are interested in, and click on the button in the toolbar with an asterisk.
An additional window will open where you can change the name of the bookmark and its location after saving. In this window, you must click the “Finish” button and the link to the Internet resource will be saved on the user’s personal computer in the Mozilla folder.
How to find personal bookmarks
To view previously saved bookmarks, launch the search engine and in the toolbar click the button that looks like a tablet with a list (next to the asterisk). We move the cursor over the “Other bookmarks” folder and on the right you will see the web resources you previously saved.
If the user does not know in which directory the links to sites are saved, then you can select the lowest function to display all bookmarks. For advanced users, there is an option to use the Firefox hotkey combination “ Ctrl+Shift+B ”.
The functional window of the library of saved files will open. In this collection of documents you can find your previously saved bookmarks.
How to Import Bookmarks into Firefox
Importing bookmarks into Firefox that are used in any other Internet search engine is very simple. Just launch the Mozilla search engine, on the toolbar, using the button depicting a list of objects, select the latest option to display all bookmarks.
In the “Library” pop-up tab, you need to select the import option and backups, click on the most recent action to import data from another browser.
Next, in the “Import Wizard” tab, you need to select the required browser, from where we will transfer useful and necessary links to network resources for the user, and click the “Next” button.
Then you need to check the box to the left of the word “Bookmarks”. Click “Next” to continue transferring data.
Using this function, you can transfer other data from Internet browsers installed on user computers, such as:
- Cookies;
- Log of previous browsing of Internet resources;
- User personal data with accounts and passwords for them.
After a system message appears about the successful completion of the process of loading saved bookmarks, click “Finish” to complete the process of transferring information.
Having completed the above steps, user bookmarks saved in different search engines will be displayed in the Firefox browser.
How to import bookmarks in Mozilla differently
To access saved bookmarks when using other devices, such as a laptop or tablet, there is an alternative way to transfer information. To achieve this goal, you need to upload your information, in this case bookmarks, into a file in html format. This would significantly reduce data transfer time if the user copied and saved all important links in a text document (.txt, .doc, .exl), and then transferred this file.
To do this, launch the Mozilla Firefox browser using the icon to the right of the asterisk in the operational access panel. By selecting the “Show all bookmarks” sub-item in the data storage. Select the “Import and backups” functionality; in the proposed options, the sub-item “Export bookmarks to an HTML file” is required.
In Explorer, indicate the directory where you want to save the document with custom saved bookmarks (if desired, it is possible to rename this file). All that remains is to use the “Save” button to confirm the manipulation of the file.
Having completed these simple manipulations, the user will always have a file at hand with saved links to Internet resources, which can be sent by email or copied to a portable storage device for transferring it to another device. Alternatively, this file may be useful for saving useful data as a backup.
Note: If you send this file by email or post it on social networks, it is best to add it to an archive protected by a personal password. To avoid your data falling into third hands. You can get acquainted with the variety of tools for compressing and protecting data, as well as download the archiver you like using the following link: “https://vsearchivators.rf”.
Then, on another device, you need to perform the reverse process of importing the previously saved data into your browser.
Export and import of bookmarks in Yandex Browser
4.1. Export bookmarks from Yandex Browser
Bookmarks from Yandex.Browser should be imported this way.
Not a single day of a modern person goes by without launching an Internet browser, and the faster and more functional the browser is used, the more comfortable it will be to surf the pages of the World Wide Web. As a user of the Firefox browser, I often have to access previously saved links to interesting pages, and today I want to tell you how to import bookmarks into Firefox (you can read about importing bookmarks in the Opera browser.) so that on each of your devices you can access selected sites.
Backup copy
Sites saved in the browser are copied to a special file.
- Click again on the already familiar “Show all bookmarks” item. The “Library” window opens again.
- In the “Import and backups” block, click on the “Create a backup” option.
- We decide on the place where the document will be located. If desired, you can change the name. As you can see, everything is quite logical and simple.
If you want to reinstall the OS or simply transfer sites to a browser on another computer, copy this file to a flash drive. The copied sites can then be pasted into any browser, that is, imported.
The user can save bookmarks in Firefox in a separate document, which will have an html extension. This will be a backup copy of your data. You can use it later if you want to transfer data to another browser, even if it is not Firefox. It doesn't matter how many links you have saved in your browser. The file may simply weigh a little more than average. You can also use the synchronization option. It's quite convenient.
Firefox Sync
This method provides for the complete preservation of the browser profile: bookmarks, visited pages, passwords and other settings. The browser profile will be saved encrypted on the official Firefox online server using Firefox Sync.
To save the Mozilla Firefox browser profile, in the browser you need to click on the “Firefox” button => “Configure Sync...”.
In the “Setting up Firefox Sync” window, you will need to click on the “Create an account” button if you do not have an account on the Firefox Sync server, and if you already have such an account, then you will need to click on the “I already have an account” button recording."
In the next window you will need to enter “Account Information”. Before clicking on the “Next” button, click on the “Sync Setup” button.
In the new window, make sure that all items that will be synchronized are checked here. Next, click on the “Finish” button, and then in the previous “Sync Setup” window, click on the “Next” button.
The “Setup complete” tab opens in the browser. Your profile data is encrypted and uploaded in the background, after which you can click on the “Close” button.
After this, you need to click on the “Firefox” => “Settings” => “Settings” => “Synchronization” button. Next, you need to click on the “Account Management” button, and then select “My Recovery Key”.
In the “My Recovery Key” window, you can print this key and also save it, preferably on another disk, flash drive, etc. The recovery key must be in a safe place.
After installing the Mozilla Firefox browser on any other computer, restore the browser profile, which contains all your settings: bookmarks, passwords, browsing history, etc., using Firefox Sync.
Exporting and importing bookmarks in Opera
You can export bookmarks from the Opera browser in this order:
1. You cannot export bookmarks using regular tools, so you should find the “Bookmarks Import & Export” extension on the website https://addons.opera.com/ru/extensions/details/bookmarks-import-export/ and click “Add to Opera”.
2. After installation, the extension must be launched by clicking on the corresponding shortcut at the top right.
3. You must specify a bookmark file. To do this, select “About the program” in the main browser menu. The path to the folder is indicated next to the word “Profile”. The file name is Bookmarks.
4. The installed extension window appears. First you need to click “Select file”.
5. After this, you need to follow the above path and click “Open”.
6. Now the “Export” value is selected.
7. You can access the HTML file by going to the downloads folder of the Opera browser.
Importing bookmarks into Opera works in a similar way. Only after selecting the file you need to click “Import”.
Creating bookmarks
To create a bookmark, you need to press the corresponding menu sign at the top (star).
To create a bookmark, click on the star icon
After clicking on this icon, an analog window will pop up, with which you can assign a name to the bookmark, move it, and give it a name.
Fill in the fields for the selected bookmark
This will add one page, and all open ones, as follows:
- By clicking on the right mouse button, select the item corresponding to the selection of all tabs in the menu that appears.
Right-click on any tab and select “Select all tabs”
- Next, open any tab, right-click and select “Add all tabs to bookmarks...”.
Select “Add all tabs to bookmarks...”
- A new folder with search pages will appear, you need to give it a name and select a folder to store it.
Give a name and select a folder to store it
- Click on the “Add to bookmarks” button.
Using the above steps, you can save bookmarks as a file document, import (add to existing ones) from another browser, or create new ones.