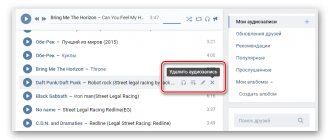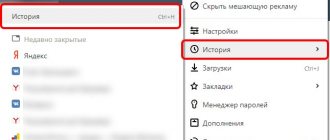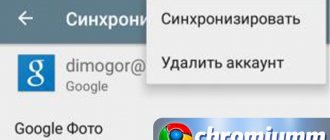As you know, all web browsers monitor the user and record his actions in logs during each surfing. To get rid of unwanted data, Google offers to clear the history of the Google Chrome browser using one of the preinstalled functions. If there is no need for logging completely, we can disable this feature, then the web browser will work in anonymous mode. We will consider all possible manipulations for clearing history and turning it off further.
All kinds of stories
When we talk about history, we usually mean a catalog of sites visited. It is designed so that we can quickly find any web resource that was opened in the browser before. However, there are other varieties:
- Query history is data that the search engine stores and uses to personalize results. Such information is not stored on the computer, but on remote servers.
- Download history – a list of all recently downloaded files. From here we can quickly open a document or expand the catalog containing the element.
All types are different from each other, although we can format each of them, only the methods differ.
How to clear your browsing history using Google Chrome's built-in features
If you want to erase recent history in Google Chrome, it is first of all appropriate to turn to the tools that the web browser itself is equipped with. There is nothing complicated about them, and we can reset the contents of a section in just a few clicks.
Individual record clearing
Often there is a need to delete only a few records over a certain time, but there is no desire to clear the entire history for the sake of this. Selective cleaning will come in handy.
Instructions:
- Click on the ellipsis (under the cross).
- We move the cursor over the line “History”, and from the list that opens, select “History” again.
- Opposite each line there is a vertical ellipsis, click on it and select “Remove from history”.
Healthy! There is another type of method, the point is that we can clear the Google Chrome browser history in a list at once. To do this, fill in the empty squares to the left of the entries, and then click on the button in the top line - “Delete”.
Deleting history in Google Chrome using hotkeys
This is a very quick way to delete Google Chrome history from your computer. The first time it will take about a minute, and then 10-20 seconds. To speed up the cleaning procedure, we will use hot button combinations.
Algorithm of actions:
- Ctrl and Shift keys and press the Del .
- Pay attention to the “Time Range”, checking that the value corresponds to the desired cleaning period.
- Make sure that o and click on the “Delete data” button.
How to clear search history using a link
The tab with the tool that allows you to free history has its own link. We can add it to the home page and open it with one click if necessary.
How it works:
- chrome://settings/clearBrowserData into the address bar of the browser .
- Set the “Time range” and clear “Browser history” with the “Delete data” button.
Clearing history in Google Chrome from the browser menu
Knowing how often we want to clear our browsing history in Google Chrome, the developers made a special link in the web browser menu. If you don’t want to reach for the computer keyboard, this is the best way, because it only requires access to the mouse.
How to do it:
- Open the browser menu (the extreme button on the right in the form of 3 dots).
- Move the mouse cursor to the “Additional tools” item and click on the internal item “Delete data about viewed pages...”.
- We select the time, type of data that needs to be erased, and start the process using the “Delete...” key.
How to clear history in Google Chrome from the Settings tab
The standard method is the most universal. If other parameters change frequently and access to them will be limited over time, this method will most likely always work. Perhaps only its name will change.
How to clear Google Chrome history:
- Click on the button in the form of an ellipsis and go to “Settings”.
- Scroll to the end of the page and click on “Additional”.
- In the “Privacy and Security” section, click on the “Clear History” button.
- Select the “Browser History” item and decide to “Delete data” using its button of the same name.
How to delete history in Chrome through the directory of visited sites
In the history tab there is a link to a tool that allows you to eliminate it. It is convenient for them to clear data from a partition after examining the entire list of data. The method allows you to evaluate whether the visit list needs to be released or not before performing an irreversible procedure.
Instructions:
- Using the menu and the “History” line or the Ctrl + H , we open the directory of visited sites.
- In the vertical menu on the left, select the “Clear history” option.
- Set the cleaning parameters and click on the “Delete” button.
Clearing browser history
To clear the history of previously viewed pages, go to the “History” tab. A page will appear with all the sites you have visited since the last time you cleared your cache. Click on the "Clear History" button.
In the “Basic Settings” window that appears, check all the options and select “All time” in the time settings.
If you have any questions or complaints, please let us know
Ask a Question
To completely clear the browser, in the “Advanced” tab, check all the boxes and click on the delete button.
Now all browsing history, as well as information about saved logins and passwords will be erased.
How to clear Google Chrome history on your phone
Deleting history in mobile Google Chrome is not very difficult, but there is not such a wide variety of methods on a smartphone. The easiest to implement and most effective are 3 standard methods.
How to clear Google browser history on your phone:
- Individual deletion through the “History” section. We can go to the desired page after touching the three dots in the upper right corner and selecting “History”. There is a cross next to each element; clicking on it removes any web resource from the catalog of visited sites.
- Clearing history for a certain period of time. From the menu, go to the “History” section and click on the “Clear history...” link. Set “Time range”, select “Browser history” and click “Delete data”.
- An alternative option for deleting data for a specific period of browser use. To go to the tool for clearing the list of visits, open “Settings” from the menu and go to the “Personal data” section. Touch the “Clear history” element. Select the type of information to be deleted and the period, then click “Delete data”.
How to view deleted history in Google Chrome
If the list of visits has been deleted from the computer, there is no complete way to quickly restore it. The main point of deletion is to increase anonymity, and the possibility of returning data directly contradicts this idea. However, there are some workarounds. You shouldn’t count on a full recovery, but it’s possible to get some of the information. The website guidecomp.ru has detailed instructions in this direction, but here we will only briefly touch on this topic.
How to view deleted history in Google Chrome:
- Through the Google service “My Actions”. Go to the page and log in to the same account to which the Chrome browser from Google is attached. In the “Application and Web Search History” section, click on the “Manage History” link. Almost all cleared information about browser usage is available here.
- Enable synchronization. The point is to log into the Google profile with which synchronization was previously enabled, and associate the current browser with your account data. After a short time, all saved data will be on the computer.
- Recover deleted data. There is no guarantee of results, but programs like Handy Recovery can retrieve uninstalled information from internal disk storage. We can try to run a scan in the hope that we can find data from the User Data folder.
- Use cookie data. The method helps to find out only the sites that were loaded in the browser, but does not tell you about the opening time.
How to delete search history in Google Chrome
You may also want to delete your search history in Google Chrome, since the Google service itself independently monitors us. Even after deleting history on a PC, most of the information is stored on Google's My Activity website. In order to increase privacy, it is better to remove the search history in Google Chrome also on a branded web resource.
How to clear your search history in Google Chrome:
- Open the “My Google Activity” page.
- Click on the link in the block on the left “Delete actions for a certain period.”
- Set the date or period and select either “All products” (we recommend) or “Search” and Google Chrome.
- We initiate the procedure with the “Delete” button.
How to disable search history in Google Chrome
You need to manually request not to save your search history in Google Chrome, since this function is active by default. Fortunately, it’s easy to disable tracking.
How to ask Google Chrome not to save search history:
- Go to the “Tracking Actions” page.
- Opposite “Application and web search history” click on the blue button.
- In the window with the question “Disable History...”, click on the “Disable” button.
Google Chrome browser settings
Browsing history is a configurable setting and can be controlled from Settings.
Click on the ellipsis to the right of the combined address and search bar. Having called the control menu, select the “History” item. In the drop-down list we see another line with the same name. Click on it, opening a tab that stores records of pages visited.
On the right, each line ends with an ellipsis, intended to call the control menu. By selecting the item marked with a frame, the entry can be deleted from the list of visits.
The second item in the menu is designed to display all data related to a specific page. Selection from the general list is performed using a URL filter. You can subsequently delete either individual rows or the entire collection of data. There is no special option in Google Chrome to completely erase records. You can get around this miscalculation of the developers using system-wide hotkeys. In the active Chrome window, press the combination “Ctrl + A”. As a result of its application, all filtered rows of records are highlighted with check marks. Click the button shown in the screenshot with the number “4” to delete them from the browser history.
Entries can be edited by sequentially viewing the list and selecting unnecessary ones with checkmarks. The total number of checked items is counted and displayed in the area shown as "2". Having completed the selection, click the “Delete” button, erasing unwanted details of the Google Chrome history.
Clearing download history in Google Chrome
Next we will describe the 4 easiest ways to delete download history:
- Through the "Downloads" window. It is located at the link chrome://downloads/ , we can also go here through the menu. In the block with the file name there is a cross, which we click to delete the file.
- Complete removal of the download list. To clear the entire list of downloads, press Ctrl + Shift + Del and select “Download History” on the “Advanced” tab. All that remains is to indicate the time period and click on “Delete”.
- Through the Chrome Cleaner . We've already looked at it before. Point to the “ Downloads ” block and click on the cart image.
- Using CCleaner . The principle of operation is similar to that described in the thematic section, with the only difference that before starting the analysis you need to select the “Download History” item.
Deleting search history in your Google account
If the gadget is logged into its own Google account, the company will save the history of visited resources and entered search queries. To remove these requests, follow the instructions:
- Log in to your Google account.
- Click “Settings”.
- Select “Data and personalization”, and then tap on “My actions”.
- A window will appear where we indicate the visit history.
In this menu it is possible to delete specified actions and information completely. If you use a browser other than Google Chrome to surf the Internet, then you need to clear the history of that browser. To do this, you need to go to settings and click on delete history.
Read How to delete/clear history in Yandex on an Android phone
How to disable saving history in Google Chrome
In fact, the only way to disable history in Google Chrome using standard means is to use Incognito mode. It tells the browser that it does not need to save history in Google Chrome throughout the surfing or until the user returns to viewing sites in a regular window.
We recommend disabling history in Google Chrome using this method, since it is convenient to combine different types of web surfing. In one window we can place all the tabs that will be saved for the future, in the other - links that are not saved. To disable saving history in Google Chrome, click on the web browser menu icon and select “New window in incognito mode” or click on the key combination Ctrl + Shift + N.
Despite the efforts of the developers, there are still several interesting methods that allow you to block the saving of information about the pages visited.
Method 1: use the History Disabler add-on
The essence of the extension is to instantly manually delete history immediately after closing the tab. While the page is open, there is an entry in the log; as soon as we close it, all data is cleared, including information about previous pages opened within this tab.
Instructions:
- Go to the History Disabler page.
- Click on the “Install” button, then “Install extension”.
The add-on works automatically, so it does not require additional configuration or other intervention.
Method 2: change access privileges to the history file
Windows has a system for assigning rights to read and edit all files. If you block the ability to edit a certain element, Google Chrome will not be able to remember the history.
How to change privileges:
- Close the browser.
- Go to the folder C:\Users\PC NAME\AppData\Local\Google\Chrome\User Data\Default .
- Right-click on the history file and open “Properties”.
- Click on the “Security” tab.
- Click on the “Change” button.
- For the user “User” and “Administrators”, check the boxes in the “Deny” column next to “Change” and “Write”.
- Click on “Apply”
So we completely figured out what kind of history happens and looked at 10 ways to deactivate history in Google Chrome. We also found out the features of deleting search and download data, and also found hidden options for completely disabling browsing history. As a bonus, we described existing methods for restoring deleted history.
Disable data collection
First of all, you need to completely turn off the option to save data so that in the future no one can view your visits in the browser.
When installing Chrome, you voluntarily consent to the collection of information about all your actions in the browser (except for sites opened in incognito mode). It contains the history of search queries and pages viewed. You can view this information in the “My Actions” section. If you simply clear your browser cache, the information in this section will not disappear.
In addition to the computer version of the browser, data from mobile versions is also collected here. Information is also sorted by type: documents, social networks, applications, regular sites, etc.
Google uses this data for statistics about your profile. The system analyzes your behavior and activity, and based on this data, creates advertising offers that suit your needs. The information is also used to increase the speed of Chrome and the search system. But if you want this information to be kept private, you can disable this option.
By default, all Google profiles have the option to collect personal data, including location, search history, and pages visited. It is designed to select search results and generate search results. If you don't like your data being transferred externally, disable this option.
How to set up smooth scrolling in Google Chrome
To do this, repeat the following steps.
- Open the program and log in to your account.
- Find the “My actions” section in the settings.
- Expand the "Track Activity" item.
- Opposite each line of the item there is a switch. Set each of them to inactive state. Each time a confirmation pop-up window will appear on the screen - agree by clicking the “Ok” button.
If you decide to return the option, go to “My Actions” and enable each section step by step.