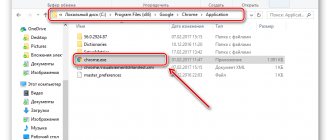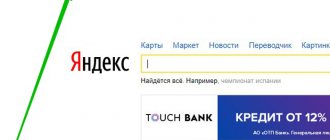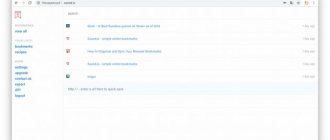Using open sites and saved links to useful sources is a large part of the necessary capabilities of a web browser. Therefore, it is not surprising that a user may want to restore accidentally deleted tabs and bookmarks in the Yandex browser beloved by many. Returning tabs with bookmarks is the last chance not to lose information that has been collected for a long time and will be very valuable in the future. Here we have collected all the ways to return erroneously deleted data.
How to restore closed tabs in Yandex browser
Yes, we can make a mental effort and try to remember which sites were opened in the browser and how we found them. Still, this is not the best way, since it will take a lot of time, and most likely you will not be able to remember everything. We won’t have to strain so much, because the Yandex web browser has functions that allow you to restore tabs automatically.
Method 1: Using Hot Keys
This is the simplest method, just press the hotkey combination, and the previously closed tab will be restored. To return the loaded page back, press Ctrl + Shift + T , where T is an English letter. The combination works on all keyboard layouts. When using the Russian keyboard, press the buttons Ctrl + Shift + E. Caps Lock does not affect the operation of the combination in any way.
Pressing the keyboard shortcut again will bring up the tab that was closed last but one, and so on. There is a certain limitation; over time, pages are unloaded from memory. This way, you won’t be able to open a page that was removed several hundred tabs ago. However, the next 20-30 tabs are always available.
Method 2: Through the tab bar
The result of the procedure is completely identical to the previous method, only the execution method differs.
How to restore the last closed Yandex browser tab:
- Right-click on the tab bar (top line in the web browser).
- Select the “Open closed tab” option.
In this way, we can even resume those tabs that were closed before the end of the last session. If the button is inactive, you will not be able to reopen the previous tab. This means that the browser has unloaded the necessary data from memory. Here you will have to use another tool - “History”, in which all open links are saved.
Method 3: From the scoreboard
This method is convenient for restoring tabs in Yandex browser after a failure or crash. Right on the page with the display, we can look at the recently closed elements and select from them the appropriate tab for restoration.
Instructions:
- Create a new page with a scoreboard.
- Click on the “Recently Closed” button located under saved sites.
- Click on the page of interest from the drop-down list.
Method 4: Through the browser menu
The “Recently Closed” section is also duplicated in the web browser menu. It is convenient to use due to the fact that you do not need to open the display; the necessary tool is available on any page.
Restoring tabs in Yandex browser:
- Click on the icon with parallel stripes (upper right corner).
- Place the cursor on the “History” line.
- We select the appropriate page from the list, it immediately opens in a new tab.
The advantage of this method is that this section displays links to sites that were recently viewed on another device, for example, on a phone.
We recommend:
- How to save tabs in Yandex browser
How to return visual bookmarks to Google Chrome
It is also possible to restore missing visual bookmarks, but the procedure depends on the service used, because by default the Chrome browser does not support such a function.
There are only 2 ways to return disappeared visual bookmarks:
- Bring back regular bookmarks. Some services process regular favorites, for example, an extension from Yandex. If we return favorites to the browser using one of the methods listed above, the data will be displayed on the main screen.
- Take advantage of synchronization with servers. Most applications link data to a profile; after reinstalling the browser, it is not available until the user logs into the account. Then they are automatically retrieved from the servers and loaded into the Google web browser.
These are all the tools available to the average user to recover bookmarks in the Google Chrome browser. There are really a lot of methods, so with a high degree of probability they will work.
Reopening hidden tabs
We have already mentioned in passing that through the “History” page we can open any previously viewed site. The only exception is that sites that were opened in Incognito mode are not displayed. Here we can even find a page that we looked at a month ago.
How to reopen a viewed page:
- In the web browser menu, hover your mouse over “History”.
- In the drop-down list, click on the “History” button.
- We select loaded pages by day and time or enter part of the site name in the “Search in history” line. The second option is much faster if we want to find some long-open web resource.
We can also go to “History” by pressing the combination Ctrl + H (Russian P). The link is returned after clicking on it on this page.
How to return visual bookmarks?
Visual bookmarks are a list of Internet pages that appears in the start window of your browser. This list can show both your favorite pages and sites you've recently visited. Your browsing history is saved in the memory of your personal computer. You can configure Yandex bookmarks the way it suits you.
Sometimes, if the computer restarts unsuccessfully, or if a new version of the browser is poorly updated, the saved visual Yandex bookmarks disappear. This causes problems for the user, since convenient bookmarks have completely disappeared from the computer’s memory. Restoring them is not difficult. It is only important to know the procedure.
- Open your browser and find the Bookmarks menu. By clicking on it, you will see the “Display all bookmarks” button - left-click on it. You will see a library with which you can manage bookmarks in Yandex;
- Find the “Import and Backup” menu. Left-click on the “Restore” field. Choose how you want to restore visual bookmarks: through an archived copy or from a direct file in Yandex;
- In Yandex, select the “Settings” menu. Check the option “Display visual bookmarks when opening a new tab or window.” Then go to the “Extensions” section and you will see “Yandex bar” in the list. When you open a Yandex page, all visual bookmarks will appear in front of you.
Restoring closed tabs when starting Yandex browser
After each closing of the web browser from Yandex, the tabs can either be closed or remain. We can configure it so that the Yandex browser itself restores the tabs saved during the previous session even after it is rebooted. The web browser automatically returns to the state in which it was closed last time. This is a very convenient feature that we recommend using everywhere. Closing unnecessary tabs is much easier than restoring them every time you restart the browser.
How to restore the Yandex browser settings so that tabs no longer disappear when you restart it:
- From the web browser menu, go to the “Settings” page.
- We are looking for the “Tabs” column, which is located in the vertical menu section called “Interface”.
- Check the “Open previously closed tabs at startup” checkbox.
Changes in settings are applied immediately, there is no need to save anything separately.
Visual bookmarks have disappeared from Mozilla. How to recover?
Thanks to visual bookmarks, users can easily and quickly move from one web page to another without having to keep their addresses in mind. When you open the second tab of your web browser, you will most likely be shown mini-thumbnails of the most visited Internet pages and the Yandex search bar.
Particularly frequently viewed pages are automatically moved to the top of the list, but you can fix your favorite pages yourself by clicking on the icon on the mini-thumbnail, and it will be saved in this place without running anywhere. To do this, you need to click on an empty cell, a window will open for you to enter the site address and below your site name. Hit enter and you're done.
If you want to delete a bookmark, move your mouse over its preview (then a cross will appear), click on the cross in the right corner and the bookmark will be deleted.
You can also drag it to any place, even when it is already occupied, by holding it with the left mouse button.
Is it possible to restore bookmarks in the Yandex web browser?
If everything is quite simple with tabs, then the situation with bookmarks is a little more complicated. Indeed, it is possible to return removed bookmarks, but only using the standard “Undo Deletion” function. It works quite well, but the data is reset after closing the browser. It is possible to return added links in this way only before closing the web browser. After a reboot, the function is no longer active.
Even in more complex cases, it is possible to resume added bookmarks, but this will require more complex manipulations and such methods are not applicable in all cases.
Bookmarks in Mozilla Firefox and how to store them
As of January 2014, Mozilla Firefox covers about 28% of all Internet users, and in terms of performance it is on the heels of its closest rival. To ensure the speed of the browser, all data is stored through a database in the form of a profile (set of files) for each user. The default profile is created when you first log into Mozilla, but you can add others through the Profile Administrator. If you are concerned specifically with bookmarks in Mozilla Firefox, their location depends on the version of your system. For WindowsXP, the path to the folder with bookmarks looks like “C:\Documents and Settings\Username\Application Data\Mozilla\Firefox\Profiles\profile_name.Default”, for Windows7 and Vista – like “C:\Users\Username\AppData\Roaming” \Mozilla\Firefox\Profiles\profile_name.default.” The name of the profile itself is a set of arbitrary numbers and letters. The set of files located in the profile folder has the sqlite extension - these are elements of the SQlite database with which the browser works. By their names it is easy to determine which elements they contain - the file you need will be named places.sqlite and contain information not only about bookmarks, but also about visited sites. The signons.sqlite and key3.db files are responsible for your passwords and their encryption; the formhistory.sqlite file stores all the data on autofilling forms on sites where you enabled this function - search queries, logins, registration data and other similar information.
How to recover deleted bookmarks in Yandex browser
Restoring bookmarks in the Yandex web browser implies canceling their deletion. For some time (until the program is restarted), the browser saves even removed links to pages. If you remember in time about the need for deleted bookmarks, their return will not take much time.
How to restore bookmarks in Yandex browser:
- Click on the web browser menu, hover the mouse over the “Bookmarks” item and select “Bookmark Manager”.
- Select one of the folders: “Bookmarks Bar” or “Other Bookmarks”.
- In the free workspace, right-click and click on the “Cancel deletion” option.
If the button is inactive, you will not be able to use this method, but there are other ways to return links saved in the browser.
Restoring and saving bookmarks in Mozilla
To make it easier to restore your tabs in the future, you can save and back up manually. It works like this:
- LMB click on “Library”.
- Then select “Import and backup” in the window.
- In the window that appears, click on “Create a backup copy”.
- Click on the “OK” button.
After this, the file will be copied and saved in a format such as JSON. This file will allow you to restore it in just a few clicks in case of data loss. But also, if desired, the client can place this file both on the “cloud” (Internet data storage) and on an external drive, that is, a flash card. This allows you to restore your own data in the Mozilla Firefox browser, even if you completely reinstall the operating system on your PC.
If somehow your favorite sites have disappeared, then using the above methods, a user of the Mozilla Firefox browser can easily restore them again.
Everyone should be able to use a browser. An unpleasant moment is the deletion of user data, for example, bookmarks. People make them in order to remember certain pages. Removing this control is quite a hassle. This is why users wonder how to restore bookmarks. In Chrome or another browser, this is not so important. The main thing is that the principles of the operation remain the same.
Is it possible to bring the idea to life? What will be required for the operation? All this will be discussed further below. In reality, everything is not as difficult as it seems.
How to get bookmarks back if you reinstalled Yandex browser
Most likely, the user deleted the Yandex browser, and during the reinstallation he remembered that he did not know how to restore the bookmarks. There is no need to despair; we have several solutions for such cases.
Method 1: Import bookmarks
The developers have provided for transferring the entire list of links added in the browser to another web browser. Yandex browser can both create a file with bookmarks and use it to generate a new list of links to pages. For this method to work, you need to take care of creating the necessary file before reinstalling the web browser.
How to create the necessary file and restore bookmarks after deleting the Yandex browser:
- Press the key combination Ctrl + Shift + O (Ш – Russian).
- Opposite the “Bookmarks Bar” entry, click on the vertical ellipsis.
- Select the last item “Export bookmarks to HTML file”.
- Specify the location to save the file.
- Reinstall the web browser.
- “ Bookmark Manager” using the combination Ctrl + Shift + O.
- Click on the three dots in the upper right corner of the page and select “Import bookmarks from HTML file.”
- Specify the path to the previously created file.
Unfortunately, it will not be possible to restore bookmarks after reinstalling the Yandex browser if there was no previously created file.
Method 2: synchronization with Yandex servers
The success of the method directly depends on whether synchronization is enabled in the web browser. If bookmarks were synchronized with Yandex servers, returning them will not be difficult.
How to recover lost bookmarks in Yandex browser:
- Open the web browser menu and go to “Settings”.
- In the “Synchronization” item, click on the “Synchronization Settings” link.
- On the new page, click the “Enable” button.
- We enter the login and password for the Yandex account that was used before deleting the browser, or use quick authorization using social networks.
- We check that in “Synchronization Settings” there is a checkmark next to “Bookmarks”.
- We wait a short time and get all the synchronized bookmarks.
Method 3: System rollback
This is a more radical method, the essence of which is to completely roll back the system to the place where the necessary bookmarks were not deleted from the browser. A prerequisite is the presence of a suitable rollback point.
- Click on the magnifying glass icon in the lower left corner.
- Enter the word “Recovery” and click on a completely identical search result.
- Select the option “Run System Restore”.
- In the first window, click “Next”, and then select the appropriate “Restore” point.
- We are waiting for the procedure to complete.
Important! Along with the system, the state of the Yandex browser is also rolled back. However, after authorization in the web browser, a more current profile status can be downloaded from the Yandex servers. If you manually deleted bookmarks, they are also cleared on the site. To prevent Yandex from removing the necessary bookmarks on its own, it is better not to temporarily log in to the browser.
Renaming
The following option on how to restore bookmarks in Chrome will help bring your idea to life in a few minutes. It differs from the previously proposed algorithm in that you will have to show some ingenuity. Let's see what is needed for this:
- Disable browser synchronization. To do this, go to the application settings, select “Advanced synchronization settings”, uncheck the box next to “Bookmarks” and click on “Ok”.
- Go to the address indicated earlier. We are talking about: AppData/Local/Google Chrome/User Data/Default.
- Look at the documents. There will be several files - BookMarks and BookMarks.bak. The first document is the new version of bookmarks, the second is the old one.
- Delete Bookmarks or save the file in any convenient location.
- Rename bookmarks.bak to bookmarks, removing the document extension.
- Reset synchronization settings in Google Chrome.
This technique helps many people solve the problem of how to restore bookmarks in Chrome. But, as a rule, users want to restore a certain “assembly” of bookmarks. Is it possible to do this?
Is it possible to restore bookmarks in Yandex browser on Android
The ability to delete saved links to pages on Android is practically the same as on a computer, but there is no function for restoring them. The only available way to return bookmarks is quite labor-intensive. This means that there is no point in resorting to it if you need to restore one or a couple of bookmarks. If you need to resume many important bookmarks, we can try this method. To implement it, you will need a computer and access to the profile to which the smartphone is connected.
Step by step guide:
- We turn on the computer that was previously synchronized with the Yandex account.
- Turn off the Internet (otherwise deleted links will disappear from the PC) and turn on the browser.
- Press Ctrl + Shift + O and export the bookmarks.
- We turn on the Internet connection, create a new profile and account on the Yandex service.
- We activate bookmark synchronization and import the previously created file.
- On your smartphone, log out of the old account and log in to the new one.
- We check that synchronization is active.
If everything is done correctly, tabs and bookmarks can be restored in the vast majority of cases.
Returning tabs is quite easy; there are 4 ways to do this. Resuming bookmarks, although more difficult, is also possible. To increase your chances of successful data recovery, it is important to come to your senses in time and begin to return them. The more time has passed since the day of deletion, the more difficult it is to restore lost information.
Recovering bookmarks
If you deleted a saved site, do not restart your browser. The Yandex browser has an undelete function, which can be accessed in the bookmark manager:
- Press Alt+F to open browser settings.
- Open “Bookmark Manager” (you can use the combination Ctrl+Shift+O).
- Click the Arrange button.
- Select "Cancel deletion".
The deleted bookmark will come back. After restarting the browser, this function no longer works, so you won’t be able to get your lost tabs back. You can try to roll back the system to a checkpoint - there is a chance that the web browser files will return to the state when they still contained the necessary data:
- Find the System Restore tool in the Start menu.
- Oh and select the approximate date when the desired bookmark was in the browser.
- Start the recovery by clicking "Finish".
When you roll back the system, all changes that were made after the date you selected will be canceled. If the function of saving checkpoints has been disabled, you will not be able to roll back the system.
Closed tabs
Let's look at the first method for restoring a tab using a specific example:
- Let's go to any website. In my case it will be “KinoPoisk”.
- Now let's close it. As you can see from the screenshot, the browser is now left without tabs.
- Right-click on the white space at the top of the page. A small window will appear in which you need to find the item “Open a just closed tab”.
- Click on it with LMB. Ready! Thus, we were able to open a previously closed tab.
Second way:
- Left-click on the three lines on the right side of the browser.
- Let’s find the “History” column and hover over it with the mouse cursor.
- Already there we will see a window with all previously closed tabs. We simply click on any of them, and then the site we need will open. Let’s say we click on “Yandex.Collections”.
- You don't have to open the story this way. You can find the “recently closed” item on an empty Yandex browser page and left-click on it.
- And from this window you can go to any site from the list. To do this, simply move the cursor over a specific line and press LMB.