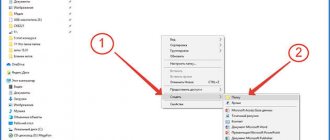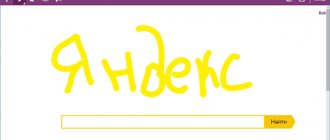Downloads, History, Reading List, and Bookmarks in Edge Browser
How to see your download list in Edge
And so, if you have set some files to download from the Internet and want to see the list of downloads, then to do this you need to open the so-called Cent (three horizontal lines) and go to the last tab. Here you will find a list of all downloaded files.
How to View History in Edge
On the next tab there is a magazine. In which you can view your history and also clear it.
How to view your reading list in Edge
On the next tab there is a Reading List. The sites that you have saved for reading will be included. Essentially these are ordinary bookmarks. It is not yet clear to me why this was done.
How to see a list of bookmarks in Edge
Next to it are the usual bookmarks familiar to most users.
Now I’ll share a little of my opinion about the new Edge browser. I used it for about a few hours and then downloaded and installed Chrome. For me, Edge is not very convenient and understandable, maybe I should have spent more time on it, I don’t know. All its newfangled functions and appearance somehow did not impress.
Each browser has its own operating and appearance features. If the edge application has been downloaded to a personal computer device, its owner must learn how to properly work with such a system. An integral part of this structural unit is the downloads section, and it is with it that you have to work quite often. How to do this, make adjustments or complement something is worth taking a closer look at.
How to Change the Default Download Folder in Microsoft Edge
How to Change the Default Download Folder in Microsoft Edge
Microsoft has a paid Windows 7 update, and users are writing petitions: the war has begun!
Mail ru crash: where to look for salvation if an account error crashes the server
The story of how users of licensed Windows 7 suddenly became pirates and how they responded
Yandex Dialog: start a new chat right now
Express panel for Google Chrome: quick access with home delivery
Update from 08/02/2016:
Previously missing, the ability to specify a custom folder for storing downloads in Microsoft Edge, other than the default folder of the user profile “Downloads,” has appeared among additional browser options in Windows 10 version 1607.
Original article:
It's no secret that in its current form, the new browser in Windows 10 lacks some seemingly simple settings. For example, by default, Edge stores all downloaded files in C:UsersUserNameDownloads
, but at the same time it does not allow you to select another directory either through the settings menu or immediately before starting to download the file.
Judging by the comments online, many users complain about this as one of the browser's shortcomings. In particular, the inability to change the default directory causes dissatisfaction among people who have a small system disk, and therefore they prefer to download files to another disk or partition.
You can be sure that a future Edge update will bring with it the ability to change the default file download path, but if you want to specify your directory right now, the Registry Editor will help you with that.
So, if for some reason you want to change where you download files in Microsoft Edge, just follow the simple instructions below.
Edge file storage management - what you can do
Transferring information or multimedia content from the memory of web resources to a computer is a rather responsible process. All records of actions of this nature are stored in a special folder, which is built into the application being used.
Using this Microsoft structure, a person will be able to perform the following actions:
- view the download log for the entire time you use the device;
- change the storage location of file documents;
- partially or completely eliminate content that is no longer suitable for use;
- move various documentary components.
Microsoft Edge browser on Windows 10
Microsoft Edge is a new browser introduced in Windows 10 and is of interest to many users because it promises high speed (and, according to some tests, higher than Google Chrome and Mozilla Firefox), support for modern network technologies and a laconic interface (at the same time, Internet Explorer was also preserved in the system, remaining almost the same as it was, see Internet Explorer in Windows 10)
This article provides an overview of the functions of Microsoft Edge, its new features (including those that appeared in August 2016) that may be of interest to the user, the settings of the new browser and other points that will help you switch to using it if desired. At the same time, I will not evaluate it: just like most other popular browsers, for some it may turn out to be just what they need, for others it may not be suitable for their tasks. At the same time, at the end of the article about how to make Google the default search in Microsoft Edge. See also: Best Browser for Windows, How to Change Downloads Folder in Edge, How to Create a Microsoft Edge Shortcut, How to Import and Export Microsoft Edge Bookmarks, How to Reset Microsoft Edge, How to Change the Default Browser in Windows 10.
Delete downloads or change their location
To change the folder or drive where the necessary file components are automatically transferred from the network, you should perform a couple of simple steps of this nature:
- visit the browser system installation menu;
- open the download system in the web program;
- select add or edit;
- Find the desired location on your computer device by adding it as default.
To remove certain content data from the device, you should remain in the same settings section, but at the same time select the icon for managing downloaded components. After performing such an action, a person can select several elements from the list, mark everything completely and perform the action of the desired nature.
The specified software is very close in structure to Google Chrome and therefore there will be no problems with its use. If you need to adjust certain functional parameters, it’s worth remembering how everything was in Chrome and doing it according to a similar principle.
In the new Microsoft Edge browser that appeared in Windows 10, at the moment it is impossible to change the download folder simply in the settings: there is simply no such item there. Although, I do not rule out that something will appear in the future and this instruction will become irrelevant.
However, if you still need to ensure that downloaded files are saved in a location other than the standard “Downloads” folder, you can do this by changing the settings of this folder itself or by editing one single value in the Windows 10 registry, which and will be described below. See also: Edge browser features overview, How to create a Microsoft Edge shortcut on your desktop.
Ways to view downloads in Microsoft Edge
There are at least two ways to get into the download list. The first is through a special icon on the toolbar and the second is using a key combination.
In order to view the Edge browser downloads using a keyboard shortcut, you need to press the “CTRL” + “J” buttons on your keyboard.
Ctrl+j keys on the keyboard
After this, the “Downloads” panel will appear on the right side of the window, where you can see current and previously completed downloads.
Edge Browser Download Bar
To open the download window through the toolbar, you need to click the “Center” button.
Center button on the toolbar
Through it you will get access to your Favorites, visit log and downloads.
Opening downloads in the Microsoft Edge browser is carried out using the key combination “CTRL” + “J” or through the “Center” button on the toolbar.
Change the path to the “Downloads” folder using its settings
Even a novice user can handle the first method of changing the location where downloaded files are saved. In Windows 10 Explorer, right-click on the Downloads folder and click Properties.
In the properties window that opens, open the “Location” tab, and then specify a new folder. By doing this, you can move the entire contents of your current Downloads folder to a new location. After applying the settings, the Edge browser will download files to the location you want.
How to Change the Microsoft Edge Browser Download Folder
and select "Open Folder".
The "Downloads" folder will open. Right-click on an empty space in the “Downloads” folder and select “Properties”.
In this window, open the “Location” tab and see the location of the “Downloads” folder: C:UsersAdminDownloads.
Enter the new location of the D:Downloads
and click "Apply".
Do you want to move all files from the old location to the new one?
That's all friends, so we have changed the download folder of the Microsoft Edge browser files, and now it is located on the drive (D:).
Let's check where the Edge browser will download files. For example, let’s download a file on the Internet using the Microsoft Edge browser and see where it is downloaded. Let's go to my Yandex.Disk, select any file and click “Download”.
The file download is complete, click on the “Open folder” button
The “Downloads” folder will open with our downloaded file, but sorry, it’s not at all clear what drive the folder is on; to find out, right-click on the downloaded file and select “Properties”.
As you can see, the location of the “Downloads” folder is on the drive (D:), that is, everything turned out correctly.
Microsoft Edge replaced the Internet Explorer browser in Windows 10. The developers realized that IE had ruined its reputation so much that it was easier to create a new browser than try to revive the old one. Edge turned out really well. Fast, modern with a pleasant, unobtrusive design.
But like everything new, users who are accustomed to the old have questions. One of them is for the Edge browser - where its downloads are located. And how to view their full list.
Let Cortana answer your questions
If you enjoy working with Cortana, you can do so inside Edge. Then Cortana will whenever possible provide answers to search queries in the address bar. It helps you quickly view the definition of a word, equation, distance between two points without having to open a new tab.
How to enable Cortana in Edge
To do this, Cortana must be enabled and configured in Windows 10.
- Open Edge.
- In the upper right corner, click the button with three horizontal dots.
- Click Options.
- Scroll down and click "View advanced options."
- Click the "Call Cortana for help in Microsoft Edge" switch.
How to install Microsoft Edge after uninstallation
The method to restore Microsoft Edge using a command or creating a new user is yours. But there is another way to install the browser after removal:
The new browser from Microsoft copes with its responsibilities quite well. With proper configuration, it can replace other browsers, which in itself is a great achievement for the default browser. If Edge doesn't suit you, you can always remove it or disable it.
Yandex browser
The instructions on how to change the download folder in Yandex Browser are quite simple:
- Open Yandex and click the menu button (horizontal stripes) in the right corner.
- Go to Settings.
- A separate tab will appear with a settings page.
- Scroll down to the bottom and click on “Show advanced settings”.
- In the window that appears, select "Edit".
- Select a location where all downloaded files will be written, or create a new one.
- Close the settings window.
Now all files will be downloaded to the selected location. To find them, you can follow the path in Explorer or you can open it in the program itself: in the download menu next to the file, click “Show”.