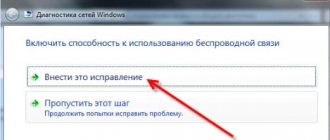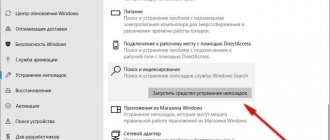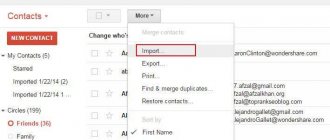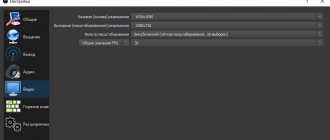Grouping icons on the toolbar - Windows 10.
In general, this is an important part of the OS settings before you start using it. In this short article for a novice user, we will thoroughly study the issue of settings for the Windows 10 toolbar (in other operating systems, similar settings are made approximately according to the same logic as described below) - we will also consider the nuances of some additional settings, which can be very, very useful for debugging the tools of a convenient computer control!
In general, customizing the toolbar (or taskbar) - hiding or adding this or that icon - is a fairly simple matter, however, there are some nuances that a beginner should be aware of.
Let's get started:
Color scheme
Windows 10 allows you to change the color of the taskbar. You can enable automatic adjustment to the gamma of the installed wallpaper or manually select your color option from the proposed palette. In addition, you can control the transparency of the panel.
To customize the color, right-click on your desktop and click Personalization > Colors .
Here, make sure that the toggle for “Show color in the Start menu, taskbar, and action center” is turned on. In this case, subsequent color settings will affect not only the overall theme of the interface, but also the taskbar.
If you want to select a color manually, disable “Automatic selection of main background color” (if it was enabled). Then choose the appropriate option from the palette yourself.
To force the system to adjust the color to the current wallpaper, check: “Automatically select the main background color” must be activated.
If necessary, remove or add transparency using the switch “Make the Start menu, taskbar, and action center transparent .
Reduce or remove the search bar on the taskbar
If you do not need search in the taskbar , or it takes up a lot of space, then you can reduce it or completely disable it.
To do this, right-click on the taskbar and select “Search”. You will have three options (if you have fewer, then your OS version is different from mine, that’s okay.)
- Hidden – remove the search icon.
- Show search icon - only the icon is visible.
- Show the search field - it takes up a lot of space, I advise you to use the second option.
Under the “Search” menu there is a checkmark for “Show task view button”; you can remove it to free up space on the taskbar. Of course, if you don't use it.
Location on screen
By default, the taskbar is located at the bottom. But you can attach it to any edge of the display: left, top or right. As you please. In addition, the system can hide the panel until the mouse cursor hovers over its area.
To customize the location of the taskbar, right-click on it and click “Properties” . Next, find the item “Taskbar position on screen” and select a new location from the drop-down list. And if you want the system to hide the panel, check the box next to “Automatically hide the taskbar” . To save the settings, click "Ok" .
How to move the Windows 10 taskbar
To change the location of the taskbar, you need to select the desired side in the properties window in the “Taskbar position on screen” block.
When using this method, for convenience, you can check the box “Automatically hide the taskbar” so that it disappears until you move the mouse over it.
Also, if your taskbar seems busy, make sure that “Always group, hide labels” is selected next to “Taskbar Buttons”. With this setting, windows and programs of the same type will be grouped and take up less space, and icon names (labels) will not be shown.
Displaying buttons
Windows 10 lets you customize the size, grouping, and display of button names on the taskbar. Therefore, you can make these buttons large or small, group them by type, and enable or disable the display of their names.
If you want to adjust the listed parameters, right-click on the taskbar and click "Properties" .
To reduce the size of the buttons, click "Use small taskbar buttons" .
To control grouping, find the item “Taskbar buttons:” and click on the appropriate option in the drop-down menu: “Always group, hide labels” , “Group when taskbar is full” or “Do not group” .
Grouping will save you space on the taskbar, since all buttons of the same type (for example, buttons for open folders) will occupy only one position. Hiding labels (names) performs the same function, because long inscriptions disappear from the taskbar.
Don't forget to click "Ok" to save all changes.
Reduce the size of Windows 10 taskbar icons
If the icons on the taskbar are large for you, you can make them smaller. To do this, right-click on it and select “Properties”.
In the window that opens, on the Taskbar tab, check the box “Use small taskbar buttons” and click “Apply”.
Note: In the future, under taskbar properties, I will mean this window.
If you want to increase the size of the taskbar itself, then in the properties window, uncheck the “Lock the taskbar” checkbox and apply the changes. Then if you hover your mouse over the top edge of the panel, the pointer will change to a double-sided arrow, hold it down and drag it up.
Dimensions
The system makes it possible to control the size of the taskbar and its individual blocks (notification area, toolbars). Having selected the optimal dimensions, you will finally fit all the necessary elements.
To adjust the size, right-click on the taskbar and uncheck “Dock the taskbar” . After this, you can move the borders of the panel and some of its components using the cursor. This approach will allow, for example, to place buttons in two rows and add several toolbars (details below).
How to remove tray icons in Windows 10
The notification area, or simply tray, is part of the Windows 10 taskbar. It shows icons for programs running in the background, clock, volume, etc. The display of these icons can be easily customized. Go to the taskbar properties again and opposite “Notification Area” click the “Customize...” button.
In the options window that opens, there are two main links - “Choose the icons displayed in the taskbar,” where you can choose whether to show your program icons in the tray, and “Turn system icons on or off,” where you can disable system icons. For example, remove the notification center icon, network, clock, volume and others.
System icons
In addition to the quick launch buttons that you add to the taskbar by dragging and dropping, there are icons for system applications and services. The latter include, for example, buttons for searching and viewing tasks, as well as icons from the notification area: clock, volume, network, etc. Windows allows you to configure them too.
If you don't need quick access to the search button, remove it: right-click on the taskbar and click Properties > Search > Hidden . To make the tool more obvious, instead of “Hidden”, select “Show search field”.
If you want to remove the task view button, right-click on the panel and uncheck “Show task view button” .
To choose the icons you want to see in the notification area, in the taskbar properties, click Customize... > Turn system icons on or off . In the window that appears, leave the switches activated only next to the desired icons.
How to Pin Icons to the Windows 10 Taskbar
The first thing I want to talk about is pinning shortcuts to the taskbar. Usually they pin favorite browsers, uTorrent and other frequently used programs for quick access to them. After pinning a shortcut, it always remains on the taskbar, even if the program is turned off.
There are two easy ways to pin a shortcut to the Windows 10 taskbar.
The first is to open the desired program, right-click on its icon and select “Pin this program to the taskbar.”
The second is to find the program in the Start menu, right-click on it and select “Pin to taskbar.”
To remove the icon from the taskbar in the future, right-click on it and select “Remove program from taskbar.” Or through the Start menu - “Remove from taskbar”.
Troubleshooting performance issues
The aspect of fixing problems with the operation of the panel in question does not relate to its configuration, however, many users encounter similar situations, so we decided to talk about it in today’s article. Our website already has separate materials that describe in detail the solution to most problems. If you are unlucky enough to encounter such difficulties, please follow one of the links below to sort out the situation and get started with a full taskbar configuration.
Read more: Fixing taskbar problems in Windows 10 Solving the taskbar display problem in Windows 10
We have just looked at the main aspects of customizing the taskbar in Windows 10, which the average user should pay attention to. All you have to do is follow the given instructions to complete this task. If you are interested in even further changing the appearance of the operating system, we recommend that you take a closer look at the Start menu, which is described in detail in the material at the link below.
Read more: Customize the appearance of the Start menu in Windows 10
We are glad that we were able to help you solve the problem. Add the Lumpics.ru website to your bookmarks and we will be useful to you. Thank the author and share the article on social networks.
Describe what didn't work for you. Our specialists will try to answer as quickly as possible.
setting date and time on the taskbar
Place the cursor over the time and date information panel and select “Setting date and time” in the context menu...
The date and time settings window will open.
Using the date and time settings panel, it is possible to fine-tune (according to personal requirements) the parameters for displaying the time and date informer on the screen (in this case, on the taskbar).
Detailed “time” settings in this article...
back to contents
Changing the display
A useful option for customizing the taskbar at the bottom is the ability to pin or unpin the entire tool. As a standard, the panel is secured and in a locked state. The panel can be installed on any side of the computer by simply dragging it with the cursor, but to do this you need to remove the lock.
To unpin you need:
- RMB on the panel;
- Uncheck the "Lock panel" box.
After completing the action, the field becomes available for moving to any face. There is another way to change the localization of the panel, the user should follow the path:
- Click on Start and select “Settings”;
- Go to “Personalization”;
- Select “Taskbar” from the menu;
- “Panel position” is an element for selecting a suitable option from the list.