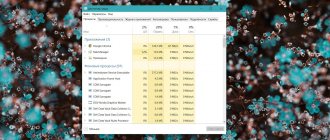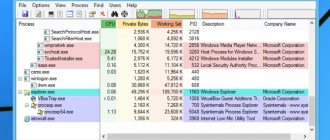Who hasn’t at least once encountered a problem when the red cross just hangs dead on the Internet icon and, of course, there is no access to the global network. This connection or so-called icon is usually displayed in the lower right corner of the screen.
Depending on the connection type, it may have a different icon. First of all, the question immediately arises: why is this happening? If you are connected via a router, then there are several options, but most often the problem arises from the ISP side. Router and computer failures are a little less common. We will consider all these options in the article, and I will give all possible solutions to this problem. If any unexpected errors or questions arise, write about it in the comments.
HELP! I tried to write the instructions in such a way that they are suitable for all versions of Windows: 7, 8, 10. But if you have any difficulties or want to ask your question, feel free to write in the comments and I will answer you.
Offline error correction
- Right-click on the connection and select “Diagnose problems”;
- The system will try to solve the problem on its own if it finds any problems. Next, select “Make these corrections”;
- Finally, click “Close Troubleshooter.”
First actions
First of all, let's check the connection. If your cable goes directly from the provider to your computer or laptop, then check its integrity. I once had a friend’s cat chew through the cable, and it took him half a day to figure out what the problem was. Just in case, I would pull out and firmly insert the cable into the desired port. If this does not help, then in almost 90% of cases the problem is on the provider’s side. There is an option to reboot the computer so that it receives a new IP address from the central router, but it is still better to call them.
If your connection comes from a router or modem, then also check that the cable is intact and fits tightly into the port. You can try rebooting the router or modem. To do this, the device must have a special button that turns the router on or off. If there is no button, then you can simply unplug it from the socket and then plug it back in. Just wait at least a minute for the router to “rest” a little and cool down - sometimes there are failures due to overheating.
Look carefully at the router, unplug and reinsert the cable from the provider and check its integrity. You can also go out into the entrance and see if anyone has cut it (there have been such cases). Look at the indicators; when connected to 1 port, 1 local connection indicator should be lit. If it does not light up, then the cable is most likely damaged. Sometimes it happens that the port is simply burned out, so just take the cable and switch it to another free LAN input.
Checking the network module
The module can simply be turned off, and the user himself could deactivate it, or this can be done using buttons. But we will try to check whether it is turned on at all.
- Find the auxiliary key “Win” and the English “R” key on the keyboard - press it simultaneously.
- Enter the command “ncpa.cpl”;
- If you have a laptop, then there may be two connections, but the computer will have one. If it is gray and you see “Disabled” at the top, then the network card is simply turned off. Right-click and select “Enable”.
Instructions
- So comrades! We go to network devices, to do this we simultaneously press two magic keys “Windows” + “R”.
- We prescribe the magic spell “ncpa.cpl”.
- And so, here we see only one network connection via cable. If you still have a wireless connection and it is gray, it means it is simply turned off. Right-click on it and enable it. If it is not there, then we move on.
- Most likely there is a problem with the driver. We need to check this. To do this, press the magic key combination again and enter another magic spell “devmgmt.msc”.
- Now open “Network Adapters”. As you can see, there is not a single device labeled “Wi-Fi”, “Wireless”, “802.11”. If we go to “Other devices”, we can see “Unknown device”, which most likely could be our Wi-Fi adapter.
Now we need to remember what caused the problem. Perhaps you previously installed some third-party program that simply destroyed the adapter driver. A virus could also have done this, so I advise you to check the entire laptop using an antivirus program.
If you previously disassembled it or took it for repairs, this may mean that the internal adapter was damaged or you simply forgot to connect the antennas to it. They look like two wires connected to the board.
Driver problem
In general, drivers are installed automatically during system installation. But it happens that this does not happen or that the hardware software breaks down as a result of some programs. Therefore, we need to go to the device manager and check everything.
- Click on our favorite key combination: “Win + R”;
- We register “devmgmt.msc”;
- Once inside, go to the “Network Adapters” section. If you have a laptop, you should also see a Wi-Fi module here. Make sure there are no crosses, exclamation marks or arrows on them. If there is an arrow on it, then right-click and select “Engage”.
- If there is no network connection at all, this means that network drivers are not installed on it, and the adapter itself may be located in the “Other devices” section.
You can try reinstalling the drivers for the network card. If possible and you have a laptop, try connecting via Wi-Fi. Or you will have to ask someone you know on the Internet to download a driver for your “machine.”
Go to the properties of the adapter by right-clicking on it. Now go further to the “Information” tab, set “Properties” as in the picture below and copy the first line. Just in case, I would copy the name of the network card. Download the driver from this site - devid.info. There we simply copy this name or ID and look for the necessary “firewood”.
For laptops, I have a separate detailed article on installing “firewood” here. There is nothing complicated there, but you will need Internet access.
Installing drivers
And so, we have several options to install licensed software for your hardware:
- Find a disk with all the drivers for your laptop. On new models, manufacturers make a separate disk partition right on the laptop - just open “My Computer” and see if there is a “Drivers” section.
- Connect to the router via wire. The network cable is located in the box under the device. Next, the drivers should be downloaded automatically. But if this does not happen, go to the device manager, right-click on that very “Unknown device” and then select “Update driver”.
- Download the driver from the official website.
This is what I will talk about in this chapter. It is best to download software from your laptop manufacturer's website. I'll show you using my laptop as an example.
- Just enter “Official website of *Company that produced your laptop*” into a search engine. Mine is ASUS. You can enter the full name of the model and try to immediately find the page of your “book”.
- As soon as you get to the site, your task is to find your laptop. To do this, you can use the search or find the product itself. Also often the driver section is located in the “Support” section.
- Select the section with “Drivers”.
- We indicate the type of product and model.
- Select the version and bit depth of the operating system: Windows 7, 8, 10, etc.
- Next, download the “Wireless” driver. After that, install it and reboot the laptop.
If you are confused about the site, you can download drivers from here – https://drp.su/ru/foradmin. A large pile of “firewood” is downloaded there at once. Also, during installation, be very careful, as unnecessary additional software may be installed that will load the system.
Red cross on Wi-Fi
Check again that the Wi-Fi module is turned on. By the way, you can accidentally turn it off using the key combination: “Fn” and the auxiliary key in the “F” line, most often it is “F2”. You just need to find the “wireless network” icon in the “F” line and press “Fn” and this key at the same time.
If the module is turned on, then try to check whether you are even connected to the desired wireless network. Click on the connection and check that the desired network is nearby. Try connecting to it again and delete it if you are already connected to it.
How to restore the missing Wi-Fi icon on the taskbar in Windows 10.
Do you have a missing Wi-Fi icon or Internet connection in the taskbar in the notification area in Windows 10? Is this network or wireless icon not updating? In this guide, we will see how to repair missing or damaged Wi-Fi network or wireless icon in Windows 10. With default settings, the network or wireless icon will always be displayed in the system tray on the Windows 10 taskbar, regardless of the connection status to Internet.
The Network or Wireless icon automatically updates when your computer is connected to a network or when disconnected from a network to reflect the status of your Internet connection. If the network or wireless icon is missing from the taskbar, please try the following solutions to restore the icon.
Network restore or wireless network icon is missing in Windows 10
Solution 1
Check if the network or wireless icon is hidden
Step 1: Click on the small arrow icon on the Taskbar to make it show the hidden icons.
Step 2: If the network or wireless icon appears there, simply drag it to the taskbar.
Solution 2
Enable the network or wireless icon in settings
Step 1: Open the Start menu, select the Settings icon to open the settings application. Windows logo + I can also be used to open Settings.
Step 2: Click the System icon. Tap Notifications & Actions.
Step 3: Click the Enable or Disable System Icons button.
Step 4: Check the Wi-Fi network icon status and turn it on.
Step 5: Click the back arrow to return to Notifications and Actions. Click the Choose which icons appear on the taskbar button.
Step 6: Check if the network is off and enable the same if it is off.
Solution 3
Restart Windows Explorer
This solution is ideal if the network or wireless icon is not automatically updated to show the internet connection status. For example, many times, this icon shows that the status is not connected even when you are not able to browse the web.
Step 1: Open the Task Manager by right-clicking on an empty space in the taskbar and selecting Task Manager.
Step 2: If you see Task Manager with limited view, click More details.
Step 3: Under the Processes tab, right-click in Windows Explorer and then click the Restart button.
If there is no entry into Windows Explorer, it is because the Windows Explorer process is not running. To launch it, open “This PC” or any folder to view the Windows Explorer entry in the task manager. The networks or wireless icon should now appear correctly.
Solution 4
Enable Network Icon in Group Policy
This method is only applicable to Windows 10 Professional and Enterprise. This method does not work in the main edition.
Step 1: From the Start menu or search in the taskbar, type the command gpedit.msc, then you need to press the Enter key so that you can open the local Group Policy editor.
Step 2: Next, you need to go to User Configuration > Administrative Templates > Start Menu and Taskbar.
Step 3: On the right side, look for the entry named remove network icon. Double click on it to open its properties.
Step 4: Select Disable Click the Apply button to see the network or system wireless icon in the notification area on the taskbar.
Log out and log back in to see the changes. You can also restart Windows Explorer to apply the new settings.
There is Internet, but the icon shows that there is no
How to remove the red cross on the Internet icon, if it still exists? I encountered this recently in Windows 7, but I saw a similar problem with a friend of mine on Windows 7. This error occurs most often due to a connection conflict. This is especially true for virtual connections. I had a program that, when launched, virtually created a new connection and interfered with the main one. After deleting this application, everything fell into place.
Go to “Programs and Features”. Next, set the sorting by date and remove the unnecessary program, which in theory could interfere with the connection.
Additional Tips
Make sure your computer is free of viruses. If possible, download new databases and completely scan your computer with an antivirus program. Clean your computer of unnecessary junk and also remove unnecessary things from startup. The easiest way is to use the CCleaner program. At the very end, when you go to the “Startup” section, remove the suspicious software, and then restart the computer.
Once only system restore helped me. At the same time, the Internet was everywhere except my computer. In this case, most likely some system files and folders are broken and this is the only way to solve the problem.
Why may the Internet connection icon disappear in the taskbar?
The human factor plays the main role in disrupting computer operation. By clicking in the wrong place, a person may think that there is no access to the Internet, the icons of which, like the volume mixer and language bar icons, could disappear.
The first and main factor is the person himself. He could simply click in the wrong place, uncheck a box in some settings window, and delete or hide the icon.
The second problem where icons may disappear is viruses and malware. They penetrate the system with files downloaded from unverified sources and can not only hide and delete all icons, including the Internet connection icon, but also block access to the network and violate the integrity of system files and the registry responsible for access.
Sometimes it happens that a user installs some themes and customizations into his system. In these cases, all standard icons and the entire appearance of the OS changes to the desired one.
Important! Things don't always go smoothly. There are also program conflicts in which old icons may disappear and new ones may not be installed. The reason for this may also be installed firewalls.