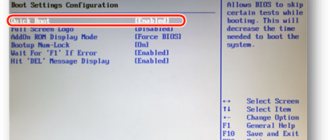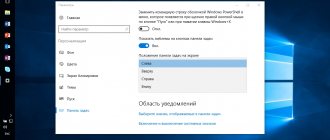“How to hide the taskbar in Windows 10?” - This is exactly the question that often arises among many users who have switched to a new version of the operating system from Microsoft. Compared to previous versions of Windows - seven (7) and eight (8 and 8.1), the interface of the dozen has changed, and some functions have “moved” from their usual places to separate menu items and submenus. In today's article we will take a closer look at several ways to hide icons on the Windows 10 taskbar.
What is it for?
The reasons why you need to hide the taskbar can be different. Some people may simply not like the fact that at the bottom of the screen there is some kind of dark bar with various icons. Others, on the contrary, do not mind the fact that the panel is located at the bottom, but, for example, while watching a movie, it can simply be distracting. Moreover, an unpleasant glitch often occurs in Windows 10, due to which the taskbar is constantly located on top of many applications, including media players, even if they are deployed in full screen mode.
Well, in the end, third parties have already become accustomed to the fact that the panel is constantly hidden from view, but when you hover the mouse over the bottom of the screen, i.e., when the need arises, it appears.
How to fix the error
This problem in Windows 7, 8, 10 can be resolved in several ways. You can choose the most suitable one if the user knows what exactly the problem is. If not, it’s worth trying several options.
Restart Explorer and restart your computer
The simplest and most effective is to restart the computer or explorer . After reboot, the taskbar will not appear in full screen mode. To restart the taskbar, you need to:
- Press the key combination “ Ctrl + Alt + Del ” and select “ Task Manager ”. The same command can be found by right-clicking on the panel.
- Go to the " Processes " section.
- From the list you need to select “ Explorer ” and restart it by right-clicking.
What to do if iTunes does not see iPhone
This method helps fix the problem. But many users note that the reboot field, the fault returns. Therefore, it is recommended to restart Explorer and then your computer. If the error is returned, then you should use another method.
Auto-hide panel in Windows 10
The Windows 10 operating system provides the ability to completely hide the panel. So, it will not appear on the desktop. Its appearance is caused by the mouse cursor, which is moved to the bottom edge of the screen.
This way, the bottom panel will not interfere when watching videos in full screen mode. It will take time for the user to get used to this feature. But there are also advantages; this method allows you to expand the space on your desktop.
To enable automatic hiding of the panel, you must use the following instructions:
- Click on the free space and select “ Options ”.
- There are two options here that you can configure. The bottom area can be removed in desktop or tablet . To configure, you need to move the slider by clicking the mouse.
After this, the taskbar will collapse down . This will help solve the problem with its appearance when using the browser.
Moving the taskbar
The work area is docked at the bottom of the screen. But the user can move it to the other edge . So, if it is on the left, then the taskbar will not interfere with watching videos and movies, even if it is not hidden. Many people note that in this case it hides in full screen mode .
To move, you must first unpin it. This is possible by right-clicking on the panel. Here you need to uncheck the box that is responsible for pinning.
Now the user can only move this area . Just hold down the left mouse button. Then, you need to move the cursor to the desired edge of the screen.
Stay up to date with all the events in your city with Yandex Poster
Changing the default theme
In the operating system, various themes are responsible for the design of the desktop. The user can configure personalization in the computer settings. There are several built-in Windows themes. Also, the user can add his own design by downloading it from the Internet.
If the user has not changed the theme, then it is installed by default . Changing it will help solve the problem. To change the design, you should:
- Go to control panel . This can be done through search or computer settings.
- Open " Personalization ".
- All settings are located here , the user can change the theme and some explorer objects.
You can get to the same menu by right-clicking on an empty space on the desktop. In the list you need to select “ Personalization ”.
Keyboard shortcuts
The user can switch to another desktop . There are special keyboard shortcuts for this.
- Win+B . To begin with, you should use this particular combination. It shows the taskbar, especially if it is hidden. It will also be useful if this area is not hidden. The function causes all windows to be redrawn and helps restart the panel.
- Win+T . The shortcut is used to move between different tasks, which are displayed at the bottom of the screens. With it, you can restore the taskbar, which means it will be hidden in full screen mode.
Checking file integrity
If none of the above methods help fix the problem, we can say that some operating system files are damaged. To check this, the user can run a standard utility that helps detect damage.
First you need to open the command line . This can be done using the combination “ Win + R ”. In the open window, enter the command “ cmd ” and click on “ OK ”.
How to find out which video card is on a Windows computer
Then you need to enter the command “ sfc /scannow ”, which will start scanning your computer for damaged files. If they exist, the system will restore them on its own. In some cases, a message may be displayed that the files cannot be recovered . Then, it is recommended to reinstall the OS, since errors may be contained not only in this area.
Method one: auto-hide
Auto-hide is the easiest way to make the taskbar (taskbar) disappear from view. Many people are familiar with this method from previous versions of the Windows operating system; however, in the top ten, some things have changed a little, but this does not really matter.
How to hide the taskbar in Windows 10 and make it disappear automatically? It's simple.
First, you need to move the mouse pointer (cursor) to any area of the taskbar (taskbar) and right-click in this place (right mouse button). From the menu that appears, select “Taskbar Settings”. After a few seconds, a small window will open with some settings.
There is only one item of interest here, more precisely, the switch, which is located on the second line (underlined in red in the screenshot). This switch must be activated.
This way, the icons on the taskbar in Windows 10 and the panel itself will be hidden and will not be displayed.
Restarting the Explorer process
The taskbar sometimes does not hide when switching to full-screen browsing mode due to problems with Windows 10 after the Anniversary Update. Let's look at how you can remove the taskbar when watching a video, which is no longer hidden after installing the above update. This error occurs through the Explorer.exe process and the solution is to restart Explorer, that is, the Window interface.
It's very simple and doesn't require restarting your computer, you can do it in just a couple of seconds. Right-click on the taskbar and select Task Manager. In the new Task Manager window, click More Details to display all processes.
In the list of processes, find the "Windows Processes" tab. In it you will find the “Explorer.exe” process. Right-click on it and select “Restart”. The taskbar will disappear for a second and reappear. Now, when you go to Chrome on YouTube or another video service and turn on full screen mode, the taskbar will no longer appear while a video is playing. If the browser problem occurs again in the future, simply restart Windows Explorer.
Taskbar AutoHide Control
The tiny program Taskbar AutoHide Control also knows how to hide the taskbar in Windows 10. It weighs extremely little and is distributed free of charge. The entire interface consists of one small window, in which you only need to specify a hotkey combination that will hide and show the taskbar. The program does not require installation.
That's all there is to hiding the taskbar in Windows 10. Good luck!
What can be placed on the taskbar?
In addition to what is already there by default, the taskbar in the seven allows you to additionally place a number of standard and custom toolbars on it. So, on it you can place:
- address bar for quickly moving through folders;
- handwriting input panel (for tablet PCs);
- “Links” and “Desktop” folders.
To make something from this list available, expand the taskbar context menu, click the “Panels” button and select the desired item. To create a custom toolbar, click “Create Toolbar”. Find through Explorer what you want to see here - for example, a video library, and click “Select folder”.
How to remove the taskbar on Windows 10 in the browser
You are about to watch another movie that your friend recommended. Find it on the website, turn on viewing in full screen mode and sit back comfortably. But you notice that the film is not shown in full screen. The taskbar remains displayed at the bottom. This behavior of the OS can appear not only in version 10.
To display the picture in full screen, try not to click on the screen expansion button, but to do it by double-clicking the mouse in the middle of the monitor. There is another way - press the F11 button on your keyboard while viewing in full screen mode. It should work in all browsers for Windows. To exit this mode, simply press the same key again. Change your browser and try playing your video again.
Find out what to do if the Windows language bar disappears.
Taskbar in windows 7
The taskbar in Windows 7 turned out to be very beautiful and quite functional, but unfortunately various troubles can happen to it. This article will touch on several nuances related to the taskbar, for example, the “frozen” taskbar, as well as its settings.
I always set the “automatically hide the taskbar” option in the taskbar properties; firstly, it saves space on the screen, and secondly, it turns out much more beautiful. But for some reason the taskbar can expand on its own, and does not want to collapse back (by the way, the same problem was observed in Windows XP). The reasons may be different, for example, this often happens to me after I remove the flash drive from the computer.
Why this happens and how to recover from this disease forever is unknown to me, but there is a way to return the taskbar to its normal state, which will take a maximum of 20 - 30 seconds. Launch the task manager (ctrl+shift+Esc) or right-click on the taskbar and item launch task manager. Next, go to the processes tab and find the “explorer.exe” process, select it and click end the process. Then in the task manager, select the “file” menu and open “new task (run...)”, write explorer and click Ok. After such simple manipulations, the task panel will again become obedient and will collapse as before.
In order to speed up this process as much as possible, you can create a special file; read how to create it in the article “Restarting Windows Explorer”.
Customizing the taskbar
If you have a widescreen screen, then the first thing I recommend is moving the taskbar from the bottom of the screen to the left side. This can be done in two ways:
a) On the free part of the taskbar, right-click and go to properties, then from the drop-down menu “position of the taskbar on the screen” select the side to which you want to attach the taskbar.
b) Right-click on the taskbar and uncheck the “pin taskbar” checkbox. Next, left-click on the taskbar, and without releasing the button, move the cursor to the part of the screen to which you want to pin the taskbar.
If you often open a folder, you can place it on the taskbar to quickly access its contents. Right-click on the taskbar and hold the cursor on the “panel” menu, after a moment an additional list of menus will open, click on the bottom one “create toolbar...”. Here find and select the folder you need. Tip: create a folder, pin it in the taskbar as described above, and copy shortcuts to programs you frequently use into the folder.
You can pin individual programs to the taskbar, two important programs that are worth pinning are File Explorer and your favorite browser. This is done by simply dragging, left-click on the element you want to move and, without releasing the button, move the cursor to the taskbar.
Managing pinned programs is very simple, left-clicking on a program's icon launches it, right-clicking opens a menu, pressing shift + right-clicking gives access to an alternative menu.
By hovering the cursor over a pinned stash, you can see how many windows are open (window thumbnails are displayed), you can go to any window, or close it by clicking on the red cross on the thumbnail.
As you can see from the right screenshot, the menu consists of three parts: frequently used, tasks and a third, in which you can run this program a second time (new window), remove the program from the taskbar and close the window. You can add a fourth type of menu “pinned”, to pin an element you need to click on this icon:
What to do if the taskbar does not close when watching a video
Google Chrome had a problem for some time - the Windows taskbar would not hide while watching a video in full screen mode. The issue has been officially fixed by updating the browser, but there are still some users who are facing this issue. What to do in this case?
The taskbar is displayed in full screen mode - how to remove it?
When you play a YouTube video and switch to full screen, you naturally expect that no panels or other elements will obscure it and interfere with your viewing. But as a result, it turns out that for some users, full-screen mode does not work properly, especially in Windows 10. The taskbar is still displayed on top of the video being watched, hiding its lower part.
Google officially fixed this bug in Chrome with the release of an update a few months ago. But it still turns out that there are users who continue to have this problem, despite updating the browser. If you are also one of those users whose taskbar does not hide when watching a video in full screen mode, then perhaps the following tips will help you solve this problem.
Force full screen mode in Chrome
The first method is more of a workaround for the problem, a backup way to ensure the correct functionality of the system in the event of an emergency, rather than fixing it. It is different from those that offer video players on websites.
To do this, go to the page with the video you want to play (for example, on YouTube), launch it, then switch to full screen viewing using the icon on the player as usual.
Then, when the video or movie expands to full screen but with the taskbar visible, press the F11 key on your keyboard. All browser content is included in full screen, but without an additional interface. This feature hides browser interface elements as well as the Windows taskbar. When you're done browsing, simply press F11 again to return to normal browsing mode.
Restarting the Explorer process
The taskbar sometimes does not hide when switching to full-screen browsing mode due to problems with Windows 10 after the Anniversary Update. Let's look at how you can remove the taskbar when watching a video, which is no longer hidden after installing the above update. This error occurs through the Explorer.exe process and the solution is to restart Explorer, that is, the Window interface.
It's very simple and doesn't require restarting your computer, you can do it in just a couple of seconds. Right-click on the taskbar and select Task Manager. In the new Task Manager window, click More Details to display all processes.
In the list of processes, find the “Windows Processes” tab. In it you will find the “Explorer.exe” process. Right-click on it and select “Restart”. The taskbar will disappear for a second and reappear. Now, when you go to Chrome on YouTube or another video service and turn on full screen mode, the taskbar will no longer appear while a video is playing. If the browser problem occurs again in the future, simply restart Windows Explorer.
Black squares when browsing in Chrome
Sometimes, after installing the Anniversary Update and solving the above problem, black boxes appear in Chrome when browsing pages. This error is related to the display of the site and, in particular, indicates a lack of hardware acceleration in the browser. See how you can fix it?
First, you can try the simplest solution, clearing the cache memory. Don't worry, cleaning will not affect your passwords or bookmarks. Click on the Chrome menu in the upper right corner of the window, and then navigate to the following path:
"More Tools > Clear Browsing Data"
In the window that opens, select the data to delete.
Please note that you should not check the following items, such as download history, passwords, autofill data - it is better not to delete these elements.
It is important that the following two items are marked, as indicated in the figure:
- Cookies, as well as other site and plugin data;
- Images and other files saved in the cache.
Click the Clear History button, then restart your browser and check if the error is resolved.
The next step is to check if hardware acceleration is enabled. To do this, go to the Chrome menu and select Settings.
In the list of settings, click on the “Show advanced settings” link below. Next, find the System section and make sure that the Use hardware acceleration (if available) option is enabled. If not, then it should be enabled. In turn, if the option was enabled, but there were black squares on the pages, then disable it and check if this brings any effect.
In addition, installed extensions may affect the display of the page. Open the browser menu, select “Additional tools” - “Extensions” and check that there is no unnecessary add-on in the list. You can also remove any add-ons you don't use.
If the above methods do not help, then you can reset the settings to default. To do this, go to “Settings” > “Show advanced settings” and at the very bottom select “Reset settings”.
InstComputer.ru