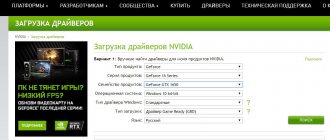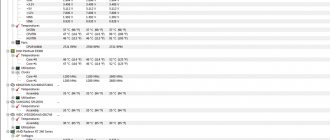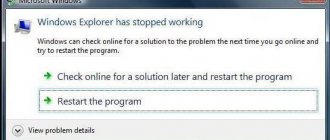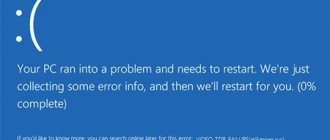Using the command line
Open a command prompt. Sequencing:
- keyboard shortcut Win and R;
- in the input line after “Open:” cmd;
- to confirm - OK.
The command to terminate the Explorer.exe process is:
taskkill /f /im explorer.exe
The result of using the command looks scary to an untrained user. The graphical interface has completely disappeared. I will say in advance: it is easy to recover. An important lesson for beginners: do not use unfamiliar commands unless you know the command that returns everything to its original state.
start explorer.exe is a command that returns the desktop, main menu button and taskbar to their place.
The example debunks the myth that situations where the Microsoft OS loses the graphical interface are unlikely or even impossible. They believe that this only happens in Linux. You see, a simple command is enough.
Shows that knowledge of commands is necessary even in 2020.
Additionally: the method is used as an alternative to rebooting the OS to apply changes in settings.
For macOS users: this action is similar to restarting Finder.
Problem options and their causes
Symptoms of such a “disease” in the installation of an operating system can be different:
- After booting the PC from the installation disk (flash drive), the blank blue screen does not disappear for a very long time:
- The process freezes with the “Start installation” window appearing:
- The computer freezes while the OS installation is completing:
- The system freezes after the desktop appears on the screen.
Moreover, the reasons for the PC freezing in each of these cases are the same. In particular, the system may take a very long time to load due to:
- problems with the hard drive;
- problem with RAM or power supply;
- lack of contact with the motherboard;
- short circuit of the USB connector or malfunction of the drive;
- incorrect BIOS settings;
- errors in the OS image on the distribution;
- damage to the boot disk (flash drive).
Thus, the reasons that the computer freezes at the beginning, in the middle, or at the end of the installation of the operating system can be divided into internal (1-5), directly related to the operation of the PC, and external (6-7). Based on this, the options for solving the problem will also differ from each other.
Via PowerShell
Alternative: Using commands in PowerShell. Access to the software tool:
- pressing the Win and X keys simultaneously;
- Click on the item prompting you to open PowerShell in administrator mode.
The sequence of commands and actions and the effect of application are completely identical to those performed on the command line.
Restarting Explorer (in Task Manager)
You need to go to the Task Manager. Methods to launch the software tool:
- going to the context menu of the “Start” button (opened by right-clicking on “Start”) and then selecting “Task Manager” from the list;
- keyboard shortcut - pressing Ctrl, Shift, Esc at the same time.
You need the "Processes" tab.
Find the one you need and right-click on it. Restart the process using the appropriate item from the context menu.
The actions will cause the Taskbar and icons to disappear from the desktop. Wait a while. Everything will be restored. If the solution helps and freezing is a rare occurrence.
Panel registration failed
Probable cause of the error. You must register the Panel manually.
You will need to restart Task Manager. In this case, the tab that should be opened is “Services”. Scroll to the system service whose description says “Windows Defender Firewall.”
The service needs to run. If not, start it by using the appropriate item from the service’s context menu.
Open Windows PowerShell in Administrator mode. Access is provided through the context menu of the Start button. Considering the situation in which the taskbar is likely to freeze, I propose a universal method:
- keyboard shortcut Win, R;
- enter command: powershell;
- application of the action - Enter (option: on-screen button “OK” at the bottom of the window).
The command to enter is:
Get-AppXPackage -AllUsers | Foreach {Add-AppxPackage -DisableDevelopmentMode -Register “$($_.InstallLocation)\AppXManifest.xml”}
Wait for a message about the action being applied. There are no messages or the freezes continue? I'll consider other solutions.
Via User Manager
Go to User Manager. Use the Run window (Win, R on the PC hardware keyboard at the same time).
Command (must be typed in the input line): services.msc
The action must be confirmed (options: Enter on the physical keyboard; “OK” - located in the window to the left of “Cancel”).
Scroll down the list of OS services to “User Manager” (that’s the name of the service). The service needs to run.
Not fulfilled? I show two options for starting the service.
First: open the context menu of the service you want to enable (right-click on the service). Apply the “Run” item.
Second: double-click the left mouse button to open the service properties. Click successively on the “Run” and “OK” screen buttons.
Turn your PC on and off to apply the new settings. It is not always required, but it is better to do so, since it is likely that the changed settings will not work until a restart.
Windows 10 freezes on boot at logo
The system freezing at the initial boot stage when turning on the computer is a fairly common problem. The main reasons may be problematic software installed on the device. The cure for this type of freezing is to start in safe mode.
Usually, safe mode can be selected through the Start button, but if the system is frozen at the logo, it automatically becomes unavailable. In this case, there is a second launch option:
1. The first thing you need to do is hold down the SHIFT key. 2. Then, without releasing the SHIFT key, click on the Reboot line.
3. In the next step, you need to select Diagnostics.
4. In the new window, select Advanced options.
5. On the Advanced Settings tab, select Boot Options. 6. Now you need to press the Reboot button.
7. The next window will appear after a period of time. There you will need to use the F4 button to select the desired line.
When the computer is put into safe mode, you need to find out the reason and remove the program that causes Windows 10 to not load, hangs on loading, or the driver. If the cause is an update that was recently installed, then you need to uninstall it by going to Control Panel - Programs - Programs and Features - Installed updates. In the list window, you need to select the one that was installed recently.
Removing recently installed software
Programs can affect the performance of the OS, including negatively. They cause errors and failures. Do you remember if you have installed any applications recently? Are there any obviously dubious ones among them?
It is possible that the panel began to freeze after installing a certain program or game. In this case, the cause is known with high probability.
Go to Operating System Settings. A universal method that does not depend on the functionality of the taskbar: simultaneously pressing the Win and I keys.
Directly go to the Apps & Features option. Enter the name of the required settings item in the search bar of the Options window. Option: through the “Applications” item.
Is your taskbar frozen? Even easier, enter the name of the parameter in the search bar to the right of the “Start” button (the “magnifying glass” icon if the line is not visible). Open the option to go to settings.
Sort the software by installation date (sort option is selected from the drop-down list). Have you installed the application, remember the name, but it’s not visible? Search the software list.
To remove a program directly from the list, click on it and click “Delete”.
Method No. 1 – ESC to the rescue!
Let's start with the simplest method, which is very rare, but still helps users. All that is required from the user is to press twice on the leftmost key on the computer keyboard layout - ESC.
If Windows 10 freezes due to some minor glitch, then everything will return to normal. For example, if the system was overloaded with tasks or some utility could not open or close correctly. But keep in mind that this method rarely works.
Personalization (Settings)
Some personalization settings cause the Taskbar to crash. Does not depend on PC hardware configuration. The error is likely to occur on both high and low performance computers.
Go back to setting the parameters (keys that are pressed simultaneously: Win, I). Go to personalization settings.
You need to disable the display:
- emblems;
- contacts.
How to solve Windows 7 slow installation problem
For successful installation, two critical parameters need to be corrected:
- Serial ATA (SATA) Mode - switch to “AHCI”. This is a more modern type of data transfer. It will help not only in solving the installation problem, but also generally speed up the operation of the OS.
- Disable the floppy drive (“Floppy Drive”). Despite the fact that floppy disks are a thing of the past and you may not even have this device, we recommend disabling its use in the BIOS.
Disabling the floppy disk
Step 1. Open the BIOS, press the “Delete” key.
Step 2. Go to the “Advanced” tab.
Step 3. Select the “OnBoard Floppy Controller” item and press the “+” button. The text “Disabled” should appear opposite the line.
Step 4. Save the settings.
Change the mode to “AHCI”
- Go to the BIOS and press the “Delete” key.
- Open "Advanced".
Are the system files intact?
Did the approaches discussed above not help? Check the integrity of system files using the command line.
By simultaneously pressing the Win and R keys, open the input and execution line for basic commands (not yet the command line).
Type: cmd
Apply the command by pressing the “OK” screen button.
Enter and apply the command: sfc /scannow (Administrator rights required).
If an error is reported, the reason is one of the software components of the system.
Returning the OS to its original state
The solution is to restore the system to its original state. Remember that changes made (including important ones and those made by experienced friends) will be lost. The software will also be removed. The files will be saved (provided the user selects the option to save them).
Press the Win and S keys simultaneously to open the search bar. Print or copy: original state
Select the option to reset your computer. Open it.
Before you click on the “start” button: returning to the original state of the system is analogous to reinstalling. Applicable in exceptional cases. Not recommended for users whose PCs are configured by specialists. After application, you will need to install all the software again.
I do not recommend it in cases where the failures are isolated in nature on a weak machine and do not interfere with work.
There are two recovery options. In both settings and software will be lost. The first will store files: texts, spreadsheets, photos and videos, as well as other storage contents. Do not choose to delete personal files as this will cause you to lose everything on the drive.
Cancel the restoration if you have even the slightest doubt (click on the appropriate button).
The computer is connected to the Internet and uses the IPv6 protocol
The mere fact of being connected to the Internet, of course, does not cause the problem. However, often the problem is related to the use of the IPv6 protocol. The problem with the IPv6 protocol occurs if you have it installed, but your router and/or ISP equipment is not configured correctly.
Diagnostics
Disconnect the LAN cable or modem from the computer and reboot. If you don't see a hang, the problem may be related to the IPv6 protocol.
Troubleshooting
Check if you have IPv6 enabled. Start - Search/Run - cmd - OK - ipconfig /all . If in the command results you see a line with an IPv6 address:
IPv6 address. . . . . . . . . . . . : 2001:0:d4c3:a5d7:438:3b8e:aa53:120f(Main)
disable IPv6 protocol. In Windows XP this is done with the command
netsh interface ipv6 uninstall
For Windows 7 and Vista, detailed instructions are available in article KB929852.