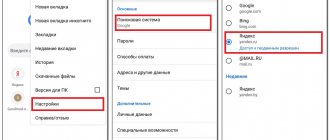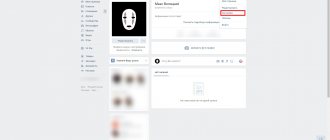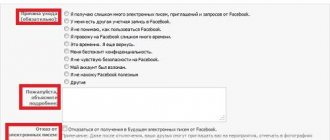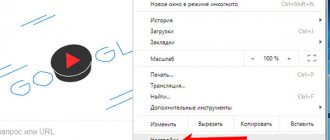Select the appropriate option in which the start page will be displayed
When the user double-clicks a program shortcut, the browser loads.
The first thing we see on the screen is the initial panel, which displays the sites most frequently visited by the user. There may also be links to pages that were added manually and are not loaded often enough. A person working at this computer can either delete, change or install any page on the panel, while setting up the program in the most optimal way. The second option for the navigator program is to open pages visited the last time it was loaded. This is not always convenient, especially in cases where a person forgot to remove confidential information.
In this case, to go to the panel described above, you will need to additionally create a new tab. In order to install it, in the Yandex browser there is a button with the “+” icon located at the top of the screen.
Most browsers provide the user with the ability to get started by loading a home page, which can be set or modified manually to customize the program to suit their needs. In the Yandex browser in question, this will require some effort, bypassing the standard options, which cannot be removed.
Adding a start page in Chrome
Initially, a special tab opens, which shows the most visited pages in Google Chrome. To open a specific page, you need to set it in the settings. To do this, go to settings (chrome://settings/) » select the item “ Specified pages ” » Add (see the screenshot). A special window will open in which you need to enter the address of the page that you want to open when you launch the browser. Enter the address and press the “ OK ” button. By the way, you can add several pages at once.
There is also a button “ Use current pages ”. It allows you to add those pages that you previously opened.
You've seen how to add a new start page in Google Chrome. It changes according to the same principle. But besides this, in the second screenshot you can see the “Previously opened tabs” item. If you select it, upon startup, the pages that you opened earlier will be thrown out.
Changing the operating modes of the Internet browser
- By clicking the icon in the upper right corner, we open a menu that allows you to optimize the program to find those parameters that directly affect the start page. They are located in the first item, designated “Settings”
- Answering the question “Where to start?” the user selects the method according to which he wants to set the necessary parameters. Selecting the first option will open a quick access tab with links to websites. In the second case, the previously interrupted session in Yandex Browser will be restored, excluding the preloaded home page.
Installing the main (home) page in Google Chrome
1. Open your browser and click on the “Customize and manage Google Chrome” button, which is located in the upper right part of the window, to the right of the address input line.
2. In the menu that appears, select “Settings”.
A tab with Chrome settings should open. Moreover, if an empty tab was opened, then the settings will be displayed on it, and if any site was opened, then the settings will be loaded in a new tab.
3. In the “Appearance” section, check the box next to Show “Home Page” button . As a result, a button in the shape of a house will appear at the top of the panel, using which in the future you will be taken to the main page of Google Chrome.
4. Click on the “Change” link that appeared after completing the previous step. A window should appear in which you need to select “Next Page” and enter the address of the desired site. By default, the home page is set to the Quick Access page. In this example, the home page has been changed to yandex.ru.
Now, when you click on the “Home Page” button, the site listed above should open.
Adding a new download method yourself
To do this, you must first clarify in which folder on your computer the installed Yandex browser is located. Typically this is a folder on the system drive whose name matches the name of the program. You can clarify its location by selecting the “Properties” item, which opens when the shortcut context menu is displayed (right-click on it).
Open the file called browser.bat for editing. Usually it is located in the Application subfolder of the YandexBrowser folder. The most convenient way to do this is with the Total Commander file manager, which has a hotkey that helps you delete unnecessary parts of the contents of any file.
The last line looks like this: “c:usersB91B
1rowser.exe" must be changed to the following: "c:usersB91B
The home page of the Yandex browser is designated in the example as the site my.com. This name must be removed, replacing it with the one that appears in the address bar when loading the site, which will be used as the start page for subsequent work with the browser.
After correctly and consistently performing these steps, the new start page will be loaded the next time you launch the browser program. To remove annoying information about the initial download, it is worth updating the website name in the same place.
Read how to remove Yandex forever, the default Yandex start page, Yandex extensions and other programs that appeared on your computer. Many Russians use Yandex products to search for information and browse the Internet. But it is not always convenient to use this particular system. In this case, you need to remove Yandex from the screen. To do this, you need to understand where the services on your computer come from and why you can’t remove them using simple means.
Removing plugins and extensions
If Yandex.Bar or other panels have been installed on your computer and are slowing down the browser, they should be removed. Some users falsely assume that if they are simply hidden, then everything will be the same as before they were installed (hiding can be done by right-clicking on the panel and unchecking the boxes). In order to completely remove “Yandex.Bar”, you need to go to the “Additional” tab (in some browsers it may be written “Extensions”). All extensions and plugins that are installed for the browser are displayed here. The user can easily remove them. To do this, just select what is not needed and click the “Delete” button. After this, the installed plugins can be considered virtually completely removed.
Where does Yandex come from on your computer?
Several years ago, Mail services were installed on the computer along with programs. ru. Now they can also be found with various utilities, but not as often as Yandex. Unlike Mail. ru Yandex extensions can be removed using simple steps; they do not try to install quick links or games on your computer. But nevertheless, for users accustomed to Google, Rambler or Bing search, the presence of Yandex on their computer can create many problems.
You can protect yourself from the intrusive service of the Russian search engine by carefully installing utilities. When signing license agreements, you must pay attention to the installer's offers. If you are offered to download Yandex services, you must refuse or remove markers from unnecessary items.
You should be no less careful on the Yandex search page; there are often offers to install extensions or Yandex Browser.
Why do simple methods of removing Yandex not always work?
The difficulty in removing a proprietary browser and Yandex Bar arises due to the large number of processes that open these programs. Some of them occur in the background, making it difficult to remove the browser or change the search system to a custom one. These processes were created to prevent browser hacking, but they also work against ordinary users.
There are several ways to get rid of unnecessary programs:
- forcefully terminate processes and remove utilities;
- use special utilities;
- start the computer in safe mode and get rid of extraneous system components.
Let's figure out how to remove Yandex from the start page in different ways. It is worth trying several ways to solve the problem to find the optimal one.
What methods can you use to get rid of the Yandex browser?
First, let's briefly list the methods on how to get rid of the Yandex browser. We talked about this in more detail in another article. The general algorithm will be as follows:
- Using the Task Manager, delete all processes initiated by Yandex.
- Then proceed with removal using one of the following methods:
- through the “Control Panel”;
- using the CCleaner utility.
An important condition is to place a marker next to the phrase “Clear settings” in the deletion consent line. In this case, the start page will change in other browsers. After uninstallation, it is recommended to clear the device memory and fix registry errors - these options are available in the CCleaner utility. It will also allow you to remove programs from startup.
Pinned tab
Another way to save tabs is to pin them to the tab row. To do this, open the tab that you want to pin and right-click on it. Then select “ Pin tab ”. To make a tab unpinned again, right-click on it and select “ Unpin Tab ”.
Subsequently, you can create as many pinned tabs as you need for use. Tabs are also protected by automatically closing tabs when you press “ Ctrl+W ”.
Now you know how to make a start page in the Yandex browser. To do this, you need to go to the browser settings and mark the items in the “Tabs” block or create visual bookmarks in an empty tab.
What is a start page?
If Yandex is the main search page in the browser, then it opens every time the web browser is launched. The required tab will also appear if you click on the “Home” key, which can be called up with the combination Alt+Home or Ctrl+Space.
You can set absolutely any site as the initial page. Users often put:
- popular social networks;
- email services;
- sites with lists of required pages;
- news feeds;
- search engines;
- translators and so on.
One of the best solutions is to install Yandex instead of the current home page, since the user will be able to immediately find any information through the search engine. The company’s main domain also has quick links to email, displays the weather, current news with the ability to personalize the results. It’s difficult to find such a set of features on another service.
Important! The home page is often the target of malicious applications. They infect the system and change the default browser setting to advertising. If the owner of a personal computer, upon startup, sees different or unwanted content, such as casinos, unknown search engines, advertising sites, etc., then a virus has appeared in the system. To remove it and avoid future attacks, it is worth installing antivirus software.
Automatic method
There is one method that allows you to install Yandex as the main page automatically for free. The user needs to install a suitable extension that will do everything without human intervention.
- Go to the “Start – Yandex” extension.
- Click on “Install” and confirm the start of the installation.
- After installation is complete, wait 20 seconds and restart the browser.
By the way! A similar extension is available in the Mozilla Firefox store here.
How to manually make Yandex the start page in different browsers?
All web browsers have the ability to customize the start page; you just need to change it manually. The editing procedure will not take much longer than the automatic method. The principle is the same everywhere: enable the display of the page at the time of launch (if you want to show previous tabs) and install Yandex in its role.
Google Chrome
An easy way to install the Yandex home page for free and without registering in Chrome:
- Click on the icon with the vertical ellipsis (on the right side of the browser) and go to “Settings”.
- In the “Appearance” column, activate the “Show Home Page button” item.
- Insert https://www.yandex.ru/ into the displayed line with the link.
- Go to the “Launch Chrome” column and check the box next to “Specified pages”.
- Click on the “Add page” button and insert https://www.yandex.ru/.
Important! All browsers do not require changes to be applied. All changes are applied in real time automatically.
Mozilla Firefox
There are no difficulties when replacing the start page in the Mozilla Firefox web browser. It makes the procedure even simpler to implement.
- Open the browser menu (symbolized by a button with three lines) and go to “Settings”.
- In the “Home page and new windows” column, check the box next to “My URLs”.
- Enter a link to Yandex.
- Make sure that “Firefox Home Page” is active next to the “New Tabs” element.
Safari
You can set Yandex ru as the main page in Safari like this:
- Launch a web browser.
- Go to the “Settings” section in the “Basic” tab.
- Next to the “Home Page” item, enter https://www.yandex.ru/.
Opera
The principle of replacing the start page differs little in the realities of Opera:
- Click on the red “O” in the upper left corner and select “Settings”.
- In the “Basic” column, find the item called “At startup”.
- Place a highlight next to “Open a specific page...”.
- Click on the “Add new page” link.
- Insert the address https://www.yandex.ru/.
Internet Explorer
In the new IE, pre-installed in Windows with version 8 of the operating system, the installation principle is similar to previous browsers. The instructions apply to IE 10 and 11.
What do we have to do:
- Click on the settings launch button (top right) and select “Internet Options”.
- You can specify a suitable start page address, or several at once.
- Go to the “Startup” section and set it to “Start from Home Page”.
- Click “Ok”.
Microsoft Edge
To make Yandex the starting page, the main page, you need to:
- Left-click on the ellipsis next to the cross to close the program and go to “Options”.
- Next to the “Show in a new Microsoft Edge window” element, set the value to “Specific page or pages”.
- Paste the link https://yandex.ru and click on the save element.
Amigo
In the now unsupported browser, the algorithm of actions is similar to Google Chrome, which is not surprising, given the same core in both - Chromium.
- In your browser, click on the button labeled “Amigo” and open “Settings”.
- Inside the “Select start page” column, select “Make next pages”.
- Enter the Yandex address and click on the plus sign.
Setting up the Google Chrome start page
The instructions are also relevant for other browsers running on the Chrome engine:
- Launch Google Chrome and go to the options menu, then click on the “Settings” section.
- It's best to do this in an empty tab so that the options appear in full screen mode.
- Find “Appearance” and check the box next to the “Show main page” option, as shown in the screenshot below. Now a new icon will appear in the top bar.
- After making the changes, two options will appear: “Quick Access Page” and “Enter Web Address.”
- Enter or copy the desired site. Done, in the example the main panel is now YouTube.
Now, when you click on the button with the image of a house, the home page will open. But if we restart the browser, the standard Google search will appear in front of us. Do you want another search engine or site there? This can also be changed.
New inset
Here you can only change the background and add links. In other browsers, it is possible to set the site that will open when you click “New Tab”; Chrome does not provide this option. But it offers a convenient menu that can be completely customized to suit you.
Restoring tabs
Google offers us several scenarios when starting:
- a new tab opens;
- previously opened sites are loaded;
- the specified links are launched.
How to open blocked sites in Google Chrome
You can configure this in the “Launch Chrome” section. If you want previously opened sites to be displayed when you turn on the browser, check the box next to the corresponding item.
How to return a specific page
Chrome has a convenient “Recently Closed” function, located in “History”. With its help, you can see the desired web address and scurry to open it.
You can also use the key combination “Shift + T”, the tabs will open one at a time each time you press the combination.
Home page in Yandex browser
Yandex is engaged in the parallel development of many products, among them there is a web browser, which is called Yandex.Browser. Programs and services from the same manufacturer work together faster and are better synchronized. If you like Yandex and what the company does, you should consider switching to a modern browser they developed.
Important! This web browser is the only one that does not support setting the start page. You will have to use workarounds, analogues of the standard function for most browsers.
Registration or login to your Yandex account
It's worth starting with the fact that it is possible to customize the search engine page for yourself. But the changes apply only if you have your own account. If it is not there, then you can register, the form is standard and will not cause problems. On the right in Yandex there is a button “Login to mail” and “Create mail”. You need to select the appropriate method and log in.
After logging in, a gear is displayed in which the following options are available: theme replacement, widget management, search engine settings and other parameters.
Configuring the display of the quick access page when opening
The method works with one caveat: the start page is displayed only if there are no previously open tabs in the browser. If the program does not detect tabs that were not closed during the last session, it launches the search engine. By default, the function does not work, it needs to be enabled.
How to do it:
- Open the menu and go to “Settings”.
- Find the “Tabs” item, check for the checkbox next to “When you start the browser, open...”.
- Activate the sub-item “Open yandex.ru...”.
Healthy! There is another way to install the Yandex home page on your desktop - this is to edit the browser shortcut. You just need to open “Properties” and add https://yandex.ru to the “Object” line separated by a space. The difference in the method is that the page opens in addition to previously unclosed tabs.
Setting up the Yandex browser start page
An alternative option is to pin tabs. They are recorded in the web browser and do not disappear after restarting the browser.
- Open the website yandex.ru.
- Right-click and select “Pin Tab.”
Is it possible to make your own start page in the Yandex browser?
The home or start page in a web browser is any website that launches when you open the browser and close all tabs. This function is available almost everywhere, so it does not need a detailed description. Despite the popularity of the function, it is not possible to set your own start page in the Yandex browser.
The web browser does not support setting any sites as your home page. This role is played by the scoreboard. The scoreboard contains a number of useful widgets:
Due to all this, the extension can become a worthy alternative to the scoreboard. Although this method does not allow you to completely replace the start page in Yandex Browser, it provides a lot of useful features.
What do we have to do:
- Go to the extension page “iChrome - Productive Home Page”.
- Click the “Install” button.
- Click on the button in the “Install extension” notification.
- Click on the green add-on icon, which is located to the right of the “Smart Line”.
This functional extension also has several disadvantages:
- Does not open automatically after closing tabs, you must always launch manually;
- Shows advertising, it will not be only in the Pro version;
- Bing is used as a search engine, which few people use.
Otherwise, this is a convenient organizer for quick access to websites and other basic information. It may well become a replacement for the traditional home page.
What to do if the start page does not change?
Sometimes it is not possible to make changes to the browsers' home page. Most likely, the reason is that extensions or programs prevent you from doing what you intended.
What can be done:
- Turn off add-ons . It is better to deactivate all extensions and try to make adjustments. It worked? The problem is definitely in the additional modules; you should start enabling addons one at a time until the problem appears again. If you find a problematic extension, you should remove it.
- Scan the system for viruses . Some virus software controls browsers and can interfere with the operation of all web browsers. The AdwCleaner antivirus program will help eliminate the infection.
- Check that the labels are written correctly . In “Properties”, namely in the “Object” line, there should not be any links after the exe extension. If there are addresses of any pages that the user does not know about, it is better to cut them out.
What should I do if Webalta, etc. opens instead of Yandex?
Webalta is just one representative of bundling and shadow promotion, but there is a lot of similar software. It changes browser settings without asking and sets its own page as the start page. This is a kind of virus that is not easy to remove.
Actions to eliminate Webalta and others:
- Click the magnifying glass icon to the right of Start.
- Enter the word Webalta and delete all results.
- Right-click on the Start button, select “Run” and run the “regedit” command.
- Click on the “Edit” element and enter Webalta in the “Find” option.
- Remove all entries with the name of the malicious software.
- Go to your browser settings and change the home page.
The listed actions are in addition to scanning the system with antivirus software. These types of infections are best dealt with by Malwarebytes for Windows and AdwCleaner.
How to set the start page in Google Chrome?
Favorite Tab
So, if you are one of those users that we talked about at the beginning of the article, namely, you always start working with the browser by visiting the same portal, you will definitely be glad if this same portal loads automatically when you launch browser, without requiring any unnecessary movements from you.
But how can you set your favorite portal as your start page in Google Chrome?
Follow these instructions:
1. Launch the browser, find the icon of three horizontal stripes, click on it once with the left mouse button, then click on “Settings”.
2. In the settings window that appears, find the “Open at startup” section, place a “dot” next to the “Specified pages” parameter and click the “Add” button.
3. A new window will appear in front of you and in it, opposite the inscription “Add page”, you need to indicate the address of the desired start page.
4. Please note that you can specify more than one start page - for example, we indicated the address of the Google search engine and Youtube video hosting.
5. Now click “OK” and see how what we have configured will look like; to do this, close the browser and launch it again.
6. We see that both pages have loaded - Google and Youtube, however, the search engine is in first place, because we indicated it first.
As you probably already guessed, you can set more start pages, and they will be launched in the order you set.
Previously opened tabs
The option to open the installed start page can be useful not only for users who are used to starting to work with the browser from the same portal.
Thus, you can set previously opened tabs to the start page in Google Chrome, that is, those tabs on which work ended when the browser was closed for the last time.
How to do it? We follow these instructions:
1. Launch the browser, find the icon of three horizontal stripes, click on it once with the left mouse button, then click on “Settings”.
2. In the settings window that appears, find the “Open at startup” section, place a “dot” next to the “Previously opened tabs” parameter.
3. That's it! It is done!
Setting the “Previously opened tabs” option will be very useful for those whose browser often crashes. In general, Chrome is considered one of the most stable browsers today, but if you overload it or if you have a very weak PC, crashes are inevitable (also do not forget to clear the Google Chrome cache). By setting the “Previously opened tabs” option, you will not need to worry about the fact that you will have to search for sites you were working on when you crashed – the browser will automatically load them.
New inset
So, as we have already figured out, you can set your favorite sites and tabs that were open when you last closed your browser as start pages. However, there is another configuration option, it is suitable for users who like, as they say, to start with a clean slate.
You can configure the browser so that when it opens, it loads a blank page on which the user can enter any address depending on his mood.
To set a blank page as the start page, follow the instructions:
1. Launch the browser, find the icon of three horizontal stripes, click on it once with the left mouse button, then click on “Settings”.
2. In the settings window that appears, find the “Open at startup” section, place a “dot” next to the “New tab” parameter.
3. Done!
Well, we have figured out how to change the start page in Google Chrome, however, as mentioned at the beginning of the article, sometimes the start page can change without our knowledge. Let's figure out why this happens and what to do?
Setting up the Yandex start page on Android
Not all mobile browsers support replacing the start page. Most work on the principle of opening previously unclosed tabs. However, Mozilla Firefox and Google Chrome allow you to set the start page.
Instructions for Mozilla Firefox on Android:
- Open the menu and go to “Options”, specifically to the “General” column.
- Click on the “Home” section.
- Tap the “Set Home Page” item.
- Select “Other” and indicate https://yandex.ru.
Something similar can be used in Chrome:
- From the menu go to “Settings”.
- Next to the item “Home page”.
- In the “Open this page” item, set yandex.ru.
- Check that the setting is “ON”.
Through settings
It is worth making a note that in the Yandex browser you can make the start page exclusively in the form of the yandex.ru website or previously opened tabs.
Instructions on how to make a start page through settings:
- To set the start page, go to the browser settings. To do this, click on the three lines located in the upper right corner of the browser and select “ Settings ”.
- Next, go to the “ Interface ” tab and check the boxes “ On startup, open previously opened tabs ” and “ Open yandex.ru if there are no tabs, ” which are located at the bottom in the “ Tabs ” block.